LUT mohou sloužit jako užitečný výchozí bod v procesu barevné gradace nebo mohou být použity k aplikaci finálního vzhledu na hotové video.
Velmi zjednodušeně řečeno, LUT („Look Up Table“) je přednastavený „vzhled“, který aplikujete na natočený materiál. Tyto předvolby lze použít k dodání jedinečného stylu vašim záběrům, ale lze je také použít k základním úpravám jako výchozí bod, než se ponoříte do barevné gradace.
Je jasné, že LUT mohou výrazně zefektivnit váš postprodukční pracovní postup, ale jak používat LUT v aplikaci Sony Vegas Pro?
Vegas Pro v současné době nenabízí žádný vestavěný způsob, jak aplikovat LUT na vaše záběry, ale to neznamená, že musíte být ponecháni na holičkách. Společnost Red Giant poslala program Magic Bullet Looks a já jsem zjistil, že práce s LUT je s tímto softwarem snadná.
Tady je průvodce krok za krokem, který popisuje různé způsoby, jak můžete pomocí programu Magic Bullet Looks aplikovat LUT na své záběry v aplikaci Sony Vegas Pro.
Stáhnout:
- LUT ke stažení
- Rychlá reference: Vegasu Pro Video FX Pipeline
- Výchozí linie: Použít LUT na média projektu
- Chirurgický zásah: Pokud chcete upravit pouze jeden klip na časové ose, můžete použít LUT přímo na tento klip: Na časové ose klikněte na tlačítko FX události a otevřete dialogové okno pro výběr efektů. Přidejte Magic Bullet Looks do řetězce FX a klikněte na OK. V dialogovém okně Media FX vyberte Magic Bullet Looks a kliknutím na tlačítko Upravit vzhled… spusťte rozhraní Magic Bullet Looks. V rozhraní Looks rozbalte panel Nástroje a vyberte nástroj LUT. Přidejte nástroj LUT do příslušné kategorie v řetězci nástrojů Looks. Přidejte jej do kategorie Předmět, pokud provádíte počáteční transformaci (např. konverzi záznamu). Přidejte jej do kategorie Po, pokud přidáváte záznamu finální vzhled. Sbalte panel Nástroje a vyberte nástroj LUT, který jste právě přidali do řetězce nástrojů. Vyberte požadovanou LUT, kterou chcete použít, z rozevíracího seznamu na panelu Ovládací prvky. Pomocí možnosti Zvolit LUT… vyberte vlastní LUT z pevného disku. Kliknutím na zaškrtávací tlačítko v pravém dolním rohu okna uložte nastavení. Dole na řádku: Použít LUT na stopu na časové ose
- Závěrečný průchod: Použít LUT na celou časovou osu
- Více způsobů práce s LUT pomocí Magic Bullet Looks
- Související
- Postprodukční zdroje
LUT ke stažení
Tady jsou některé LUT, které můžete použít pro své záběry.
Zdarma
- Emulace tiskového filmu LUTs
- Zklidňující & Neutralizační LUTs Panasonic
Placené
.
- Osiris Cinematic Film Looks
- ImpulZ 35mm Film Emulation LUTs
Rychlá reference: Vegasu Pro Video FX Pipeline
Ve Vegasu existuje několik různých míst, kde můžete do natočeného materiálu přidávat efekty, přičemž každé z nich je vhodné pro konkrétní potřebu. Zde je stručný odkaz na video FX pipeline programu Vegas:
- Source FX – Použití efektů na zdrojové médium. Efekty přidané do zdrojového média ovlivní všechny instance média v rámci celého projektu.
- Event FX – Aplikuje efekty na jednu událost (např. videoklip) na časové ose. Tyto efekty ovlivní pouze konkrétní klip na časové ose.
- Track FX – Použijte efekty na videostopu na časové ose. Tyto efekty ovlivní všechny klipy na stopě.
- Video Output FX – Použijte efekty na celý projekt. Tyto efekty ovlivní všechny klipy na časové ose.
Výchozí linie: Použít LUT na média projektu
Na některé záběry může být nutné použít základní LUT, aby se s nimi při úpravách lépe pracovalo (např. surové nebo záznamové záběry). To lze snadno provést pomocí funkce Media FX programu Vegas Pro:
- Klikněte pravým tlačítkem myši na klip(y) na panelu Project Media programu Vegas Pro a vyberte možnost Media FX. Můžete vybrat více klipů a použít LUT na všechny najednou.
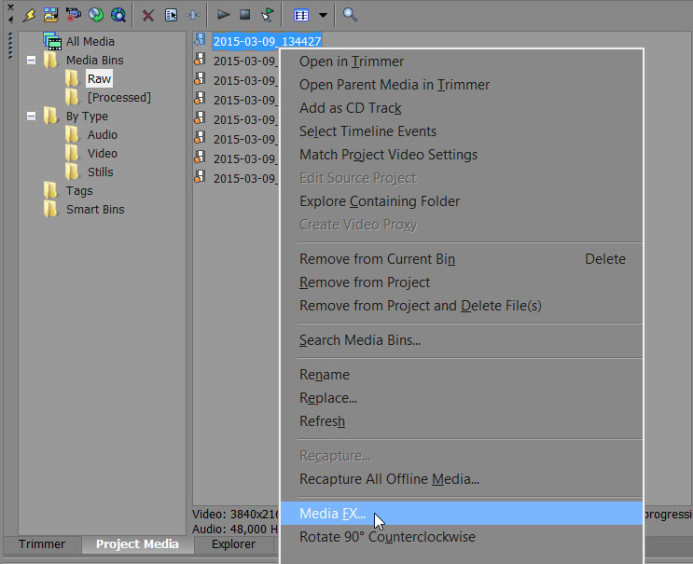
- Přidejte Magic Bullet Looks do řetězce FX a klikněte na OK.
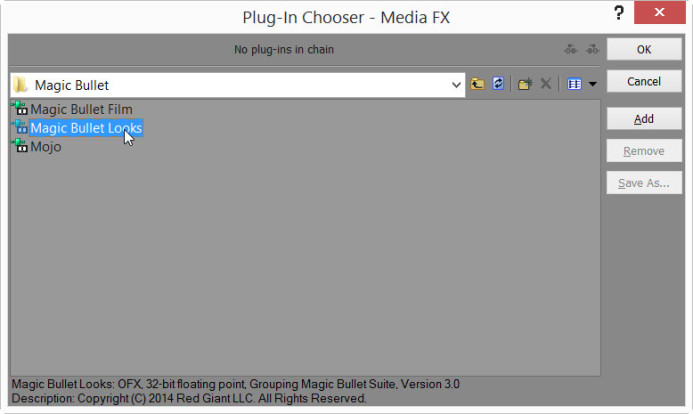
- V dialogovém okně Media FX vyberte Magic Bullet Looks a kliknutím na Edit Look… spusťte rozhraní Magic Bullet Looks.
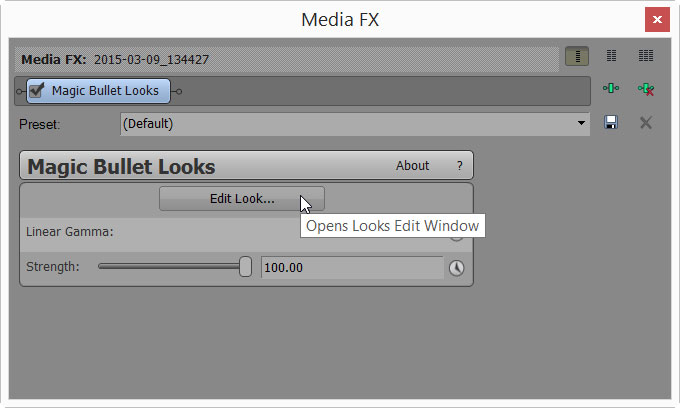
- V rozhraní Looks rozbalte panel Nástroje a vyberte nástroj LUT.

- Přidejte nástroj LUT do kategorie Předmět v řetězci nástrojů.

- Sbalte panel Nástroje a vyberte nástroj LUT, který jste právě přidali do Řetězce nástrojů.
- Vyberte požadovanou LUT, kterou chcete použít, z rozevíracího seznamu na panelu Ovládací prvky. Pomocí možnosti Zvolit LUT… vyberte vlastní LUT z pevného disku.

- Kliknutím na zaškrtávací tlačítko v pravém dolním rohu okna uložte nastavení.

LUT byla nyní aplikována na vaše záběry na úrovni projektu. To může být velká úspora času oproti nutnosti aplikovat počáteční LUT zvlášť na každý klip na časové ose.
Poznámka: LUT přidaná do média nebude viditelná při zobrazení klipu v panelu Trimmer ve Vegasu, ale bude viditelná při náhledu klipů na časové ose.
Chirurgický zásah: Pokud chcete upravit pouze jeden klip na časové ose, můžete použít LUT přímo na tento klip:
- Na časové ose klikněte na tlačítko FX události a otevřete dialogové okno pro výběr efektů.
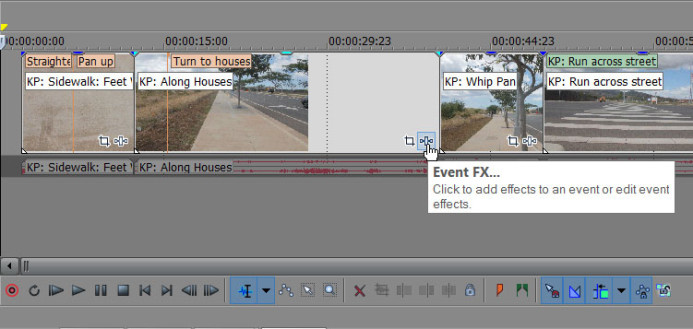
- Přidejte Magic Bullet Looks do řetězce FX a klikněte na OK.
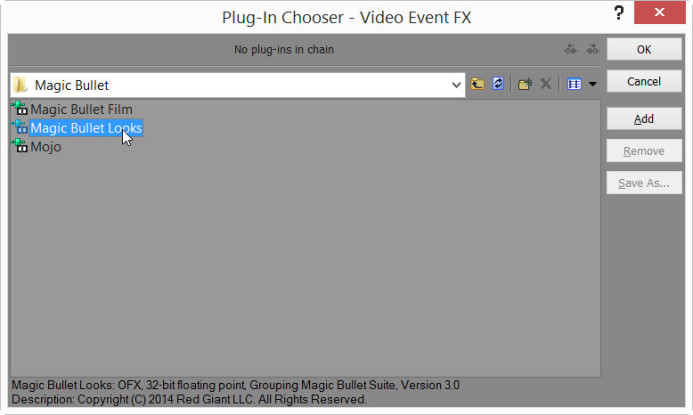
- V dialogovém okně Media FX vyberte Magic Bullet Looks a kliknutím na tlačítko Upravit vzhled… spusťte rozhraní Magic Bullet Looks.
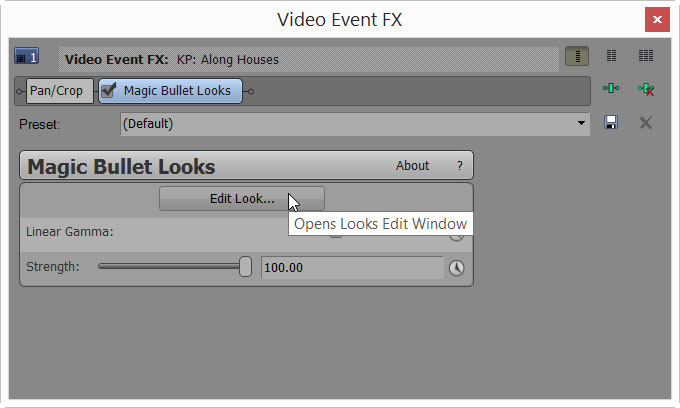
- V rozhraní Looks rozbalte panel Nástroje a vyberte nástroj LUT.

- Přidejte nástroj LUT do příslušné kategorie v řetězci nástrojů Looks.
- Přidejte jej do kategorie Předmět, pokud provádíte počáteční transformaci (např. konverzi záznamu).
- Přidejte jej do kategorie Po, pokud přidáváte záznamu finální vzhled.
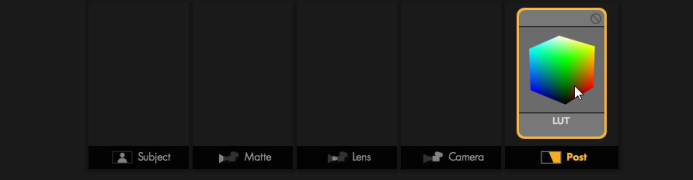
- Sbalte panel Nástroje a vyberte nástroj LUT, který jste právě přidali do řetězce nástrojů.
- Vyberte požadovanou LUT, kterou chcete použít, z rozevíracího seznamu na panelu Ovládací prvky. Pomocí možnosti Zvolit LUT… vyberte vlastní LUT z pevného disku.

- Kliknutím na zaškrtávací tlačítko v pravém dolním rohu okna uložte nastavení.

Dole na řádku: Použít LUT na stopu na časové ose
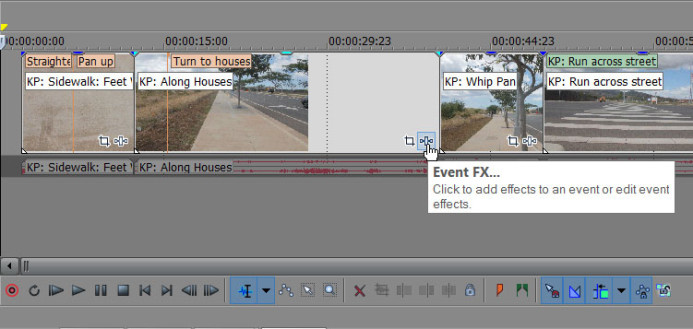
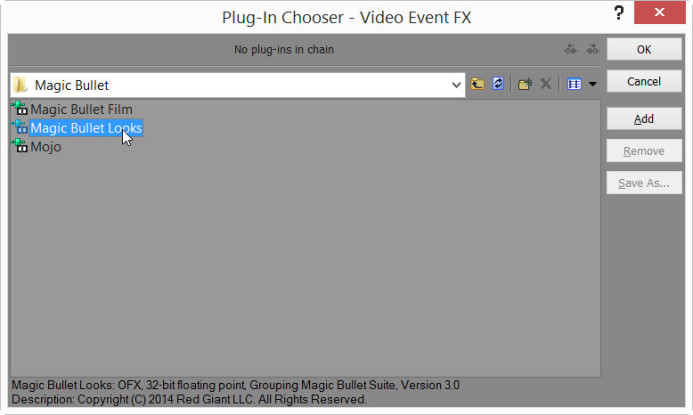
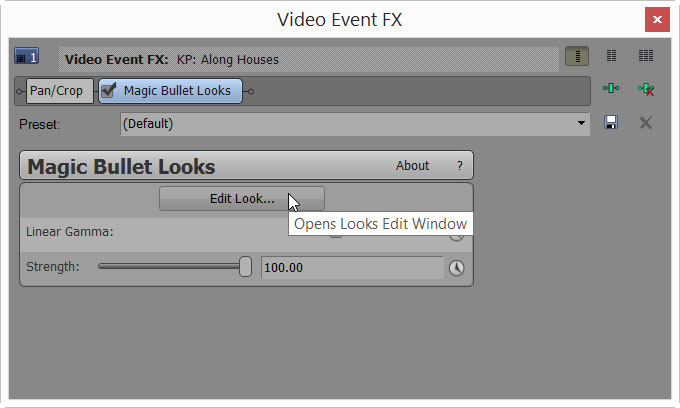

- Přidejte jej do kategorie Předmět, pokud provádíte počáteční transformaci (např. konverzi záznamu).
- Přidejte jej do kategorie Po, pokud přidáváte záznamu finální vzhled.
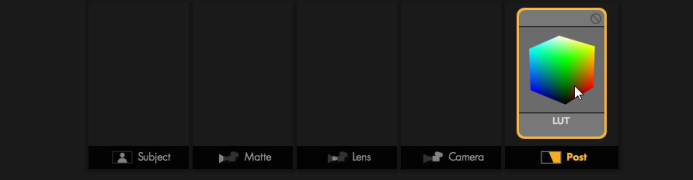


LUT můžete použít také na stopu na časové ose, což je užitečné v případě, že jsou na jedné stopě podobné klipy. Použití LUT na stopu umožňuje ovlivnit všechny klipy na stopě najednou.
- Klikněte na tlačítko Track FX ve stopě, na kterou chcete použít LUT.
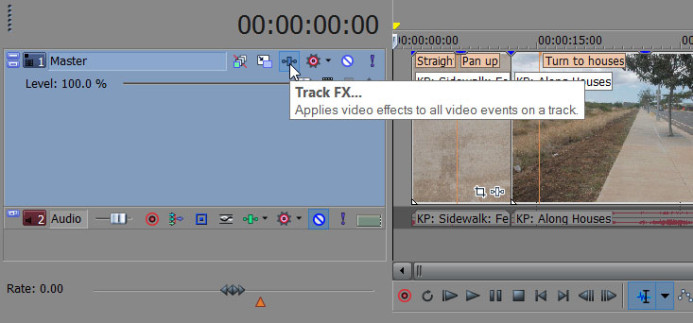
- Přidejte Magic Bullet Looks do řetězce FX a klikněte na OK.
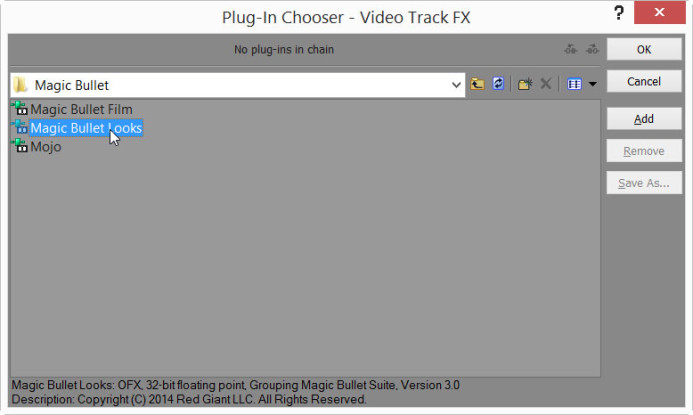
- V dialogovém okně Track FX vyberte Magic Bullet Looks a kliknutím na Edit Look… spusťte rozhraní Magic Bullet Looks.
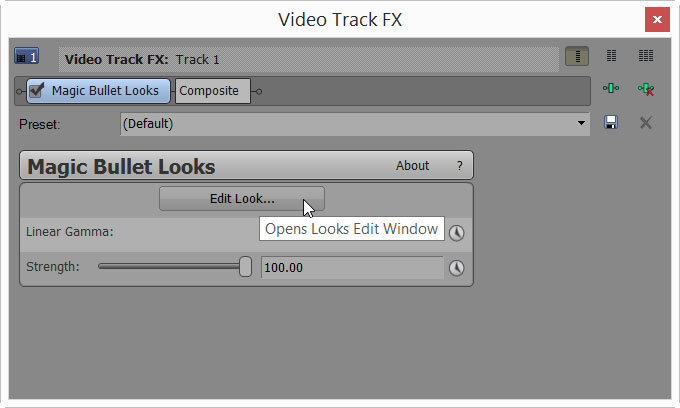
- V rozhraní Looks rozbalte panel Nástroje a vyberte nástroj LUT.

- Přidejte nástroj LUT do kategorie Předmět v řetězci nástrojů.

- Sbalte panel Nástroje a vyberte nástroj LUT, který jste právě přidali do Řetězce nástrojů.
- Vyberte požadovanou LUT, kterou chcete použít, z rozevíracího seznamu na panelu Ovládací prvky. Pomocí možnosti Zvolit LUT… vyberte vlastní LUT z pevného disku.

- Kliknutím na tlačítko zaškrtávacího políčka v pravém dolním rohu okna uložte nastavení.

Závěrečný průchod: Použít LUT na celou časovou osu
Nakonec můžete použít LUT na celou časovou osu najednou. To je skvělé, pokud jste dokončili úpravy a chcete přidat LUT, aby celý projekt vypadal jednotně.
- Klikněte na tlačítko Video Output FX nad oknem náhledu časové osy.
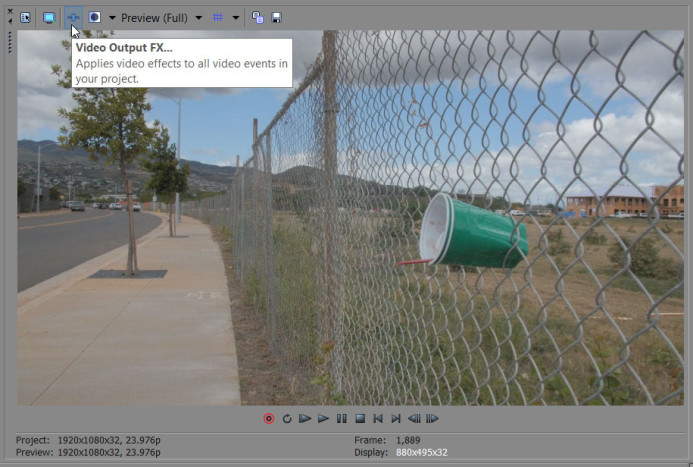
- Přidejte Magic Bullet Looks do řetězce FX a klikněte na OK.
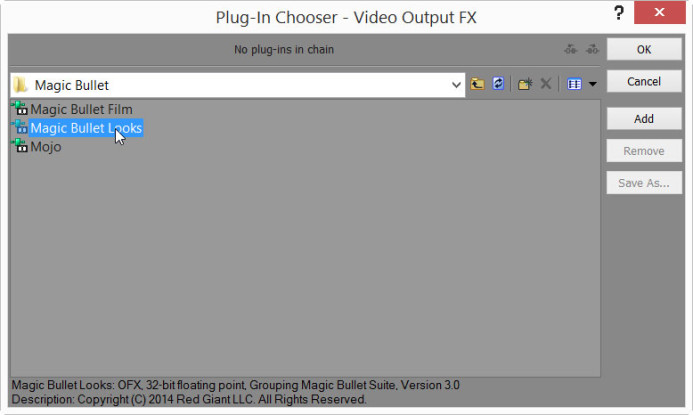
- V dialogovém okně Video Output FX vyberte Magic Bullet Looks a kliknutím na Edit Look… spusťte rozhraní Magic Bullet Looks.

- V rozhraní Looks rozbalte panel Nástroje a vyberte nástroj LUT.

- Přidejte nástroj LUT do kategorie Předmět v řetězci nástrojů.

- Sbalte panel Nástroje a vyberte nástroj LUT, který jste právě přidali do Řetězce nástrojů.
- Vyberte požadovanou LUT, kterou chcete použít, z rozevíracího seznamu na panelu Ovládací prvky. Pomocí možnosti Zvolit LUT… vyberte vlastní LUT z pevného disku.

- Kliknutím na zaškrtávací tlačítko v pravém dolním rohu okna uložte nastavení.

Více způsobů práce s LUT pomocí Magic Bullet Looks
Jak vidíte, existuje několik způsobů, jak použít LUT na záběry ve Vegas Pro pomocí Magic Bullet Looks. Každý z těchto přístupů má jiný účel, od aplikace základní LUT na surová média až po aplikaci finálního vzhledu na celý projekt.
Magic Bullet Looks je samozřejmě plnohodnotný nástroj pro úpravu barev, takže jej můžete použít k mnohem více účelům než jen k aplikaci LUT na natočený materiál. V budoucích průvodcích se budeme hlouběji zabývat tím, jak vám Magic Bullet Looks může zjednodušit proces color gradingu. Přihlaste se k odběru aktualizací níže, abyste se jako první dozvěděli, až budou tyto návody k dispozici.
Související
- Magic Bullet Looks
- Magic Bullet Suite – Sada nástrojů pro úpravu barev, která obsahuje Magic Bullet Looks.
- Sony Vegas Pro 13
Postprodukční zdroje
- 10 způsobů, jak vám Frame.io pomůže řídit produkci jako šéf
- 5 požadavků na funkce pro Frame.io: Jak pracovat se záběry z Panasonic GH4 v Sony Vegas Pro
- 4 jedinečné způsoby použití LUT v Sony Vegas Pro s Magic Bullet Looks
.