Tento příspěvek vám poradí, jak odstranit každý další řádek pomocí příkazu filtru v aplikaci Excel. Jak odstranit každý další řádek ve vybraném rozsahu na pracovním listu pomocí makra Excel VBA.
Odstranění každého dalšího řádku příkazem filtru
Chcete-li v aplikaci Excel odstranit každý další řádek, musíte filtrovat střídavé řádky a poté tyto řádky vybrat a najednou je odstranit. Musíte tedy vytvořit pomocný sloupec pomocí funkce MOD s funkcí ROW, stačí provést následující kroky:
#1 zadejte vzorec =MOD(ROW(),2) do jedné buňky vedle původních dat a stiskněte klávesu enter, poté přetáhněte obsluhu automatického vyplňování přes ostatní buňky, aby se v jednotlivých buňkách vytvořila čísla 0,1.
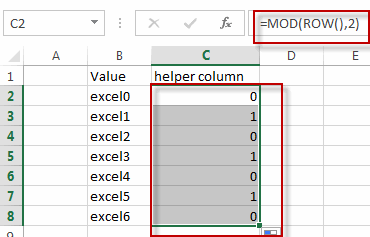
#2 vyberte pomocný sloupec, přejděte na kartu DATA, klepněte na příkaz Filtr ve skupině Seřadit & Filtr. V buňkách záhlaví se objeví rozbalovací šipky filtru.
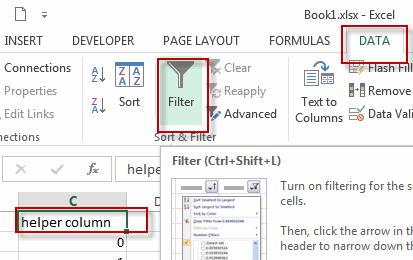
#3 klikněte na šipku filtru v pomocném sloupci a v rozbalovacím seznamu filtru vyberte zaškrtávací políčko 0 .
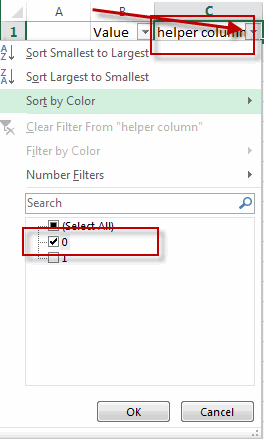
#4 uvidíte, že všechny řádky „1“ jsou skryté, vyberte všechny viditelné řádky „0“, poté klikněte pravým tlačítkem myši na rozsah výběru a klikněte na možnost Odstranit řádek.
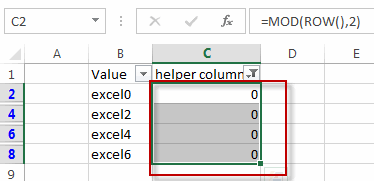
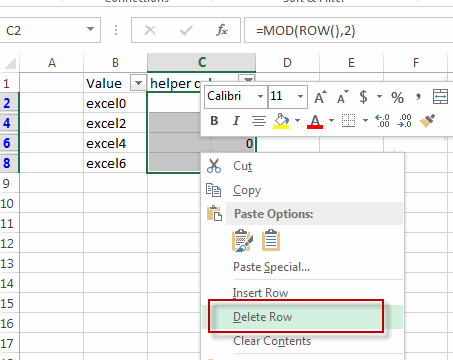
#5 všechny řádky s hodnotami „0“ budou odstraněny. Poté znovu klikněte na tlačítko Filtr na pomocném sloupci, abyste odstranili automatický filtr.
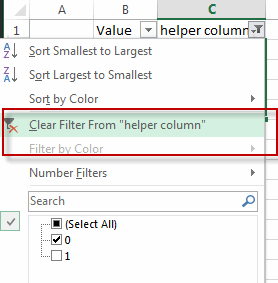
#6 můžete odstranit pomocný sloupec.
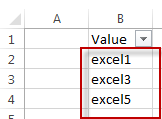
Vymazat každý další řádek pomocí VBA
K vymazání každého dalšího řádku můžete také použít makro Excel VBA. Proveďte následující kroky:
#1 klikněte na příkaz „Visual Basic“ na kartě VÝVOJ.

#2 poté se zobrazí okno „Editor Visual Basic“.
#3 klikněte na „Vložit“ ->“Modul“ a vytvořte nový modul.

#4 vložte do okna kódu níže uvedený kód VBA. Poté klikněte na tlačítko „Uložit“.
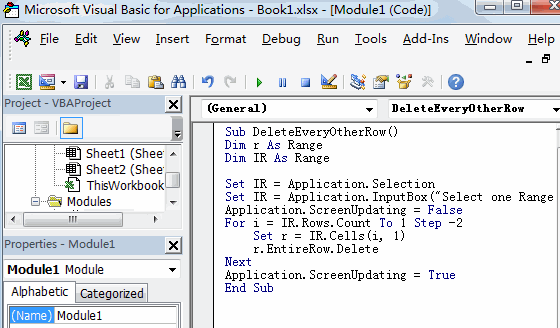
Sub DeleteEveryOtherRow() Dim r As Range Dim IR As Range Set IR = Application.Selection Set IR = Application.InputBox("Select one Range :", "Delete Every Other Row", IR.Address, Type:=8) Application.ScreenUpdating = False For i = IR.Rows.Count To 1 Step -2 Set r = IR.Cells(i, 1) r.EntireRow.Delete Next Application.ScreenUpdating = TrueEnd Sub
#5 zpět na aktuální pracovní list a poté spusťte výše uvedené makro Excel. Klikněte na tlačítko Spustit.
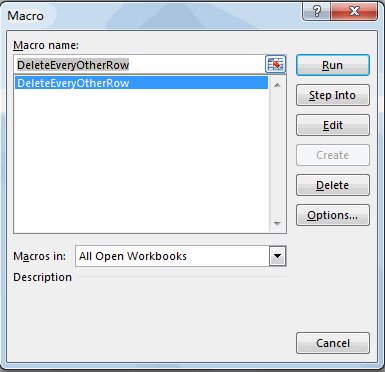
#6 Vyberte jeden rozsah, který chcete odstranit každý další řádek.
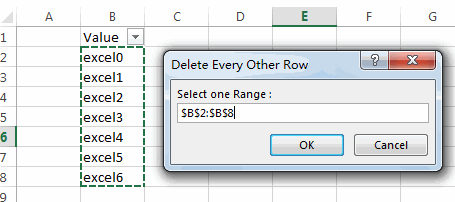
#7 Podívejme se na výsledek.
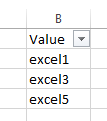
Související funkce
- Funkce Excel ROW
Funkce Excel ROW vrací číslo řádku odkazu na buňku.Funkce ROW je vestavěnou funkcí aplikace Microsoft Excel a je zařazena do kategorie vyhledávacích a referenčních funkcí. syntaxe funkce ROW je následující:= ROW ()…. - Funkce Excel MOD
Funkce Excel MOD vrací zbytek dvou čísel po dělení. Funkci MOD tedy můžete použít k získání zbytku po dělení čísla dělitelem v aplikaci Excel. Syntaxe funkce MOD je následující:=MOD (číslo, dělitel)….
.