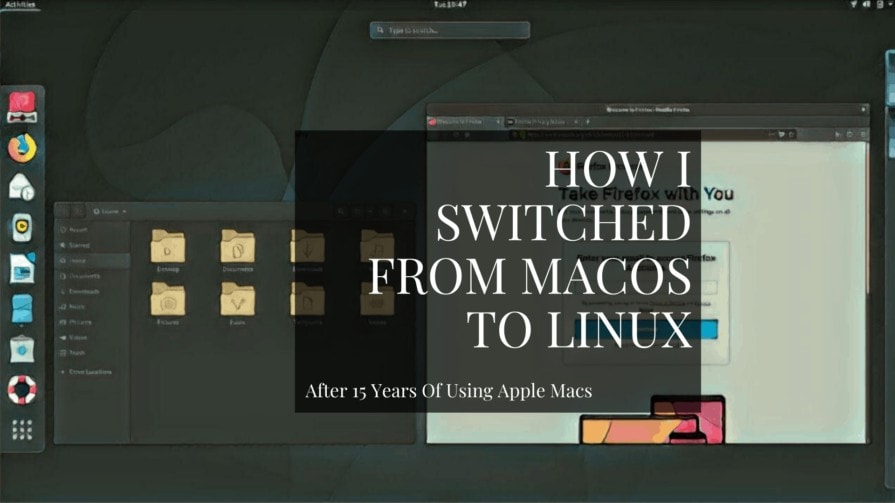
Po patnácti letech používání Maců jsem v červenci 2018 přešel na Linux jako hlavní operační systém a užívám si to. Zde je úvod do Linuxu, který vám možná pomůže, pokud i vy hledáte změnu.
- Proč přejít z Macu na Linux?“
- Jaké jsou linuxové distribuce a desktopová prostředí?
- Distribuce Linuxu
- Pracovní prostředí Linuxu
- Pohled do linuxového desktopového prostředí Gnome
- Takže, co se mi líbí na Gnome, když přicházím z MacOS?
- Přehled aktivit Gnome je jako Mission Control a Spotlight Search v jednom
- Předinstalované linuxové aplikace
- Centrum softwaru pro další aplikace
- Flatpak pro proprietární aplikace
- Nastavení a vylepšení Gnome můžete změnit
- Stáhněte si ISO Linuxu a vyzkoušejte jej na svém hardwaru
- Jak nainstalovat Linux Gnome pomocí USB
Proč přejít z Macu na Linux?“
Můj poslední MacBook byl čtyři roky starý a začínal být trochu nafouklý a pomalý. Připadalo mi, že je čas pořídit si nový.
Moje předchozí tři nákupy notebooků byly všechny MacBooky, ale tentokrát mě to nějak nelákalo. Cítil jsem se připravený na změnu, na něco jiného a něco, co by víc odpovídalo mým současným potřebám.
Nebyl jsem příliš svázaný s ekosystémem Apple. Nemám iPhone, takže integrace pro mě nebyly nutné. Nepoužíval jsem ani iCloud, FaceTime nebo Siri. Pokud jsou pro vás všechny tyto věci klíčové, přechod na Linux se vám nemusí vyplatit.
Před koupí svého prvního MacBooku jsem používal Windows, ale návrat nebyl v mých úvahách kvůli stavu tohoto OS s vestavěnými reklamami, bloat a obavami o soukromí.
Linux jsem nikdy nepoužíval, ale svět open source je mi blízký. Jedním z nástrojů, na kterých trávím většinu času při publikování obsahu, je WordPress a líbí se mi jeho vášnivý ekosystém. Linux mi připadá velmi podobný.
Můj starý MacBook nebyl s Linuxem příliš kompatibilní, takže jsem si koupil stroj střední třídy s Windows, abych Linux vyzkoušel (můžete si pořídit i notebook s Linuxem). A rychle mě to chytlo.
Měl jsem v úmyslu dělat malé krůčky a rozdělit svůj čas mezi Mac a Linux, ale rychle jsem přestal MacBook zapínat. Tak jsem to vzal z ruky a přešel jsem na Linux na plný úvazek. Nyní už něco přes rok používám výhradně Linux.
Jaké jsou linuxové distribuce a desktopová prostředí?
Linux je světem nepřeberného výběru. To vám může dát svobodu dělat si, co chcete, ale pro nováčka to může být ochromující.
Distribuce Linuxu
Když se začnete učit o Linuxu, rychle uslyšíte všechny ty různé názvy, které lidé doporučují a o kterých básní. MX, Manjaro, Mint, Ubuntu, elementární, Solus a mnoho dalších.
To všechno jsou linuxové distribuce (distra) nebo jinými slovy různé linuxové operační systémy. Na rozdíl od Windows a Maců nemá Linux jen jeden jediný operační systém.
Distribucí jsou stovky a mnohé z nich mají velmi hlasité fanoušky, kteří vysvětlují, proč je právě ta a ta distribuce ta pravá pro vaši situaci. Je úžasné mít přístup k tak nadšené komunitě a ekosystému.
Jsem tu, abych vám ušetřil čas a energii tím, že vám řeknu, že na tom, jaké distro si vyberete, až tak nezáleží. Rozdíly jsou přehnané, jsou spíše technického rázu a není to něco, čím byste se jako nováček měli příliš zabývat.
Chcete si prostě namočit nohy a začít používat Linux, než se zabývat tím, která ze stovek možností je ta optimální.
Pracovní prostředí Linuxu
Praktičtějším rozdílem, o kterém je třeba přemýšlet, jsou různá desktopová prostředí (DE) nebo jinými slovy grafická uživatelská rozhraní. Ta se velmi liší z hlediska estetiky, použitelnosti, pracovního postupu a aplikací, s nimiž jsou integrována.
Také existuje mnoho desktopových prostředí. Možná uslyšíte, že vám lidé doporučují KDE Plasma, XFCE, Cinnamon nebo správce oken, jako je i3.
To znamená, že nejdůležitější volbou, kterou máte na začátku své cesty Linuxem, je určit, jaké desktopové prostředí chcete vyzkoušet, a ne jakou distribuci chcete provozovat.
Pohled do linuxového desktopového prostředí Gnome
Vyzkoušel jsem několik desktopových prostředí (a také několik distribucí) a podle mého názoru je linuxové desktopové prostředí, které se lidem přicházejícím z macOS bude nejspíše líbit a budou se v něm cítit pohodlně, Gnome.
Existují i další linuxová desktopová prostředí podobná macOS, například Pantheon a Deepin, ale Gnome je nejpoužívanější a stojí za ním nejvíce prostředků.
Gnome je nejoblíbenější linuxové desktopové prostředí a je výchozí volbou ve většině velkých distribucí, jako je Ubuntu, Debian a Fedora.
Jednotlivé distribuce mohou Gnome drobně upravovat. Snímky obrazovky v tomto příspěvku jsou z Debianu, ale podobně bude vypadat i v Ubuntu, Fedoře nebo Archu, jedinými viditelnými výjimkami jsou výchozí obrázek na pozadí a předinstalované aplikace.
Tady se podívejte na Gnome a jeho fungování. V podstatě takto vypadá Gnome po přihlášení:

Takže, co se mi líbí na Gnome, když přicházím z MacOS?
Je velmi čisté, minimalistické a moderní. Nejsou zde žádné rušivé prvky. Na ploše nejsou žádné ikony. Není tu žádný viditelný dok. Horní panel je jediná viditelná věc kromě obrázku na pozadí.
Panel se skládá z „Aktivit“ vlevo, času a data uprostřed, což je zároveň centrum oznámení, a z ikon na liště pro síť, Bluetooth, VPN, zvuk, jas, baterii a podobně na pravé straně.
Gnome vám nepřekáží, je velmi zaměřený na klávesnici a prostě funguje. Všimnete si některých podobností se systémem macOS, například přichytávání oken a zobrazení náhledů dokumentů stisknutím mezerníku (přesně jako Quick Look).
Přehled aktivit Gnome je jako Mission Control a Spotlight Search v jednom
Přetáhnutím ikony myši do levého horního rohu nebo kliknutím na „Aktivity“ v horním panelu nebo stisknutím „Superklávesy“ na klávesnici (klávesa Apple nebo Windows) se vám zobrazí „Přehled aktivit“.
Přehled aktivit je něco jako mít na jedné obrazovce ovládání mise systému MacOS a vyhledávání Spotlight.

Přehled aktivit poskytuje přehled všech otevřených aplikací a oken uprostřed.
Na levé straně vidíte dok, který obsahuje všechny vaše oblíbené aplikace. Dok vám poskytuje indikátor pod všemi otevřenými aplikacemi.
Na pravé straně vidíte různé prostory.
V horní části uprostřed vidíte vyhledávací pole. Jakmile začnete psát, zaostří se na toto vyhledávací pole. Prohledává nainstalované aplikace, prohledává obsah různých souborů, které máte v počítači, provádí výpočty a mnoho dalšího. Docela podobně jako Spotlight.
Jednoduše začnete psát, co hledáte, a pak stisknutím klávesy enter otevřete aplikaci nebo soubor.
Předinstalované linuxové aplikace
Můžete také zobrazit seznam všech nainstalovaných aplikací (docela podobně jako Launchpad na Macu). Klikněte na ikonu „Zobrazit aplikace“ v doku nebo stiskněte klávesy Super + A.

Co můžete očekávat z hlediska dostupných aplikací? Budete mít k dispozici správce souborů (jako je Finder na Macu), textový editor, prohlížeč dokumentů a hudební přehrávač.
Ve většině linuxových distribucí je výchozím prohlížečem Firefox. Výchozí kancelářský balík pro dokumenty, tabulky a prezentace je LibreOffice.
Některé aplikace se mohou v jednotlivých distribucích lišit. Například Debian ve výchozím nastavení instaluje některé hry, jak můžete vidět na obrázku výše.
Všeobecně je Linux velmi lehký a ve srovnání s macOS zabírá velmi málo místa na disku. Na rozdíl od systému macOS je také možné odstranit všechny předinstalované aplikace, které nechcete nebo nepotřebujete.
Máte také přístup k centru softwaru.
Centrum softwaru pro další aplikace
K aktualizaci operačního systému nebo k aktualizaci, odstranění a instalaci aplikací slouží centrum softwaru. V Centru softwaru instalace Gnome jsou k dispozici tisíce aplikací.
Například je zde Deja Dup, který je jako Time Machine a umí snadno zálohovat.
Je zde slovník Artha, který umožňuje rychle vyhledávat slova v aplikacích stejně jako na Macu.
Je tu GUFW, což je jednoduchý a snadno nastavitelný firewall.
Možná už znáte VLC z Macu a je to jeden z nejoblíbenějších multimediálních přehrávačů i v Linuxu.

Flatpak pro proprietární aplikace
Všimněte si, že mnoho linuxových distribucí dbá na svobodný a open-source software (viz například Debian’s Social Contract a Fedora’s Mission and Foundations), takže pokud ve výchozím nastavení nenajdete v softwarovém centru některé své oblíbené closed source nástroje, doporučuji přidat Flatpak.
Je to rychlý proces přidání do centra softwaru. Umožní vám vyhledat a nainstalovat proprietární aplikace, jako jsou Spotify, Slack, Zoom, Skype, Steam a další, přímo z centra softwaru.
Profi tip: Je dobré si dvakrát ověřit, zda jsou aplikace, které musíte mít, v Linuxu dostupné, nebo zda existují adekvátní či lepší alternativy. Vyhledejte možnosti ve svém oblíbeném vyhledávači nebo zde vyhledejte aplikace, které jsou ve výchozím nastavení Debianu k dispozici, a zde vyhledejte aplikace, které můžete přidat pomocí Flatpaku.
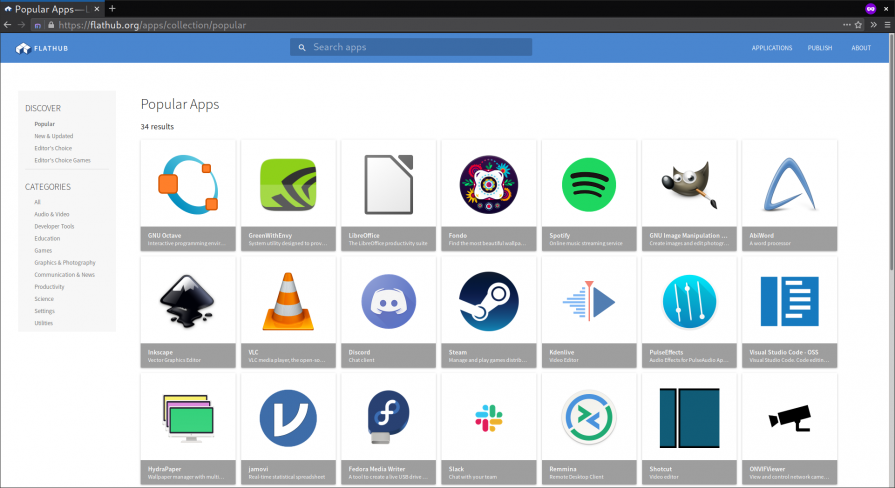
Nastavení a vylepšení Gnome můžete změnit
Předvolby Gnome jsou rozděleny do dvou různých částí. Hlavní možnosti jsou v „Nastavení“ a některé další možnosti máte v nástroji „Tweaks“.
Většinu možností máte stejných jako v systému MacOS. Je jednoduché rozhodnout, jaká oznámení se mají zobrazovat na obrazovce, možnosti úspory energie jsou v podstatě stejné a je jednoduché vypnout takové věci, jako jsou polohové služby. K dispozici je také sekce pro klávesové zkratky, které lze snadno vytvářet a upravovat.
Podívejte se na některá nastavení, ke kterým máte přístup, například k automatickému vysypávání koše, nastavení nočního světla, aby se obrazovka v určitých částech dne zahřívala, a trackpadu, kde můžete povolit takové věci, jako je klepnutí na tlačítko:



Nástroj „Tweaks“ umožňuje změnit vzhled Gnome z výchozího světlého režimu na tmavý. Umožňuje také změnit písma a přidat libovolnou aplikaci, která se má spouštět při startu.

K dispozici je také svět rozšíření Gnome, která přidávají další funkce a další možnosti přizpůsobení Gnome. Existuje například rozšíření pro automatické skrývání horního panelu, pokud jej nepoužíváte.
Stáhněte si ISO Linuxu a vyzkoušejte jej na svém hardwaru
Moje rada pro vás, kteří přicházíte z MacOS, je prozkoumat Gnome pomocí Debianu nebo Fedory. Jsou to velké a komunitou provozované distribuce. Každá z nich je dobrým výchozím bodem a skvělým úvodem do světa Linuxu pro uživatele Macu.
Soubor s obrazem ISO si jednoduše stáhněte z oficiálních stránek. Zde jsou přesné odkazy na Fedoru a Debian (v seznamu Debianu hledejte soubor debian-live-10.X.0-amd64-gnome+nonfree.iso).
Soubor s obrazem ISO nahrajte na jednotku USB pomocí nástroje Etcher (bezplatný nástroj dostupný pro MacOS) a nabootujte z něj a vyzkoušejte jej na svém počítači.
Na Macu stiskněte při spuštění počítače pomocí USB klávesu „Option“. Na většině počítačů se systémem Windows, například od společností Dell, Lenovo nebo Acer, stisknete při spuštění klávesu F12. Poté ze spouštěcí nabídky vyberete zařízení USB.
Pro Tip: Hardware vašeho MacBooku nemusí být kompatibilní s Linuxem. Než Linux skutečně nainstalujete, vyzkoušejte spustit Linux pomocí USB na svém hardwaru a zjistěte, zda fungují věci jako trackpad, zvuk, síť a webová kamera. Stejně jako já si to možná budete muset vyzkoušet na jiném počítači než na počítači Apple.

Jak nainstalovat Linux Gnome pomocí USB
Pokud vše funguje správně a jste spokojeni s přechodem na Linux, je proces instalace rychlý. Zde je návod, jak nainstalovat Gnome v Debianu, ale podobný postup budete mít i v Ubuntu, Fedoře a dalších distribucích:
V „Přehledu činností“ spusťte „Instalovat Debian“.

Tím se dostanete na stránku „Vítejte“ instalačního programu Calamares pro Debian. Vyberte jazyk a klikněte na tlačítko „Další“.

V kroku „Umístění“ můžete vybrat svůj region a zónu.

V kroku „Klávesnice“ můžete vybrat model klávesnice.

V kroku „Oddíly“ byste měli svůj nový systém zašifrovat, aby byl bezpečnější.
Pro Tip: Všimněte si, že výběrem možnosti „vymazat disk“ bude nainstalován systém Gnome a jakýkoli operační systém, který jste v počítači měli, bude zcela odstraněn. Nedělejte to, pokud si nejste jisti, že Linux chcete používat jako každodenní ovladač.

V kroku „Uživatelé“ můžete vytvořit svůj uživatelský účet a heslo. Je zde také možnost automatického přihlášení bez žádosti o heslo.

Nyní si můžete prohlédnout stránku „Shrnutí“, a pokud jste se vším spokojeni a chcete pokračovat, klikněte na „Instalovat“.
Instalační proces bude trvat několik minut a poté budete vyzváni k vyjmutí klíče USB a restartu počítače do zbrusu nového světa Linuxu Gnome.

Když se s Gnome lépe sžijete nebo budete chtít prozkoumat další možnosti, čeká na vás velký svět dalších desktopových prostředí a správců oken. Na většině distribucí lze ve skutečnosti spustit kterékoli z dostupných desktopových prostředí.
Nebo můžete zůstat jen u Gnome, pokud vám vyhovuje, funguje tak, jak chcete, a dělá to, co potřebujete. Mně to splňuje. Bavte se!