Chybuje vám na Chromebooku vyhledávání DNS nebo DHCP?
A co zpráva „resolving host“, která ve skutečnosti nikdy nic neudělá?
Tento komplexní návod vyřeší většinu problémů s připojením souvisejících s těmito chybami na vašem Chromebooku.
Na jeho konci byste měli být schopni dobře porozumět tomu, co způsobuje chyby DNS/DHCP a jak je vyřešit.
Tuto stránku můžete používat jako slovník a přeskočit na jakoukoli chybu, kterou máte.
Pokud máte stále problémy, neváhejte zanechat komentář a já se vám pokusím pomoci!
Pokusíme se váš Chromebook opět připojit!
- Co je to DNS?“
- Kde se bere vyhledávání DNS?
- Zpomalují dotazy DNS můj systém?
- Co to znamená, když DNS selže?
- Jak opravit chybu DNS na mém Chromebooku?
- Restartujte směrovač
- Další možné příčiny
- Použijte režim inkognito
- Použijte režim hosta
- Zakázání rozšíření
- Používáte školní nebo pracovní Chromebook?
- Oprava problémů s připojením Chromebooku – diagnostické testování!!!
- Test konektivity
- Spustit tracepath
- Test ping
- Jak změnit DNS v Chromebooku
- Co je to DNS 8.8.8.8?
- Můžu používat 8.8 8.8 DNS?
- Jak propláchnout nastavení DNS
- Vymazání mezipaměti hostitele
- Použít rozšíření DNS flusher
- Vymazání mezipaměti prohlížeče
- Na mém Chromebooku se zobrazuje hlášení „Vyhledávání DHCP selhalo“
- Jak opravit chybu DHCP
- Jste na cestách?
- Potřebuje váš směrovač aktualizaci?
- Ale na veřejné WiFi se mi zobrazuje hláška „DHCP lookup failed“!“
- Oprava chyby „Řešící hostitel“
- Ujistěte se, že jste připojeni k internetu
- Zkuste jiný web
- Zakázat všechny proxy servery nebo sítě VPN
- Zakázat přednačítání DNS
- Vymazání mezipaměti DNS
- Opravili jste chyby DNS, DHCP nebo „resolving host“?“
- O Andym Z.
Co je to DNS?“
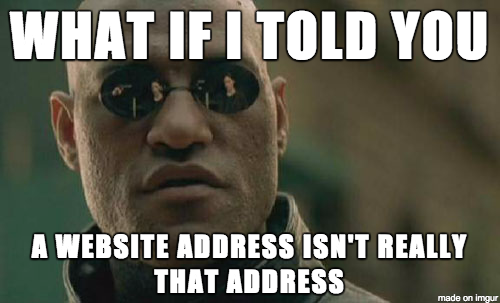
DNS znamená „systém doménových jmen“.
Pokud pomineme technický žargon, je to v podstatě jen jiný název pro to, jak spolu komunikují váš prohlížeč, server a webová stránka.
Každý web na internetu má přidělenou IP adresu.
Jako lidé poznáme každý web podle jeho názvu (například platypusplatypus.com).
K tomuto webu však můžete přistupovat také podle jeho IP adresy (192.124.249.12).
Systém doménových jmen v podstatě spojuje IP adresu a skutečný název webu dohromady.
Když zadáte název webu a stisknete klávesu Enter, systém DNS předá zadanou adresu a převede ji na jeho IP adresu.
Bez DNS by byl internet nefunkční!
Kde se bere vyhledávání DNS?
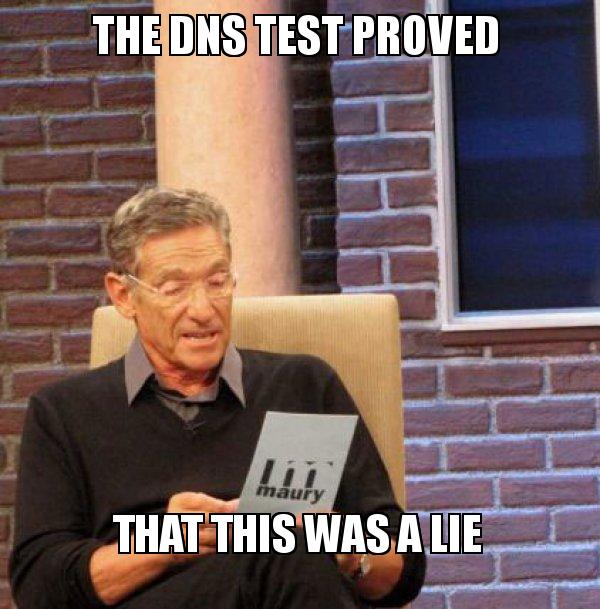
Vyhledávání DNS může pocházet od místního poskytovatele internetového připojení, z veřejného DNS společnosti Google a z dalších serverů DNS po celém světě.
Některé bezdrátové směrovače také pomáhají s některými dotazy DNS.
A některé směrovače poskytují funkci vyhledávání relay. Ta uloží poslední vyhledávání webových stránek do mezipaměti.
Směrovač tak může na další dotazy reagovat ihned a připojit vás rychleji.
Serverů DNS je celosvětově mnoho, ale čím blíže jste k serveru, tím rychlejší bude dotaz (kratší doba cesty dat).
Ostatní uživatelé ve stejné síti dostávají do mezipaměti i data relay.
Dotazy relay tedy přeskočí požadavek na veřejné servery DNS, pokud daný web nikdy předtím nenavštívil.
Zpomalují dotazy DNS můj systém?
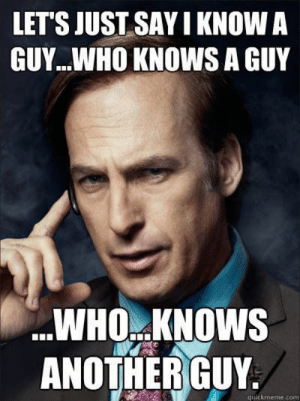
Rychlost vyhledávání DNS má rozhodně vliv na celkový zážitek z prohlížení.
Protože se prohlížeč ptá na IP adresu při každém přechodu na nový web, může to zpomalit rychlost načítání stránky.
Každá sada má primární a sekundární server DNS. pokud první z nich selže, přejde se na sekundární server DNS jako záloha.
Sekundární server se spustí až poté, co první server DNS vypoví službu, což může nějakou dobu trvat.
Co to znamená, když DNS selže?
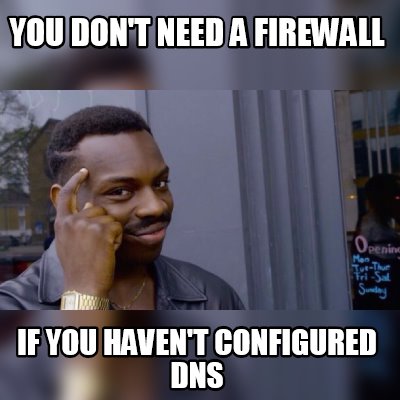
Takže se snažíte přejít na svůj oblíbený web a v prohlížeči Chrome se zobrazí obávaná chyba:
Tato webová stránka není dostupná
Server na adrese…nelze najít, protože vyhledávání DNS selhalo.
Proč k tomu dochází?
Může to být z mnoha různých důvodů.
Všimněte si, že selhání DNS není specifické pouze pro váš Chromebook.
Tyto chyby se mohou vyskytnout v jakémkoli operačním systému, například Windows, Mac, Linux a dokonce i Android a iOS. Selhání DNS se může vyskytnout také ve všech prohlížečích, takže se netýká pouze systému Chrome OS.
Takové chyby se obvykle stávají, když se váš Chromebook nechce připojit k Wi-Fi. Je problém s místním směrovačem nebo připojením.
Když se zobrazí zpráva o neúspěšném DNS, znamená to, že prohlížeč nemohl vyžádat a načíst IP adresu webu.
Při každé návštěvě webu se prohlížeč na pozadí zeptá na IP adresu webu, aniž byste o tom věděli. Pokud se prohlížeči nepodaří načíst IP adresu webu, obvykle to znamená, že je něco špatně s připojením.
Jak opravit chybu DNS na mém Chromebooku?

Když se na vašem Chromebooku objeví chyba DNS, obvykle to znamená, že je něco špatně v souvislosti s místním připojením.
Šance, že primární a sekundární servery DNS selžou, je velmi malá (ale může se to stát).
Většinou tedy, když se na vašem zařízení objeví chyba „DNS selhal“, problém spočívá ve vašem internetovém připojení.
Vím, co si myslíte – „To nemůže být mým připojením“ nebo „Mám perfektní uptime!“
Věřte tomu nebo ne, ale selhání DNS je třeba posuzovat z hlediska vašeho místního systému.
Protože pokud oba servery skutečně selhaly externě, co můžete dělat?
Nic moc. Naštěstí jsou tyto chyby obvykle způsobeny vaším internetovým připojením. A to je dobře, protože to znamená, že je můžete opravit!
Pokud se vám zobrazuje hlášení o selhání DNS, nejprve byste měli zkontrolovat připojení Wi-Fi k Chromebooku
Takto můžete vyřešit problémy s rozlišením DNS v systému Chrome OS.
Restartujte směrovač
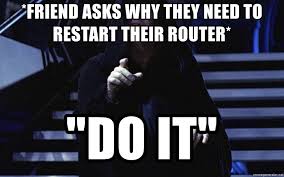
Toto je ten nejlepší fix-upper vůbec.
Nevěřili byste, kolik problémů s WiFi připojením můžete vyřešit pouhým restartováním směrovače.
Takže přesně tím začneme. Možná jste na pochybách, ale může vám to později ušetřit hodiny bolesti hlavy.
Pokud už víte, jak to udělat, jděte do toho.
Pokud ne, zde je návod, jak restartovat router:
- Nejprve odpojte od WiFi svůj Chromebook.
- Prvním krokem je úplné odpojení od místní sítě. To provedete tak, že kliknete na svůj profilový obrázek a poté přejdete do své sítě. Odpojte se od sítě.
- Následující krok je úplně vypnout Chromebook. Ujistěte se, že jste ho úplně vypnuli – ne že ho zavřením víka přepnete do režimu spánku/pohotovostního režimu. Úplné vypnutí budete chtít provést z nabídky.
- Následuje router. Stačí ho doslova vypnout. Obvykle stačí odpojit jej ze zásuvky nebo podržet tlačítko napájení, dokud nezhasnou všechny stavové kontrolky.
- Pro jistotu jej nechte 3 minuty vypnutý.
- Poté router znovu zapněte. Automaticky se překonfiguruje (většinou se tak děje).
- Když všechny kontrolky svítí (nebo jakkoli by měly svítit na znamení, že je aktivní), zkuste se znovu připojit k Wi-Fi.
- Když je router připraven, je čas pokračovat a znovu se připojit k WiFi na Chromebooku.
- Zapněte Chromebook a přihlaste se ke svému účtu.
- Poté se připojte k místní síti WiFi. To provedete kliknutím na obrázek svého účtu a výběrem sítě ze seznamu. Připojte se k místní síti.
- Poté spusťte prohlížeč Chrome (nebo jeho oblíbenou alternativu) a zkuste přejít na libovolný náhodný web.
- Pokud to nepůjde, zkuste jiný web.
Překládá se DNS? Funguje to?
Další možné příčiny
To by mělo ve většině případů chybu DNS v prohlížeči Chrome odstranit.
Pokud ne, možná budete chtít zkontrolovat několik věcí:
- Je váš internet nefunkční? Zkontrolujte Downdetector.
- Připojujete se ke správnému směrovači WiFi? Zkontrolujte nastavení WiFi.
- Je webová stránka, na kterou se snažíte přistupovat, online? Zkontrolujte DownForEveryone.
- Je to trvalý problém? Funguje WiFi vašeho Chromebooku?
Použijte režim inkognito
Můžete také zkusit použít režim inkognito a zkontrolovat, zda se chyba stále zobrazuje.
Pokud spustíte Chrome pomocí soukromého režimu, všechna rozšíření, soubory cookie a mezipaměť prohlížeče se vyprázdní. To znamená, že vyloučíte všechny tyto možnosti.
Prostě spusťte režim inkognito stisknutím kláves „CTRL + SHIFT + N“ nebo kliknutím na tlačítka nabídky v pravém horním rohu a poté na „Nové okno inkognito“.
Zjistěte, zda můžete procházet náhodné stránky bez hlášení DNS failed.
Použijte režim hosta
Dalším možným řešením je režim hosta.
Chcete-li použít režim hosta, odhlaste se z aktuální relace na Chromebooku kliknutím na obrázek svého účtu.
Najdete ho vpravo dole. Poté se bezpečně odhlásíte kliknutím na „Odhlásit“.
Po odhlášení se vrátíte na přihlašovací stránku. Na spodní liště klikněte na „Guest“.
Přímo do Chromebooku se pak přihlásíte pomocí základního účtu bez jména. K přihlášení pomocí účtu Guest nepotřebujete heslo ani uživatelské jméno.
Zkontrolujte připojení k Wi-Fi a ujistěte se, že jste připojeni k vlastnímu hotspotu Wi-Fi.
Spusťte prohlížeč a zkontrolujte, zda se můžete pohybovat kdekoli online.
Pokud to funguje, problém pravděpodobně spočívá v rozšíření Chrome, mezipaměti prohlížeče nebo problému se soubory cookie na vašem hlavním účtu.
Můžete se znovu přihlásit k hlavnímu účtu a zkusit následující:
- Zakázání rozšíření Chrome (přečtěte si další postup)
- Vymazání mezipaměti prohlížeče a souborů cookie.
- Zakázání rozšíření Chrome
Zakázání rozšíření
Stáhli jste si nějaká rozšíření Chrome, která mohou být dost pochybná
Nebo snad aktualizace něco rozbila?
Rozšíření rozhodně mohou narušit fungování prohlížeče a případně způsobit chyby DNS.
Chcete-li je vyloučit, stačí je všechny zakázat.
Poté zkontrolujte, zda prohlížeč opět funguje.
Všechna rozšíření prohlížeče Chrome můžete dočasně zakázat následujícím způsobem:
- Spustit Chrome
- Napište „chrome://Zkuste přejít na náhodný web
Pokud to funguje, povolujte rozšíření jedno po druhém, dokud nezjistíte, které z nich bylo viníkem.
To, které rozbíjí Chrome, je to, které chcete z Chrome úplně odstranit. Nebo alespoň počkejte na aktualizaci od vývojáře.
Mnohdy se stává, že vývojáři svá rozšíření neaktualizují a ta se časem rozbijí, protože už nejsou s prohlížečem Chrome kompatibilní.
Nikdy byste neměli stahovat rozšíření se špatnými recenzemi nebo ta, která nebyla dlouho aktualizována.
Ne že by všechna byla špatná jen proto, že čekají na aktualizace – ale přesto byste si vždy měli nejprve přečíst recenze.
Čím více rozšíření máte, tím více soukromí obětujete a zpomalíte si prohlížení. Stahujte jen to, co potřebujete. Odstraňte všechna nepotřebná.
Pár minut úklidu vám může zajistit rychlé prohlížení navždy!
Zcela se vyplatí!
Používáte školní nebo pracovní Chromebook?
Některé školy a pracovní prostředí používají spravované Chromebooky.
Nemusí být schopny se připojit k externím webovým stránkám, které nejsou v jejich síti. Při pokusu o přístup ke stránkám, které nejsou povoleny, vás mohou blokovat brány firewall.
Na to je třeba pamatovat při řešení problémů.
Pokud jste Chromebook koupili jako použitý a objevují se u vás tyto chyby, je možné, že byl kdysi zařazen do sítě a spravován.
Podrobněji se o tom zmíníme později a také o tom, jak můžete zařízení odregistrovat.
Oprava problémů s připojením Chromebooku – diagnostické testování!!!
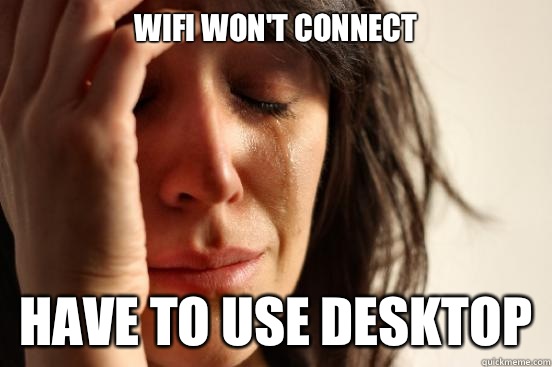
Tady je několik základních testů, které můžete spustit v systému Chrome OS, abyste zjistili problém s konektivitou, který máte, a dále postupovat.
Jakmile zjistíte, kde problém spočívá, bude mnohem snazší ho odstranit.
Tyto testy vám pomohou najít hlavní příčinu problému, který máte.
Test konektivity
Tento test je docela užitečný, abyste zjistili, kde přesně problém spočívá. Testuje připojení k síti a to, zda se lze připojit k webové stránce.
Tady je příkaz pro spuštění testu připojení na Chromebooku:
Spustit terminál („CTRL + ALT + T“)
Zadejte „network_diag“ a stiskněte Enter.
Pokusí se načíst webovou stránku a sdělí vám, zda se připojil správně, nebo ne. Pokud se to nepodaří, je někde na trase problém a vy budete chtít zjistit kde. Pomohou vám následující dva testy.
Spustit tracepath
Tento test vám v podstatě ukáže celou cestu, kterou váš požadavek urazí z vašeho zařízení na webovou stránku, na kterou se snažíte přistoupit.
Věřte tomu nebo ne, ale když zadáváte požadavek na webovou stránku, prochází přes mnoho různých serverů, které fungují jako „páteř“ internetu!
Pomocí tohoto testu můžete přesně zjistit, kudy váš požadavek projde a jak dlouho na jednotlivých místech stráví.
Následuje postup spuštění:
Spusťte terminál („CTRL + ALT + T“)
Zadejte „tracepath google.com“ a stiskněte Enter
Poté uvidíte seznam vašich požadavků aktualizovaných v reálném čase od vašeho domova až po Google. Vpravo se zobrazí časové značky, které ukazují, jak dlouho požadavek stráví u jednotlivých bran, než se dostane do Googlu.
Pokud se požadavek někde zasekne nebo vyčká, je s danou branou problém.
To může být něco, co nemůžete ovlivnit.
Jde o to potvrdit, že se požadavek skutečně dostane ven z vaší sítě, aby se prokázalo, že problém není na vaší straně.
Pomocí tohoto testu můžete zjistit, zda se jedná o vaši domácí síť, poskytovatele internetových služeb nebo nějakou jinou bránu na trase požadavku.
Můžete také místo Googlu vyzkoušet jinou webovou stránku (třeba tu, se kterou máte potíže), abyste zjistili, zda se nejedná o problém se samotnou stránkou.
Tím zjistíte, zda se nejedná o problém nesouvisející s vaším směrovačem.
Vaše hodnoty můžete napsat do komentáře a já se na to podívám, pokud budete potřebovat pomoc.
Test ping
Pokud všechny tyto postupy nefungují, zkuste spustit příkazový terminál („CTRL + ALT + T“) a pak zadejte:
„Ping -c 8 google.com“ a stiskněte Enter
Uvidíte, jaké hodnoty to vrátí. Pokud se správně připojí, uvidíte, kolik paketů bylo zahozeno a jakýkoli šum v síti.
Mnoho zahozených paketů je špatně. Nebo pokud se nepřipojí vůbec, můžete mít problém s DNS nebo místním připojením.
Mělo by se zobrazit něco jako:
„64 bajtů z (vaší místní sítě) (IP adresa): (icmp_req=1) ttl=xyz“
Pomocí těchto údajů můžete zjistit, zda váš Chromebook správně pinguje na servery Google, a zaznamenat případnou ztrátu paketů. Můžete také vyměnit „google.com“ za nějakou jinou stránku.
Dochází k výpadkům nebo chybám? Probíhá ping správně? Napište hodnoty, které dostáváte, níže jako komentář a já vám pomůžu.
Jak změnit DNS v Chromebooku
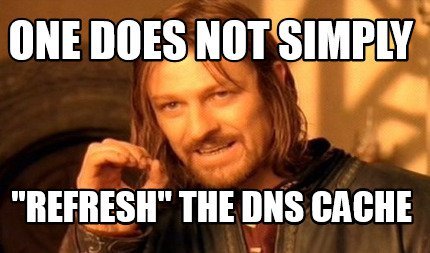
Můžete změnit nastavení DNS tak, abyste mohli používat DNS společnosti Google.
Můžete si vybrat, zda chcete používat konkrétní dvojici DNS (vlastní DNS), nebo zda chcete používat servery společnosti Google. Volba je na vás.
Podívejte se, jak nakonfigurovat nastavení DNS:
- Spusťte prohlížeč Chrome.
- Zadejte „chrome://settings“
- Přejděte dolů a najděte „WiFi“
- Najděte své připojení WiFi a klikněte na něj.
- Poté klikněte na „Síť“
- Podívejte se na pole „Jmenné servery“.
Toto je to, co máte aktuálně nastaveno. Můžete si vybrat z možností „Jmenné servery Google“ nebo „Vlastní jmenné servery.“
Zvolte DNS servery Google, chcete-li používat servery Google. Nebo pokud si vyberete vlastní DNS, budete muset zadat IP adresy serverů, které chcete používat.
Můžete použít IP adresy bližšího DNS pro rychlejší vyhledávání IP, nebo můžete zůstat u DNS společnosti Google, pokud nevíte, co děláte.
- Automatické servery budou optimální servery pro vaši lokalitu
- Servery Google budou jejich výchozí servery
- Vlastní servery jsou vaše vlastní servery, které můžete určit
Při použití automatických nebo vlastních serverů může dojít k problémům, pokud se vyskytne problém s IP adresou nebo samotným serverem.
Při řešení problémů byste se měli vrátit zpět k DNS společnosti Google.
Poznamenejte, že byste pravděpodobně měli při každé změně vymazat mezipaměť DNS (AKA „flush“ cache). Čtěte dále a dozvíte se, jak na to.
Co je to DNS 8.8.8.8?
To je výchozí adresa pro Google DNS. Pokud používáte DNS Google, váš Chromebook tyto IP adresy automaticky vyplní za vás.
- Primární DNS je 8.8.8.8
- Sekundární DNS je 8.8.4.4
Můžu používat 8.8 8.8 DNS?
Můžete bez problémů používat 8.8.8.8 DNS.
Jedná se o veřejné servery společnosti Google vytvořené pro použití veřejností.
Váš Chromebook může bez problémů fungovat na serverech společnosti Google nebo můžete použít vlastní.
Pro nováčky byste to asi měli nechat na serverech Google, abyste nic neporušili – a neskončili bez připojení!
Jak propláchnout nastavení DNS
Propláchnutí DNS lze provést stejným způsobem jako výše.
V podstatě stačí:
Otevřít nastavení DNS (Nastavení > WiFi > Zvolit WiFi > Síť).
Poté přepnout jmenné servery na Google DNS a uložit. Tím obnovíte nastavení DNS a vymažete mezipaměť.
Jestliže tato metoda nefunguje, existují i jiné způsoby, jak vymazat mezipaměť DNS.
Vymazání mezipaměti hostitele
Tato metoda je jednoduchá a vymaže mezipaměť DNS resolveru hostitele.
- Spustit Chrome
- Vložit „chrome://net-internals/#dns“
- Kliknout na „Vymazat mezipaměť hostitele“
- Restartovat Chrome
Použít rozšíření DNS flusher
Na to existuje rozšíření.
Můžete si pořídit rozšíření DNS Flusher pro Chrome, které vyčistí mezipaměť DNS jediným kliknutím.
Pak nemusíte pokaždé přecházet na výše popsanou stránku. Pokud to děláte často, ušetří vám to spoustu času.
Rozšíření si můžete pořídit zde.
Vymazání mezipaměti prohlížeče
Tato metoda vymaže mezipaměť prohlížeče a mezipaměť DNS. Upozorňujeme, že se tím vymaže historie prohlížení, takže to proveďte pouze v případě, že jste si jisti, že to chcete.
Tímto způsobem vymažete obě mezipaměti.
- Spustíte prohlížeč Chrome.
- Stisknete klávesy „CTRL + H“.
- Klikněte vlevo na „Vymazat data o prohlížení“
- Zaškrtněte políčko „Vyrovnávací paměť“ a zvolte časové nastavení sahající co nejdále zpět. Pro úplné vymazání mezipaměti byste pravděpodobně měli zvolit „Za celou dobu“.
- Klikněte na „Vymazat data“.
Na mém Chromebooku se zobrazuje hlášení „Vyhledávání DHCP selhalo“
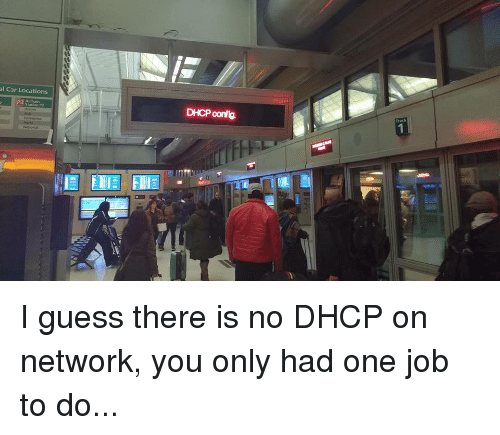
První věc, na kterou se pravděpodobně ptáte, je:
„Co je to selhání vyhledávání DHCP?“
Selhání DHCP se liší od selhání DNS. Jsou to dvě různé věci, i když obě vám neumožňují přístup k Internetu.
Když se na vašem Chromebooku objeví chyba DHCP, obvykle to znamená, že vašemu zařízení nebyla přidělena IP adresa. Nemůžete se tedy připojit k síti.
Ve většině případů je to způsobeno směrovačem nebo rozšiřovačem WiFi.
Oboje jsou časté problémy, proč uživatelé Chromebooku dostávají tuto zprávu na svém notebooku.
Pokud se s touto chybou setkáte, zobrazí se v prohlížeči Chrome zpráva následujícího znění:
„Vyhledávání DHCP selhalo“
Pokud to nastavujete, jako první bych zkusil použít jiné místo nebo přístupový bod WiFi.
Zkuste se připojit k některé z následujících možností:
- Hotspot WiFi vašeho telefonu
- Místní oblast s bezplatným WiFi (restaurace, nákupní centrum apod.)
- Vaše školní WiFi
- Vaše pracovní WiFi
- Nebo jakákoli jiná WiFi, ke které se můžete připojit
Pokud máte WiFi extender, zkuste ho vypnout a připojit se místo toho přímo ke směrovači.
Zjistěte, zda se váš Chromebook připojuje k nějakému jinému přístupovému bodu. Pokud ano, pak je problém určitě způsoben vaším směrovačem nebo rozšiřovačem WiFI.
Chyba se vám může zobrazovat přerušovaně.
Několik minut nebo hodin může vše fungovat v pořádku, pak se opět odpojí s chybou.
Jak opravit chybu DHCP
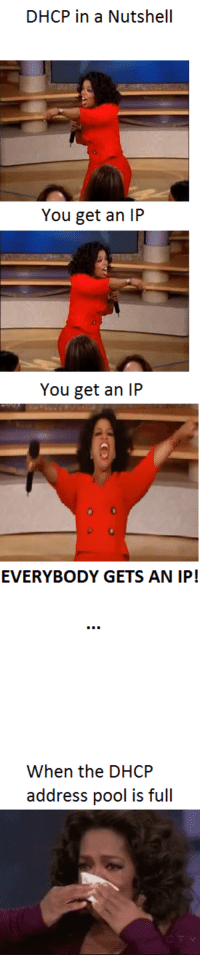
Chcete-li ji opravit, upravte nastavení směrovače na následující:
- Ujistěte se, že máte nejnovější aktualizace firmwaru.
- Zapněte šifrování, nastavte jej na WPA2-PSK s AES. Pokud nemáte WPA2-PSK, použijte WPA/WPA2. Nikdy nepoužívejte pouze samotné WPA.
- Zakázat TKIP, WPS, WMM/QoS.
- Některé směrovače mají dvoupásmovou technologii (2,4 i 5GHz). Ujistěte se, že máte jedinečné SSID pro každé pásmo, a zkuste se připojit k oběma. Nejprve vyzkoušejte 2,4GHz, pak 5GHz.
- Nepoužívejte skrytou síť (skryté SSID), může to zmást váš Chromebook.
- Ověřte, zda je nastavení pásma 2,4GHz na kanálu 1, 6 nebo 11.
- Připojte se k počítači Chromebook.
- Ověřte, zda brána firewall směrovače neblokuje připojení.
- Dočasně zakažte Bluetooth (pokud máte tuto funkci povolenou), abyste zjistili, zda není viníkem.
- Provedete tyto změny a uložte je.
Poté restartujte směrovač. Pokud bude fungovat, zkuste určit, kde byl problém.
Můžete přepnout jednotlivá nastavení zpět na původní hodnoty, abyste zjistili, ve kterém z nich byl problém.
Ujistěte se, že jste nenechali žádné nastavení na „špatné“ hodnotě. Ověřte, zda máte zabezpečené připojení!
Pokud vyzkoušíte jiný přístupový bod WiFi a Chromebook se stále nebude moci připojit, pak je problém ve vašem zařízení. Doporučuji kontaktovat výrobce a nechat si ho vyměnit v rámci záruky.
Nebo ještě lépe, vraťte se do obchodu, kde jste ho koupili, a vraťte/vyměňte ho. Pravděpodobně máte vadný kus.
Používáte školní nebo pracovní Chromebook?
Dalším důvodem, proč se vám může objevit chyba DHCP, je, že používáte spravovaný školní nebo pracovní Chromebook.
Tyto notebooky mohou být zapsány pouze pro práci v určitých sítích.
Pokus o připojení k jiným sítím tedy selže a zobrazí se chyba. Pokud jste zakoupili použitý Chromebook a byl dříve zaregistrován ve spravované síti, můžete se pokusit obnovit stav registrace.
Jste na cestách?
Pokud jste Chromebook zakoupili v USA a cestujete do jiné země, notebook nemusí pracovat správně.
Jelikož byl vyroben pro americké směrovače a sítě, nemůžete očekávat, že bude fungovat globálně.
Mohou nastat závažné problémy s kompatibilitou mezi přijímačem Chromebooku a frekvencí směrovače.
Všechny směrovače vyrobené pro americký trh mají rozsah kanálů 1 až 11.
Ostatní země mají vlastní kanály. Pokud nemají rádiový kanál mezi těmito čísly, zobrazí se chyba vyhledávání DHCP – a pravděpodobně i mnoho dalších.
Potřebuje váš směrovač aktualizaci?
Posledním důvodem by mohl být zastaralý směrovač.
Ne všechny směrovače fungují s Chromebooky.
Jen to, že funguje s vaším jiným notebookem, smartphonem nebo tabletem se systémem Windows nebo Mac, nezaručuje, že bude fungovat i Chromebook.
Pokud jste vyzkoušeli všechny tyto kroky a váš Chromebook stále hází chybu, zkuste si pořídit nástroj Diagnostika připojení Chrome.
Jedná se o bezplatné rozšíření v internetovém obchodě Chrome, které pomůže vyřešit jakýkoli problém s připojením.
Stáhněte si jej, pak jej spusťte a podívejte se, co říká. Výsledky můžete napsat níže do komentářů a já to zkontroluji.
Ale na veřejné WiFi se mi zobrazuje hláška „DHCP lookup failed“!“

Pokud se vám tato chyba zobrazuje na veřejné WiFi, pravděpodobně s tím nic moc nenaděláte.
Nastavení by bylo třeba upravit na veřejném routeru, ke kterému pravděpodobně nemáte přístup.
Pokud váš Chromebook funguje v domácí síti i v jiných veřejných sítích WiFi, pak je problém způsoben touto konkrétní veřejnou sítí.
Měli byste si prostě ušetřit čas a najít si jinou síť nebo použít telefon jako hotspot.
Oprava chyby „Řešící hostitel“
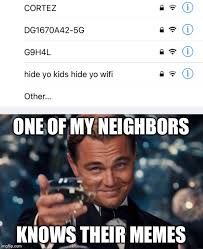
Občas se při pokusu o načtení stránky zobrazí v prohlížeči Chrome v levém dolním rohu obrazovky zpráva „Řešení hostitele…“.
To se stává, když dojde k problému s nastavením DNS nebo ke změně poskytovatele internetových služeb.
Někdy při přechodu na jiný DNS nebo při změně poskytovatele internetových služeb mezipaměť uložená v místním prohlížeči neodpovídá novému nastavení DNS.
To může způsobit zpoždění a zobrazit zprávu „resolving host“ v prohlížeči Chrome.
Pokud se tato chyba objeví, zde je několik metod, které můžete využít k jejímu vyřešení:
Ujistěte se, že jste připojeni k internetu
Prvním krokem je ověření, zda je vaše připojení aktivní.
Zkontrolujte místní síť na jiném zařízení a zjistěte, zda se můžete připojit.
Nemá smysl pokoušet se vyřešit připojení, pokud je vaše připojení nefunkční, že?“
Zkuste jiný web
Zkuste procházet jiný web a zjistit, zda se na něj můžete připojit.
Pokud ano, může se jednat o problém pouze s tímto webem – například dočasný výpadek.
Zakázat všechny proxy servery nebo sítě VPN
Toto je první krok.
Ve svém Chromebooku byste měli zakázat všechny aktivní sítě VPN nebo proxy servery.
Pokud používáte rozšíření nebo procházení přes proxy server, budete je chtít zakázat, abyste mohli začít řešit problémy.
Zakázat přednačítání DNS
To může být viníkem, takže to stojí za to zkontrolovat. V prohlížeči Chrome můžete zakázat přednačítání DNS a zjistit, zda to problém vyřeší.
Tady je návod:
- Spusťte Chrome
- Zadejte „chrome:
- Klikněte na „Upřesnit“
- Hledejte „Soukromí a zabezpečení“
- Vypněte „Používat službu předvídání k rychlejšímu načítání stránek“
Tím se pak vypne přednačítání, což může problém vyřešit. Zjistěte, zda se pak stránky načtou bez hlášení „resolving host“.
Změňte servery DNS na veřejné DNS společnosti Google.
Může se jednat o problém s místním nastavením DNS. Můžete zkusit použít veřejný DNS společnosti Google nebo jiný veřejný DNS a zjistit, zda se to vyřeší.
Pro změnu DNS:
- Spusťte prohlížeč Chrome
- Zadejte příkaz „chrome:
- Přejděte na „WiFi“
- Klikněte na svou síť
- Najděte „Síť“
- V rozbalovacím voliči vpravo vyberte DNS společnosti Google
- Znovu spusťte Chrome
Zkuste načíst webovou stránku a podívejte se, zda se přeloží. Pokud ne, budete chtít vymazat mezipaměť DNS. Podívejte se na další krok.
Vymazání mezipaměti DNS
Po změně DNS musíte mezipaměť vymazat, jinak může dojít k problémům s připojením.
Vymazat mezipaměť DNS můžete:
- Pomocí „chrome://net-internals/#dns“
- Vymazání mezipaměti prohlížeče
- Pomocí rozšíření
Pokud se ztrácíte, podívejte se na předchozí část, kde se tomu věnuji podrobně.
Opravili jste chyby DNS, DHCP nebo „resolving host“?“
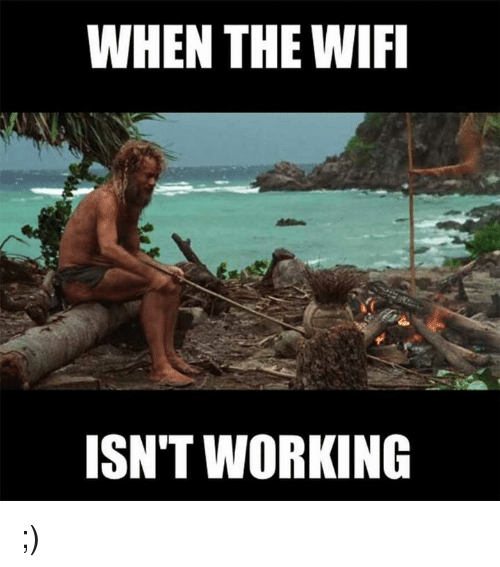
To je asi tak všechno, co mám.
Pokud vyzkoušíte všechny tyto testy a techniky, pravděpodobně se vám podaří vyřešit většinu problémů s připojením.
Teď už byste měli být schopni dobře zvládnout opravu chyb DNS, řešení chyb hostitele a chyb vyhledávání DHCP na svém Chromebooku!
Pokud máte nějaké dotazy, neváhejte zanechat komentář a já je rád prověřím!
Neváhejte si tuto stránku přidat do záložek, abyste se k ní mohli v budoucnu vracet. Budu ji aktualizovat o nové problémy a řešení podle toho, jak se bude Chrome vyvíjet.
Pošlete ji kolegovi Chromákovi, kterému by se mohla hodit =]!
Díky za přečtení!
- O autorovi
O Andym Z.
Andy je příležitostný hardcore fanoušek systému Chrome OS a pravidelně přispívá na tento web. Má rád počítače, techniku, sportovní auta, videohry a samozřejmě Chromebooky. Přemýšlí. Introvert. Geek. Najdete ho na Twitteru (@platytech) nebo mu můžete poslat e-mail (platy@platypusplatypus.
.