Vyskakovací okna „Národní spotřebitelské centrum“ jsou podvodným sociálním inženýrstvím, které se snaží přimět uživatele k vyplnění různých průzkumů a poté je požádá o přihlášení k odběru nepotřebných placených služeb. Tyto falešné zprávy „Národního spotřebitelského centra“ předstírají, že jsou od technologické společnosti (Apple, Samsung, Google), ale ve skutečnosti jsou tyto reklamy pouze od skupiny podvodníků, kteří čekají, až vás pod falešnou záminkou okradou o pár dolarů měsíčně.
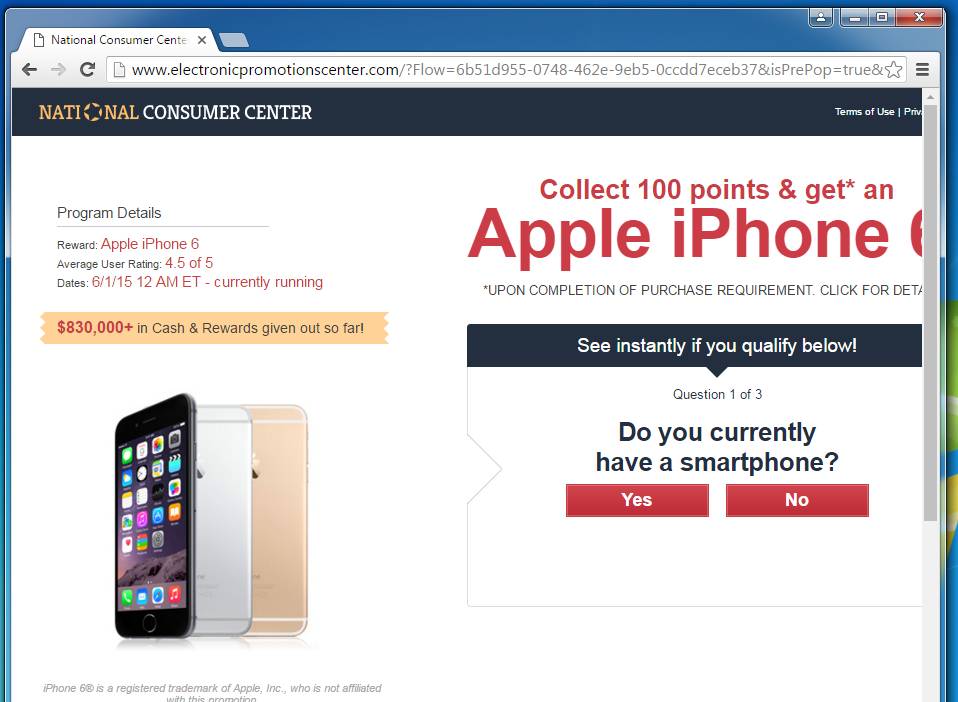
Vyskakovací okno „Národního spotřebitelského centra“ vám slíbí lákavou cenu (například iPhone, iPad, MacBook Pro nebo Samsung Galaxy), pokud vyplníte dotazník. Pokud budete souhlasit s vyplněním tohoto průzkumu „Národního spotřebitelského centra“, budete muset na konci zadat své telefonní číslo a souhlasit s tím, že budete platit týdenní poplatek za službu, kterou rozhodně nepotřebujete.
Vyskakovací okno „Národního spotřebitelského centra“ zobrazí následující zprávu:
Detaily programu
Odměna: Průměrné hodnocení uživatelů: Nový iPhone 7
Průměrné hodnocení uživatelů: 4,5 z 5
Datum: 6/1/15 12:00 SELČ – v současné době probíhá
Jakmile nasbíráte 100 bodů &, získáte
Nový iPhone 7!iPhone 7® je registrovaná ochranná známka společnosti Apple Inc., která není s touto akcí nijak spojena.
Sbírejte 100 bodů & a získejte*
Nový iPhone 7!
*Po splnění podmínek nákupu. KLIKNĚTE PRO PODROBNOSTI.
Podívejte se okamžitě, zda splňujete podmínky níže!Gratulujeme! Máte nárok na odměnu!
Otázka 1 ze 3
Chcete nejžhavější
nový iPhone? Ano Ne
Vyskakovací okna „National Consumer Center“ mohou být způsobena buď škodlivou reklamou na vámi navštívených stránkách, nebo adwarem. Tato příručka byla napsána s cílem pomoci uživatelům systému Windows odstranit z jejich zařízení škodlivý software, pokud pouze hledáte způsob, jak zablokovat přesměrování „National Consumer Center“ na konkrétní stránky, můžete použít bezplatné rozšíření prohlížeče, například Adblock.
Pokud jde o adware, jsou tyto škodlivé programy přibaleny k jinému bezplatnému softwaru, který si stáhnete z internetu. Bohužel při některých bezplatných stahováních není dostatečně zveřejněno, že bude nainstalován i jiný software, a můžete zjistit, že jste si adware nainstalovali bez svého vědomí. Jakmile je adwarový program nainstalován ve vašem zařízení, kdykoli budete procházet Internet, webový prohlížeč bude přesměrován na stránky, které zobrazují zprávu „Národní spotřebitelské centrum“.
Tady je několik typických příznaků, že máte v systému adware:
- Reklamy se objevují na místech, kde by neměly být.
- Vaše domovská stránka webového prohlížeče se záhadně změnila bez vašeho souhlasu.
- Webové stránky, které obvykle navštěvujete, se nezobrazují správně.
- Odkazy na webové stránky jsou přesměrovány na jiné stránky, než jste očekávali.
- V prohlížeči se objevují vyskakovací okna, která doporučují falešné aktualizace nebo jiný software.
- Bez vašeho vědomí se mohou nainstalovat další nechtěné programy.
Vždy volte vlastní instalaci a zrušte výběr všeho, co vám není známé, zejména volitelného softwaru, který jste nikdy nechtěli stáhnout a nainstalovat. Je samozřejmé, že byste neměli instalovat software, kterému nedůvěřujete.
- Jak odstranit „National Consumer Center“ Pop-up Scam
- Chcete-li odstranit vyskakovací reklamy „National Consumer Center“, postupujte podle následujících kroků:
- KROK 1 : Odinstalujte škodlivé programy ze systému Windows
- Windows 10
- Windows 8
- Windows 7
- KROK 2: K odstranění adwaru „National Consumer Center“ použijte Malwarebytes
- KROK 3: Použití programu HitmanPro ke kontrole malwaru a nežádoucích programů
- KROK 4: Dvojitá kontrola škodlivých programů pomocí programu AdwCleaner
- (VOLITELNĚ) KROK 5: Obnovení nastavení prohlížeče pro odstranění vyskakovacích oken „National Consumer Center“
- Google Chrome
- Mozilla Firefox
- Internet Explorer
- Microsoft Edge
Jak odstranit „National Consumer Center“ Pop-up Scam
Všechny kroky prosím provádějte ve správném pořadí. Pokud budete mít v kterémkoli okamžiku jakékoli dotazy nebo pochybnosti, ZASTAVTE a požádejte nás o pomoc.
Chcete-li odstranit vyskakovací reklamy „National Consumer Center“, postupujte podle následujících kroků:
- KROK 1: Odinstalujte škodlivé programy ze systému Windows
- KROK 2: Pomocí programu Malwarebytes odstraňte reklamní software „National Consumer Center“
- KROK 3: Pomocí programu HitmanPro vyhledejte škodlivý software a nežádoucí programy
- KROK 4: Pomocí programu Malwarebytes odstraňte reklamní software „National Consumer Center“: Dvojitá kontrola škodlivých programů pomocí programu AdwCleaner
- KROK 5: Obnovte nastavení prohlížeče a odstraňte vyskakovací okna „National Consumer Center“
KROK 1 : Odinstalujte škodlivé programy ze systému Windows
V tomto prvním kroku se pokusíme identifikovat a odstranit všechny škodlivé programy, které mohou být nainstalovány ve vašem počítači.
-
Přejděte do nabídky „Programy a funkce“.
Windows 10
- V nabídce Start
 zadejte do vyhledávacího pole příkaz Ovládací panely a z výsledků vyberte „Ovládací panely“.
zadejte do vyhledávacího pole příkaz Ovládací panely a z výsledků vyberte „Ovládací panely“.
- Po otevření okna „Ovládací panely“ klikněte na možnost „Odinstalovat program“ v kategorii „Programy“.

Windows 8
Klikněte pravým tlačítkem myši na tlačítko Start v levém dolním rohu a vyberte možnost „Programy a funkce“. Tím se dostanete přímo do seznamu nainstalovaných programů.
v levém dolním rohu a vyberte možnost „Programy a funkce“. Tím se dostanete přímo do seznamu nainstalovaných programů.


- Pokud nemůžete najít Programy a funkce v nabídce Start, zadejte „programy a funkce“ do vyhledávacího řádku v dolní části okna Start a poté klikněte na výsledek „Programy a funkce“.
- Pokud nemáte tlačítko Start, pravděpodobně používáte systém Windows 8 namísto systému Windows 8.1.
- Pokud nemáte tlačítko Start, pravděpodobně používáte systém Windows 8 namísto systému Windows 8.1. Stisknutím kláves Windows + X otevřete místo toho nabídku a vyberte položku „Programy a funkce“.
Windows 7
- Klikněte na tlačítko Start a poté vyberte položku „Ovládací panely“.začněte kliknutím na tlačítko Start
 a poté klikněte na položku „Ovládací panely“.
a poté klikněte na položku „Ovládací panely“. Pokud zde nevidíte položku „Ovládací panely“, zadejte do vyhledávacího řádku v dolní části okna Start příkaz control panel a poté klikněte na výsledek „Ovládací panely“.
Pokud zde nevidíte položku „Ovládací panely“, zadejte do vyhledávacího řádku v dolní části okna Start příkaz control panel a poté klikněte na výsledek „Ovládací panely“. - Po zobrazení „Ovládacích panelů“ klikněte v kategorii Programy na „Odinstalovat program“.

- V nabídce Start
-
Najděte škodlivý program a odinstalujte jej.
Zobrazí se obrazovka „Programy a funkce“ se seznamem všech programů nainstalovaných v počítači. Procházejte seznamem, dokud nenajdete škodlivý program, kliknutím jej označte a poté klikněte na tlačítko „Odinstalovat“, které se zobrazí na horním panelu nástrojů.
Známé škodlivé programy: 1.0.0.1, DNS Unlocker, Cinema Plus, Price Minus, SalesPlus, New Player, MediaVideosPlayers, Browsers_Apps_Pro, PriceLEess, Pic Enhance, Sm23mS, Salus, Network System Driver, SS8, Save Daily Deals, Word Proser, Desktop Temperature Monitor, CloudScout Parental Control, Savefier, Savepass, HostSecurePlugin, CheckMeUp nebo HD-V2.2.
Škodlivý program může mít ve vašem počítači jiný název. Pokud v počítači nenajdete žádný škodlivý program, můžete pokračovat KROKEM 2.


-
Postupujte podle pokynů na obrazovce a program odinstalujte.
V dalším okně zprávy potvrďte proces odinstalace kliknutím na Ano a poté postupujte podle pokynů k odinstalaci programu.
Ujistěte se, že jste si pozorně přečetli všechny výzvy, protože některé škodlivé programy se snaží propašovat věci v naději, že nebudete číst pozorně.
KROK 2: K odstranění adwaru „National Consumer Center“ použijte Malwarebytes
Malwarebytes je jedním z nejoblíbenějších a nejpoužívanějších antimalwarových programů pro Windows, a to z dobrých důvodů. Dokáže zničit mnoho typů škodlivého softwaru, které ostatní software obvykle přehlíží, aniž by vás to stálo absolutně nic. Pokud jde o vyčištění infikovaného zařízení, Malwarebytes byl vždy zdarma a doporučujeme jej jako základní nástroj v boji proti malwaru.
Při první instalaci Malwarebytes získáte bezplatnou 14denní zkušební verzi prémiové edice, která obsahuje preventivní nástroje, jako je skenování v reálném čase a specifická ochrana před ransomwarem. Po dvou týdnech se automaticky vrátí k základní bezplatné verzi, která odhalí a vyčistí malwarové infekce pouze při spuštění skenování. Je důležité poznamenat, že Malwarebytes bude fungovat vedle antivirového softwaru bez konfliktů.
-
Stáhněte si Malwarebytes.
Malwarebytes si můžete stáhnout kliknutím na odkaz níže.
 ODKAZ NA STÁHNUTÍ MALWAREBYTES
ODKAZ NA STÁHNUTÍ MALWAREBYTES
(Výše uvedený odkaz otevře novou stránku, odkud si můžete stáhnout Malwarebytes) -
Dvakrát klikněte na instalační soubor Malwarebytes.
Po dokončení stahování souboru Malwarebytes dvakrát klikněte na soubor mb3-setup-consumer-x.x.x.xxxx.exe a nainstalujte Malwarebytes do počítače. Ve většině případů se stažené soubory ukládají do složky Stažené soubory.


Může se zobrazit okno Řízení uživatelských účtů s dotazem, zda chcete povolit Malwarebytes provádět změny ve vašem zařízení. Pokud se tak stane, měli byste kliknout na „Ano“ a pokračovat v instalaci.

-
Při instalaci Malwarebytes postupujte podle pokynů na obrazovce.
Po zahájení instalace Malwarebytes se zobrazí Průvodce instalací Malwarebytes, který vás provede procesem instalace. Chcete-li Malwarebytes nainstalovat do počítače, klikněte na tlačítko „Souhlasím a instalovat“.



-
Klikněte na „Skenovat nyní“.
Po instalaci se program Malwarebytes automaticky spustí a aktualizuje antivirovou databázi. Chcete-li provést kontrolu systému, klikněte na tlačítko „Scan Now“.


-
Počkejte na dokončení kontroly Malwarebytes.
Malwarebytes nyní začne kontrolovat váš počítač na přítomnost adwaru a dalších škodlivých programů. Tento proces může trvat několik minut, proto doporučujeme dělat něco jiného a pravidelně kontrolovat stav skenování, abyste zjistili, kdy bude dokončeno.


-
Klikněte na „Vybrat do karantény“.
Po dokončení skenování se zobrazí obrazovka se škodlivým softwarem, který Malwarebytes zjistil. Chcete-li odstranit škodlivé programy, které Malwarebytes nalezl, klikněte na tlačítko „Quarantine Selected“.


-
Restartujte počítač.
Malwarebytes nyní odstraní všechny nalezené škodlivé soubory a klíče registru. K dokončení procesu odstranění škodlivého softwaru vás Malwarebytes může požádat o restartování počítače.


Po dokončení procesu odstranění škodlivého softwaru můžete Malwarebytes zavřít a pokračovat podle dalších pokynů.
KROK 3: Použití programu HitmanPro ke kontrole malwaru a nežádoucích programů
HitmanPro je skener druhého názoru, který využívá jedinečný cloudový přístup ke kontrole malwaru. HitmanPro skenuje chování aktivních souborů a také souborů v místech, kde se obvykle nachází malware, a hledá podezřelé aktivity. Pokud najde podezřelý soubor, který ještě není známý, HitmanPro jej odešle do svých cloudů, kde jej prověří dva z nejlepších antivirových motorů současnosti, kterými jsou Bitdefender a Kaspersky.
Ačkoli je HitmanPro shareware a stojí 24,95 USD na 1 rok na 1 PC, ve skutečnosti není skenování nijak omezeno. Omezení nastupuje pouze v případě, že je potřeba odstranit nebo dát do karantény malware zjištěný programem HitmanPro ve vašem systému, a do té doby můžete aktivovat jednorázovou 30denní zkušební verzi, která čištění umožní.
-
Stáhněte si HitmanPro.
Program HitmanPro můžete stáhnout kliknutím na níže uvedený odkaz.
 Odkaz ke stažení HitmanPro
Odkaz ke stažení HitmanPro
(Výše uvedený odkaz otevře novou webovou stránku, odkud si můžete HitmanPro stáhnout) -
Instalace HitmanPro.
Po dokončení stahování programu HitmanPro dvakrát klikněte na „hitmanpro.exe“ (pro 32bitové verze systému Windows) nebo „hitmanpro_x64.exe“ (pro 64bitové verze systému Windows) a nainstalujte tento program do počítače. Ve většině případů se stažené soubory ukládají do složky Stažené soubory.


Může se zobrazit okno Řízení uživatelských účtů s dotazem, zda chcete programu HitmanPro povolit provádět změny ve vašem zařízení. Pokud se tak stane, měli byste kliknout na „Ano“ a pokračovat v instalaci.


-
Postupujte podle pokynů na obrazovce.
Po spuštění programu HitmanPro se zobrazí úvodní obrazovka, jak je uvedeno níže. Kliknutím na tlačítko „Další“ proveďte kontrolu systému.




-
Počkejte na dokončení kontroly programu HitmanPro.
HitmanPro nyní začne skenovat váš počítač na škodlivé programy. Tento proces bude trvat několik minut.


-
Klikněte na „Další“.
Po dokončení skenování program HitmanPro zobrazí seznam všech škodlivých programů, které našel. Kliknutím na tlačítko „Další“ škodlivé programy odstraníte.


-
Klikněte na „Aktivovat bezplatnou licenci“.
Kliknutím na tlačítko „Aktivovat bezplatnou licenci“ zahájíte bezplatnou 30denní zkušební verzi a odstraníte všechny škodlivé soubory z počítače.


Po dokončení procesu můžete HitmanPro zavřít a pokračovat podle dalších pokynů.
KROK 4: Dvojitá kontrola škodlivých programů pomocí programu AdwCleaner
AdwCleaner je bezplatný populární skener na vyžádání, který dokáže odhalit a odstranit škodlivý software, který nenajdou ani nejznámější antivirové a antimalwarové aplikace.
Ačkoli skenování pomocí Malwarebytes a HitmanPro je více než dostatečné, doporučujeme AdwCleaner uživatelům, kteří mají stále problémy spojené s malwarem nebo se jen chtějí ujistit, že je jejich počítač stoprocentně čistý.
-
Stáhněte si AdwCleaner.
AdwCleaner můžete stáhnout kliknutím na níže uvedený odkaz.
 ODKAZ NA STÁHNUTÍ ADWCLEANERU
ODKAZ NA STÁHNUTÍ ADWCLEANERU
(Výše uvedený odkaz otevře novou webovou stránku, ze které si můžete stáhnout AdwCleaner) -
Dvakrát klikněte na instalační soubor.
Dvakrát klikněte na soubor s názvem „adwcleaner_7.x.x.exe“, čímž spustíte AdwCleaner. Ve většině případů se stažené soubory ukládají do složky Stažené soubory.


Může se zobrazit dialogové okno Řízení uživatelských účtů s dotazem, zda chcete tento soubor spustit. Pokud se tak stane, měli byste kliknout na „Ano“ a pokračovat v instalaci.

-
Klikněte na „Skenovat nyní“.
Po spuštění programu AdwCleaner klikněte na tlačítko „Skenovat nyní“ a proveďte kontrolu systému.


-
Počkejte na dokončení skenování programu AdwCleaner.
AdwCleaner nyní prohledá váš počítač a vyhledá škodlivé soubory. Tento proces může trvat několik minut.


-
Klikněte na „Clean & Repair“.
Po dokončení AdwCleaner zobrazí seznam všech škodlivých souborů, které program našel. Kliknutím na tlačítko „Clean & Repair“ odstraníte škodlivé soubory ze zařízení.


-
Klikněte na „Clean & Restart Now“
Po dokončení procesu odstraňování škodlivého softwaru může program AdwCleaner vyžadovat restart zařízení. Kliknutím na tlačítko „Clean & Restartovat nyní“ dokončete proces odstranění.


(VOLITELNĚ) KROK 5: Obnovení nastavení prohlížeče pro odstranění vyskakovacích oken „National Consumer Center“
Pokud je váš počítač přesměrován na stránky „National Consumer Center“, budeme muset obnovit původní výchozí nastavení webového prohlížeče. Tento krok proveďte pouze v případě, že vaše problémy nebyly vyřešeny předchozími kroky.
Google Chrome
-
Otevřete nabídku „Nastavení“ prohlížeče Chrome.
Klikněte na tlačítko hlavní nabídky prohlížeče Chrome, které je znázorněno třemi vodorovnými čarami. Po zobrazení rozbalovací nabídky vyberte možnost označenou jako „Nastavení“.


-
V dolní části klikněte na „Upřesnit“.
Nabídka „Nastavení“ prohlížeče Chrome by se nyní měla zobrazit na nové kartě nebo v novém okně, v závislosti na vaší konfiguraci. Poté přejděte na konec stránky a klikněte na odkaz „Upřesnit“ (jak je vidět na příkladu níže).


-
V části „Obnovit“ klikněte na „Obnovit“.
Pokročilá nastavení Chromu by se nyní měla zobrazit. Posouvejte se dolů, dokud se nezobrazí část „Obnovit a vyčistit“, jak je znázorněno na příkladu níže. Poté klikněte na tlačítko „Obnovit původní výchozí nastavení“.


-
Potvrdíte kliknutím na tlačítko „Obnovit“.
Potvrzovací dialogové okno by se nyní mělo zobrazit s podrobným popisem součástí, které budou obnoveny do výchozího stavu, pokud budete pokračovat v procesu obnovení. Chcete-li proces obnovení dokončit, klikněte na tlačítko „Obnovit nastavení“.


Mozilla Firefox
-
Přejděte do nabídky „Nápověda“.
Klikněte na tlačítko hlavní nabídky Firefoxu, které je znázorněno třemi vodorovnými čarami. Po zobrazení rozbalovací nabídky vyberte možnost označenou jako „Nápověda“.


-
Klikněte na „Informace o řešení problémů“.
V nabídce Nápověda klikněte na „Informace o řešení potíží“.
Pokud nemáte přístup k nabídce „Nápověda“, zadejte do adresního řádku about:support, čímž vyvoláte stránku s informacemi o řešení potíží.

-
Klikněte na „Obnovit Firefox“
Klikněte na tlačítko „Obnovit Firefox“ v pravém horním rohu stránky „Informace o řešení problémů“.


-
Potvrdit.
Pro pokračování klikněte v nově otevřeném potvrzovacím okně na tlačítko „Obnovit Firefox“.


-
Klikněte na „Dokončit“.
Firefox se sám zavře a vrátí se do výchozího nastavení. Po dokončení se zobrazí okno se seznamem informací, které byly importovány. Klikněte na „Dokončit“.
Internet Explorer
-
Přejděte do „Možnosti Internetu“.
Otevřete aplikaci Internet Explorer, klikněte na ikonu ozubeného kola v pravé horní části prohlížeče a poté vyberte „Možnosti Internetu“.


-
Zvolte kartu „Upřesnit“ a poté klikněte na tlačítko „Obnovit“
V dialogovém okně „Možnosti Internetu“ vyberte kartu „Upřesnit“ a poté klikněte na tlačítko „Obnovit“.


-
Klikněte na „Obnovit“.
V části „Obnovit nastavení aplikace Internet Explorer“ zaškrtněte políčko „Odstranit osobní nastavení“ a poté klikněte na tlačítko „Obnovit“.


-
Klikněte na „Zavřít“.
Když aplikace Internet Explorer dokončí svůj úkol, klikněte v potvrzovacím dialogovém okně na tlačítko „Zavřít“.
Nyní je třeba zavřít prohlížeč a poté můžete aplikaci Internet Explorer znovu otevřít.

Microsoft Edge
-
Přejděte na „Aplikace a funkce“.
Klikněte pravým tlačítkem myši na tlačítko Start


v levém dolním rohu a vyberte „Aplikace a funkce“. Tím se dostanete přímo do seznamu nainstalovaných programů.

-
Najděte Microsoft Edge a vyberte možnost „Rozšířené možnosti“.
Zobrazí se obrazovka „Aplikace a funkce“ se seznamem všech programů nainstalovaných v počítači. Procházejte seznamem, dokud nenajdete „Microsoft Edge“, klikněte na něj a poté klikněte na odkaz „Rozšířené možnosti“.


-
Klikněte na „Resetovat“.
Nyní se zobrazí obrazovka „Rozšířené možnosti“. Posouvejte se dolů, dokud se nezobrazí část „Resetovat“, jak je znázorněno na příkladu níže. Poté klikněte na tlačítko „Resetovat“.


Vaše zařízení by nyní mělo být zbaveno vyskakovacích oken „National Consumer Center“. Pokud při pokusu o odstranění adwaru „National Consumer Center“ z počítače stále narážíte na problémy, proveďte jednu z následujících akcí:
- Spustit kontrolu systému pomocí programu Zemana AntiMalware Free
- Požádat o pomoc na našem fóru Pomoc při odstraňování škodlivého softwaru pro Windows.
.