LUTs kunnen dienen als een nuttig startpunt in uw color grading proces of ze kunnen worden gebruikt om een definitieve look toe te passen op uw afgewerkte video.
In zeer eenvoudige termen, een LUT (“Look Up Table”) is een vooraf ingestelde “look” die u op uw beeldmateriaal toepast. Deze presets kunnen worden gebruikt om je footage een unieke stijl te geven, maar het kan ook worden gebruikt om basislijn aanpassingen te maken als een startpunt voordat je in color grading duikt.
Het is duidelijk dat LUTs je post-productie workflow drastisch kunnen stroomlijnen, maar hoe gebruik je LUTs in Sony Vegas Pro?
Vegas Pro biedt momenteel geen ingebouwde manier om LUTs op je footage toe te passen, maar dat betekent niet dat je in de kou hoeft te blijven staan. Red Giant stuurde Magic Bullet Looks op en ik ontdekte dat het werken met LUTs met deze software heel eenvoudig was.
Hier volgt een stap-voor-stap handleiding over de verschillende manieren waarop je Magic Bullet Looks kunt gebruiken om LUTs toe te passen op je materiaal in Sony Vegas Pro.
Download: Magic Bullet Looks – Als u Magic Bullet Looks nog niet hebt, kunt u een gratis proefversie downloaden om deze tutorial te volgen.
- LUT Downloads
- Quick Reference: Vegas Pro Video FX Pipeline
- De basislijn: Apply a LUT to Project Media
- Surgical Strike: Een LUT toepassen op een clip op de tijdlijn
- Down the Line: Apply a LUT to a Timeline Track
- De laatste stap: Een LUT toepassen op de hele tijdlijn
- Multiple Ways to Work with LUTs with Magic Bullet Looks
- Gerelateerd
- Post-Production Resources
LUT Downloads
Hier vindt u enkele LUT’s die u met uw beeldmateriaal kunt gebruiken.
Gratis
- Print Film Emulation LUTs
- Pleasing & Neutralising Panasonic LUTs
Paid
- Osiris Cinematic Film Looks
- ImpulZ 35mm Film Emulation LUTs
Quick Reference: Vegas Pro Video FX Pipeline
Er zijn verschillende punten in Vegas waar u effecten aan uw beeldmateriaal kunt toevoegen, die elk geschikt zijn voor een bepaalde behoefte. Hier is een snelle referentie Vegas ‘video FX pijplijn:
- Source FX – Effecten toepassen op de bron media. Effecten die aan de bronmedia worden toegevoegd, zijn van invloed op alle instanties van de media in het hele project.
- Event FX – Effecten toepassen op een enkele gebeurtenis (bijv. een videoclip) op de tijdlijn. Deze effecten zijn alleen van invloed op de specifieke clip op de tijdlijn.
- Track FX – Effecten toepassen op een videotrack op de tijdlijn. Deze effecten zijn van invloed op alle clips op de track.
- Video Output FX – Effecten toepassen op het gehele project. Deze effecten zijn van invloed op alle clips op de tijdlijn.
De basislijn: Apply a LUT to Project Media
Sommige footage may need to have a baseline LUT applied to make working with your footage easier during editing (e.g. raw or log footage). Dit is eenvoudig te doen met behulp van Vegas Pro’s Media FX:
- Klik met de rechtermuisknop op de clip(s) in het paneel Project Media van Vegas Pro en selecteer Media FX. U kunt meerdere clips selecteren om op alle clips tegelijk een LUT toe te passen.
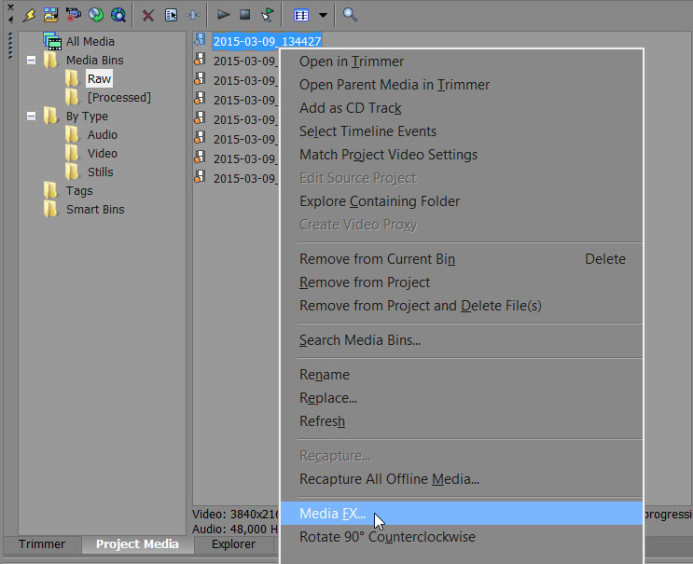
- Voeg Magic Bullet Looks toe aan de FX-keten en klik op OK.
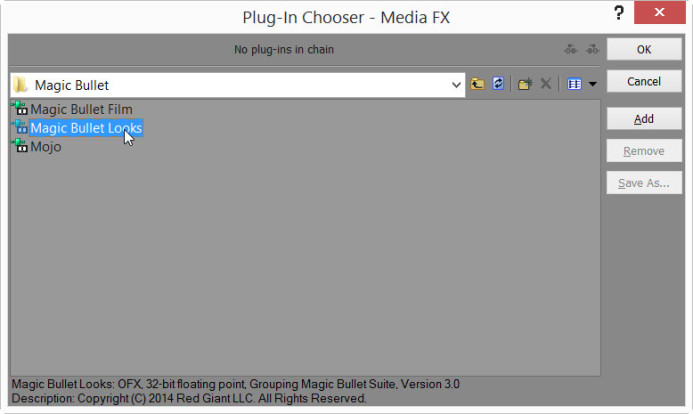
- Selecteer Magic Bullet Looks in het Media FX-dialoogvenster en klik op Look bewerken… om de interface van Magic Bullet Looks te starten.
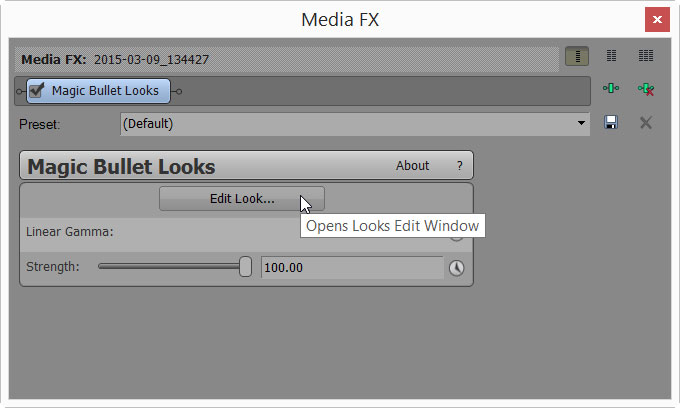
- In de Looks-interface vouwt u het paneel Gereedschappen uit en selecteert u de LUT-tool.

- Voeg de LUT-tool toe aan de categorie Onderwerp van de gereedschapsketen.

- Vouw het paneel Gereedschappen en selecteer het LUT-gereedschap dat u zojuist hebt toegevoegd aan de Gereedschapsketen.
- Selecteer de gewenste LUT om toe te passen in de vervolgkeuzelijst in het paneel Gereedschappen. Gebruik de optie Kies een LUT… om een aangepaste LUT van uw harde schijf te selecteren.

- Klik op het selectievakje rechtsonder in het venster om uw instellingen op te slaan.

De LUT is nu toegepast op uw beeldmateriaal op projectniveau. Dit kan veel tijd besparen ten opzichte van het apart toepassen van een LUT op elke clip op de tijdlijn.
Note: de LUT die aan de media is toegevoegd, is niet zichtbaar als u de clip bekijkt in het Trimmer-paneel van Vegas, maar wel als u clips op de tijdlijn bekijkt.
Surgical Strike: Een LUT toepassen op een clip op de tijdlijn
Als u slechts een enkele clip op de tijdlijn wilt aanpassen, kunt u direct een LUT op die clip toepassen:
- Op de tijdlijn klikt u op de FX-knop van de gebeurtenis om de effectenselectiedialoog te openen.
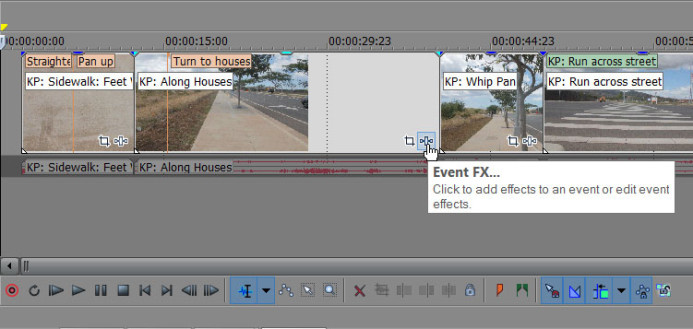
- Toe Magic Bullet Looks aan de FX-keten en klik op OK.
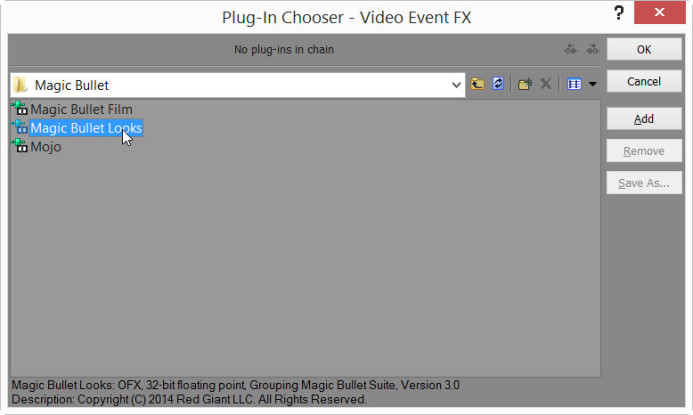
- Selecteer Magic Bullet Looks in het Media FX-dialoogvenster en klik op Look bewerken… om de interface van Magic Bullet Looks te openen.
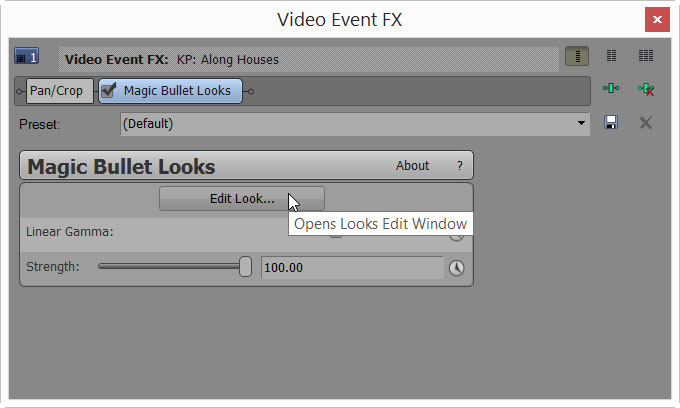
- In de Looks-interface vouwt u het paneel Gereedschappen uit en selecteert u de LUT-tool.

- Voeg het LUT-gereedschap toe aan de juiste categorie in de Looks-gereedschapsketen.
- Voeg het toe aan de categorie Subject als u een eerste transformatie uitvoert (bijvoorbeeld het converteren van log-materiaal).
- Voeg het toe aan de categorie Post als u het materiaal een final look geeft.
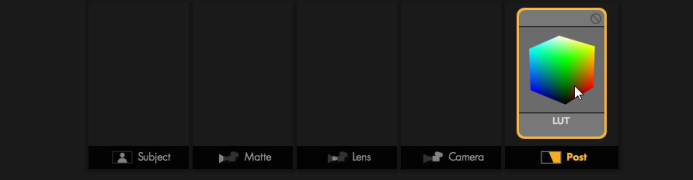
- Vouw het paneel Gereedschappen en selecteer het LUT-gereedschap dat u zojuist hebt toegevoegd aan de Gereedschapsketen.
- Selecteer de gewenste LUT om toe te passen in de vervolgkeuzelijst in het paneel Bedieningselementen. Gebruik de optie Kies een LUT… om een aangepaste LUT van uw harde schijf te selecteren.

- Klik op het selectievakje rechtsonder in het venster om uw instellingen op te slaan.

Down the Line: Apply a LUT to a Timeline Track
U kunt ook een LUT toepassen op een track op de tijdlijn, wat handig is als er gelijksoortige clips op een enkele track staan. Door de LUT op een spoor toe te passen, kunt u alle clips op het spoor in één keer beïnvloeden.
- Klik op de Track FX-knop in het spoor waarop u de LUT wilt toepassen.
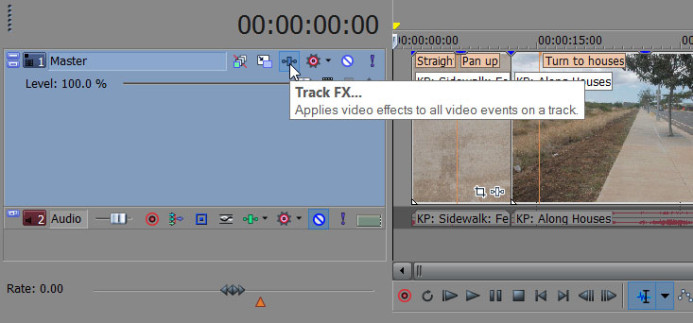
- Voeg Magic Bullet Looks toe aan de FX-keten en klik op OK.
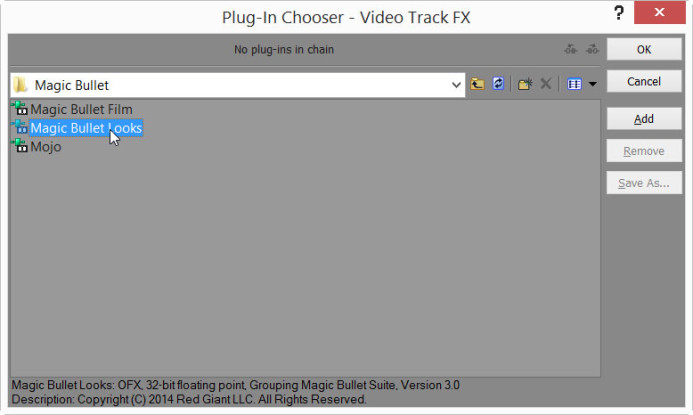
- Selecteer Magic Bullet Looks in het dialoogvenster Track FX en klik op Look bewerken… om de interface van Magic Bullet Looks te openen.
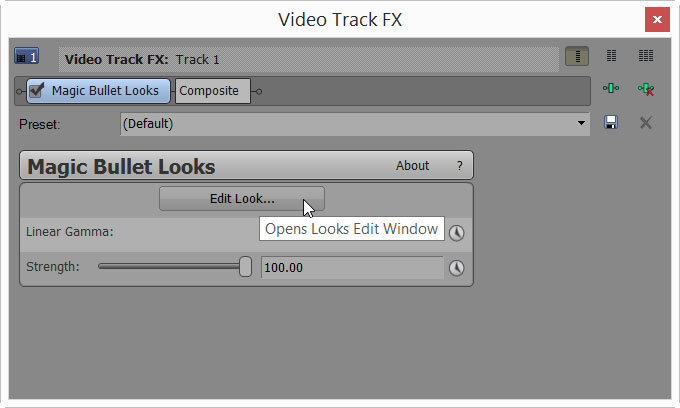
- In de Looks-interface vouwt u het paneel Gereedschappen uit en selecteert u de LUT-tool.

- Voeg de LUT-tool toe aan de categorie Subject van de gereedschapsketen.

- Vouw het paneel Gereedschappen en selecteer het LUT-gereedschap dat u zojuist hebt toegevoegd aan de Gereedschapsketen.
- Selecteer de gewenste LUT om toe te passen in de vervolgkeuzelijst in het paneel Gereedschappen. Gebruik de optie Kies een LUT… om een aangepaste LUT van uw harde schijf te selecteren.

- Klik op het selectievakje rechtsonder in het venster om uw instellingen op te slaan.

De laatste stap: Een LUT toepassen op de hele tijdlijn
Ten slotte kunt u een LUT toepassen op de hele tijdlijn in één keer. Dit is handig wanneer u klaar bent met bewerken en een LUT wilt toevoegen om het hele project een consistent uiterlijk te geven.
- Klik op de Video Output FX knop boven het tijdlijn voorbeeld venster.
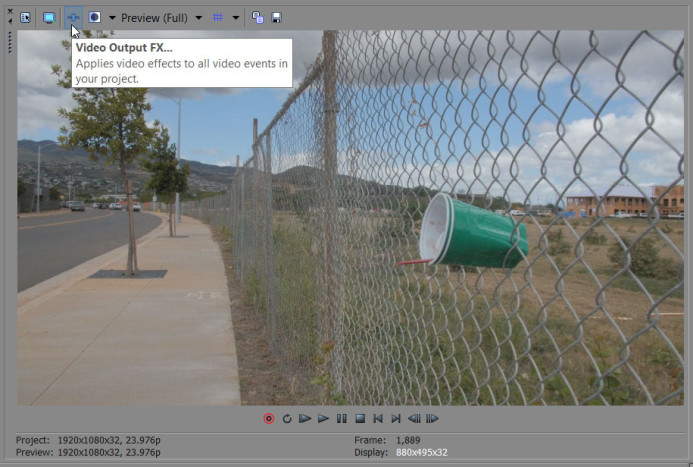
- Voeg Magic Bullet Looks toe aan de FX-keten en klik op OK.
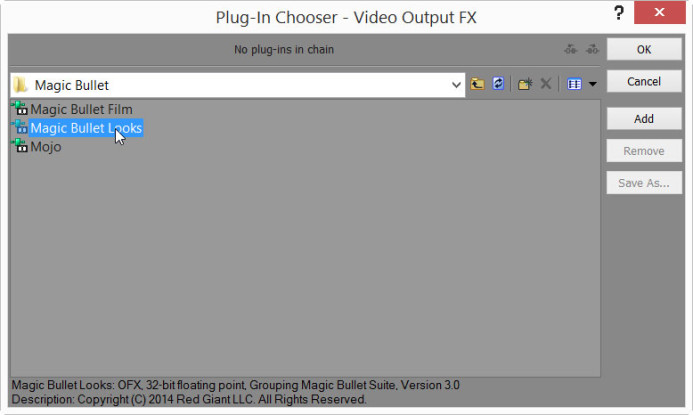
- Selecteer Magic Bullet Looks in het dialoogvenster Videouitvoer FX en klik op Look bewerken… om de interface van Magic Bullet Looks te openen.

- In de Looks-interface vouwt u het paneel Gereedschappen uit en selecteert u de LUT-tool.

- Voeg de LUT-tool toe aan de categorie Onderwerp van de gereedschapsketen.

- Vouw het paneel Gereedschappen en selecteer het LUT-gereedschap dat u zojuist hebt toegevoegd aan de Gereedschapsketen.
- Selecteer de gewenste LUT om toe te passen in de vervolgkeuzelijst in het paneel Gereedschappen. Gebruik de optie Kies een LUT… om een aangepaste LUT van uw harde schijf te selecteren.

- Klik op de selectievakjesknop rechtsonder in het venster om uw instellingen op te slaan.

Multiple Ways to Work with LUTs with Magic Bullet Looks
Zoals u ziet, zijn er verschillende manieren om LUTs toe te passen op uw opnamen in Vegas Pro met Magic Bullet Looks. Elke aanpak heeft een ander doel, van het toepassen van een basis LUT op de ruwe media, tot het toepassen van een final look op je hele project.
Natuurlijk is Magic Bullet Looks een volwaardige color-grading tool, dus je kunt het voor veel meer gebruiken dan alleen het toepassen van LUTs op je footage. We zullen in toekomstige gidsen dieper ingaan op hoe Magic Bullet Looks je kleurcorrectieproces kan vereenvoudigen. Meld je hieronder aan voor updates om als eerste te weten te komen wanneer die handleidingen beschikbaar zijn.
Gerelateerd
- Magic Bullet Looks
- Magic Bullet Suite – Een verzameling kleurgradatiegereedschappen waartoe ook Magic Bullet Looks behoort.
- Sony Vegas Pro 13
Post-Production Resources
- 10 manieren waarop Frame.io u helpt uw productie als een baas te beheren
- 5 verzoeken om functies voor Frame.io: Project Management Edition
- Hoe werken met Panasonic GH4 beelden in Sony Vegas Pro
- 4 Unieke manieren om LUTs te gebruiken in Sony Vegas Pro met Magic Bullet Looks