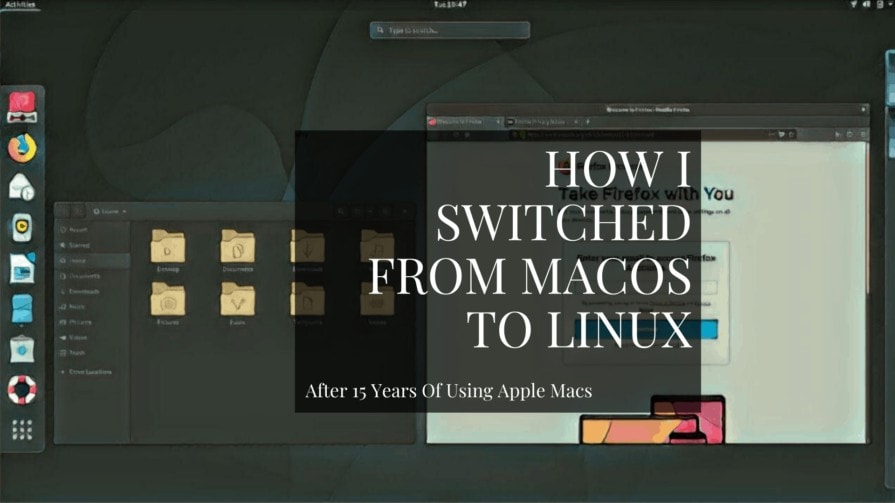
Na ongeveer vijftien jaar Macs te hebben gebruikt, ben ik in juli van 2018 overgestapt op Linux als mijn belangrijkste besturingssysteem en ik heb er veel plezier van. Hier is een inleiding tot Linux die u kan helpen als ook u op zoek bent naar een verandering.
- Waarom overstappen van Mac naar Linux?
- Wat zijn Linux distro’s en desktop omgevingen?
- Linux distro’s
- Linux desktop omgevingen
- Een blik op Linux Gnome desktop omgeving
- Wat vind ik zo leuk aan Gnome als je van macOS komt?
- Gnome Activities Overview is als Mission Control en Spotlight Search in één
- Geïnstalleerde Linux applicaties
- Gnome softwarecentrum voor extra apps
- Flatpak voor proprietary apps
- Dingen die u kunt veranderen met Gnome-instellingen en -tweaks
- Download een Linux ISO en probeer het eens op uw hardware
- Hoe installeer ik Linux Gnome met een USB
Waarom overstappen van Mac naar Linux?
Mijn laatste MacBook was vier jaar oud en begon een beetje opgeblazen en traag aan te voelen. Het voelde als een tijd om een nieuwe aan te schaffen.
Mijn vorige drie laptop aankopen waren allemaal MacBooks maar op de een of andere manier was het deze keer niet zo verleidelijk. Ik voelde me klaar voor een verandering, iets anders en iets meer afgestemd op mijn huidige behoeften.
Ik was niet te opgesloten in het Apple-ecosysteem. Ik heb geen iPhone, dus de integraties waren niet nodig voor mij. Ik heb iCloud, FaceTime of Siri ook niet gebruikt. Als dit alles belangrijk voor je is, is de overstap naar Linux misschien niet de moeite waard.
Ik gebruikte Windows voordat ik mijn eerste MacBook kocht, maar terugkeren was niet in mijn overwegingen vanwege de staat van dat OS met ingebouwde advertenties, bloat en privacyzorgen.
Ik heb Linux nooit gebruikt, maar de open source-wereld ligt me na aan het hart. Een van de tools waar ik de meeste tijd aan besteed voor het publiceren van inhoud is WordPress en ik hou van het gepassioneerde ecosysteem dat het heeft. Linux lijkt er erg op.
Mijn oude MacBook was niet al te compatibel met Linux, dus kocht ik een mid-range Windows-machine om Linux uit te proberen (je kunt zelfs een Linux-laptop krijgen). En ik raakte snel verslaafd.
Het idee was om babystapjes te nemen en mijn tijd te verdelen tussen Mac en Linux, maar ik stopte al snel met het aanzetten van mijn MacBook. Dus werd het uit handen gegeven en ging ik volledig over op Linux. Ik draai nu iets meer dan een jaar uitsluitend Linux.
Wat zijn Linux distro’s en desktop omgevingen?
Linux is een wereld van overvloedige keuze. Dit kan je de vrijheid geven om te doen wat je wilt, maar het kan ook verlammend werken voor een newbie.
Linux distro’s
Wanneer je begint te leren over Linux hoor je al snel al die verschillende namen die mensen aanbevelen en waarover ze razend enthousiast zijn. MX, Manjaro, Mint, Ubuntu, elementary, Solus en nog veel meer.
Dit zijn allemaal Linux-distributies (distro’s) of met andere woorden, het zijn de verschillende Linux-besturingssystemen. Linux, in tegenstelling tot Windows en Macs, heeft niet slechts een enkel OS.
Er zijn honderden distro’s en velen van hen hebben zeer vocale fans uit te leggen waarom dergelijke en dergelijke distro is de juiste voor uw situatie. Het is verbazingwekkend om toegang te hebben tot zo’n gepassioneerde gemeenschap en ecosysteem.
Ik ben hier om je wat tijd en energie te besparen door je te vertellen dat de distro die je kiest niet zo veel uitmaakt. De verschillen zijn overdreven, zijn meer technisch en niet iets waar je je als newbie al te veel zorgen over moet maken.
Je wilt gewoon je voeten nat maken en Linux gaan gebruiken in plaats van je zorgen te maken over welke van de honderden opties de optimale is.
Linux desktop omgevingen
Een meer praktisch verschil om over na te denken zijn de verschillende desktop omgevingen (DE) of in andere woorden grafische gebruikersinterfaces. Deze verschillen veel in termen van esthetiek, bruikbaarheid, workflow en de apps waarmee ze zijn geïntegreerd.
Er zijn ook veel desktop omgevingen. U kunt mensen KDE Plasma, XFCE, Cinnamon of window managers zoals i3 horen aanbevelen.
Dit betekent dat de belangrijkste keuze die u aan het begin van uw Linux reis heeft is om te bepalen welke desktop omgeving u wilt proberen in plaats van welke distro’s u wilt draaien.
Een blik op Linux Gnome desktop omgeving
Ik heb verschillende desktop omgevingen geprobeerd (en ook verschillende distro’s) en naar mijn mening is de Linux desktop omgeving waar mensen die van macOS komen het meest van zullen genieten en zich comfortabel in zullen voelen, Gnome.
Er zijn andere macOS-achtige Linux desktop omgevingen zoals Pantheon en Deepin, maar Gnome is de meest gebruikte en met de meeste middelen erachter.
Gnome is de meest populaire Linux desktop omgeving en het is de standaard keuze in de meeste van de grote distributies zoals Ubuntu, Debian en Fedora.
De individuele distro’s kunnen een aantal kleine wijzigingen aan Gnome doen. De screenshots in deze post zijn van Debian, maar het zal er ook ongeveer zo uitzien in Ubuntu, Fedora of Arch met als enige zichtbare uitzonderingen de standaard achtergrondafbeelding en de voorgeïnstalleerde apps.
Hier is een blik op Gnome en hoe het werkt. Zo ziet Gnome er ongeveer uit nadat je je hebt aangemeld:

Wat vind ik zo leuk aan Gnome als je van macOS komt?
Het is erg schoon, minimaal en modern. Er zijn geen afleidingen. Er zijn geen bureaublad pictogrammen. Er is geen zichtbaar dock. Het bovenste paneel is het enige wat zichtbaar is, afgezien van de achtergrondafbeelding.
Het paneel bestaat uit “Activiteiten” aan de linkerkant, tijd en datum in het midden die op hetzelfde moment is uw meldingen centrum en de lade pictogrammen voor het netwerk, Bluetooth, VPN, geluid, helderheid, batterij en dergelijke aan de rechterkant.
Gnome gaat uit van je weg, het is zeer toetsenbord-centric en het werkt gewoon. Je zult een aantal overeenkomsten met macOS opmerken, zoals window snapping en het zien van previews van documenten door op de spatiebalk te drukken (precies zoals Quick Look).
Gnome Activities Overview is als Mission Control en Spotlight Search in één
Sleep je muisicoon naar linksboven, of klik op de “Activities” in het bovenste paneel of druk op de “Super key” op je toetsenbord (Apple-toets of Windows-toets) presenteert je het “Activities Overview”.
Activiteitenoverzicht is zoiets als de macOS Mission Control en Spotlight Search op één scherm.

Activiteitenoverzicht geeft u in het midden een overzicht van alle geopende toepassingen en vensters.
Aan de linkerkant ziet u het dock met al uw favoriete toepassingen. Het dock geeft u de indicator onder alle open toepassingen.
Aan de rechterkant, ziet u de verschillende ruimten.
Aan de bovenkant centrum, ziet u het zoekvak. Zodra u begint te typen, ligt de focus op het zoekvak. Het doorzoekt geïnstalleerde toepassingen, het doorzoekt de inhoud van de verschillende bestanden die je op je computer hebt, het doet berekeningen en nog veel meer. Het lijkt veel op Spotlight.
Je typt wat je zoekt en drukt op enter om de applicatie of het bestand te openen.
Geïnstalleerde Linux applicaties
Je kunt ook de lijst van alle geinstalleerde applicaties zien (ongeveer zoals Launchpad op de Mac). Klik op het pictogram “Toepassingen weergeven” in het dock of druk op Super-toets + A.

Wat kunt u verwachten op het gebied van beschikbare toepassingen? U hebt een bestandsbeheerder (zoals Finder op een Mac), een tekstverwerker, een documentviewer en een muziekspeler.
De standaardbrowser in de meeste Linux-distro’s is Firefox. De standaard office suite voor documenten, spreadsheets en presentaties is LibreOffice.
Sommige apps kunnen verschillen van distro tot distro. Debian, bijvoorbeeld, installeert een aantal games standaard, zoals je kunt zien in de screenshot hierboven.
In het algemeen, Linux is zeer licht en neemt zeer weinig schijfruimte in vergelijking met macOS. In tegenstelling tot macOS is het ook mogelijk om alle voorgeïnstalleerde apps die u niet wilt of nodig hebt te verwijderen.
U hebt ook toegang tot een softwarecentrum.
Gnome softwarecentrum voor extra apps
Om het besturingssysteem bij te werken of om toepassingen bij te werken, te verwijderen en te installeren, gebruikt u het Softwarecentrum. Er zijn duizenden toepassingen beschikbaar in het Software Center van uw Gnome installatie.
Bijvoorbeeld, er is Deja Dup die is als Time Machine en kan gemakkelijk back-ups doen.
Er is het Artha woordenboek waarmee je snel woorden kunt opzoeken binnen apps op dezelfde manier als je kunt op een Mac.
Er is GUFW, een eenvoudige firewall.
Je kent VLC misschien al van de Mac en het is ook een van de populairste mediaspelers onder Linux.

Flatpak voor proprietary apps
Merk op dat veel Linux distro’s belang hechten aan vrije en open source software (zie bijvoorbeeld Debian’s Social Contract en Fedora’s Mission and Foundations) dus als je sommige van je favoriete closed source tools standaard niet in het software center kunt vinden, raad ik je aan Flatpak toe te voegen.
Het is een snel proces om het aan je software centrum toe te voegen. Hiermee kunt u rechtstreeks vanuit het softwarecentrum zoeken naar eigen toepassingen zoals Spotify, Slack, Zoom, Skype, Steam en andere en deze installeren.
Pro Tip: Het is een goed idee om dubbel te controleren of uw must-have apps beschikbaar zijn op Linux of dat er adequate of betere alternatieven zijn. Zoek naar opties in uw favoriete zoekmachine of zoek hier naar toepassingen die standaard beschikbaar zijn in Debian en zoek hier naar toepassingen die u kunt toevoegen met Flatpak.
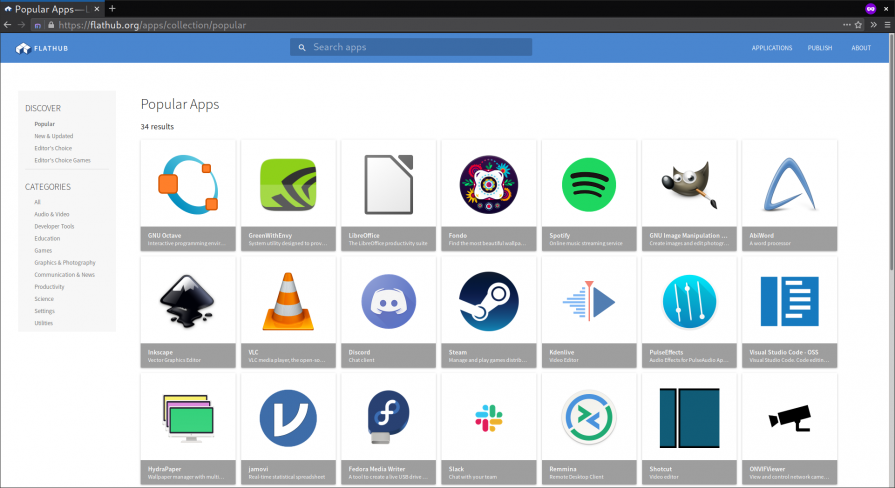 Een lijst van de populaire apps op Flatpak
Een lijst van de populaire apps op FlatpakDingen die u kunt veranderen met Gnome-instellingen en -tweaks
Gnome-voorkeuren zijn opgedeeld in twee verschillende secties. De belangrijkste opties staan in “Instellingen” en je hebt een aantal extra opties in het hulpprogramma “Tweaks”.
Je krijgt het merendeel van dezelfde opties als je hebt op macOS. Het is eenvoudig om te beslissen welke meldingen worden weergegeven op uw scherm, energiebesparende opties zijn vrijwel gelijk, en het is eenvoudig om dingen zoals locatiediensten uit te schakelen. Er is ook een sectie voor sneltoetsen die eenvoudig te maken en te bewerken zijn.
Hier is een blik op enkele van de instellingen waartoe u toegang hebt, zoals het automatisch legen van prullenbak, het instellen van de Night Light om het scherm warmer te maken op specifieke punten op een dag en trackpad waar u dingen kunt inschakelen zoals tikken om te klikken:



Met het hulpmiddel “Tweaks” kunt u het uiterlijk van Gnome wijzigen van de standaard lichte modus naar de donkere modus. U kunt ook de lettertypen wijzigen en een toepassing toevoegen die bij het opstarten moet worden gestart.

Er is ook een wereld aan Gnome-extensies waarmee u extra functies en meer aanpassingsopties aan uw Gnome kunt toevoegen. Er is bijvoorbeeld een extensie om het bovenste paneel automatisch te verbergen als het niet in gebruik is.
Download een Linux ISO en probeer het eens op uw hardware
Mijn advies aan u die van macOS komt is om Gnome te verkennen met Debian of Fedora. Dat zijn grote en door de gemeenschap gerunde distro’s. Een van beide is een goed startpunt en een goede introductie in de wereld van Linux voor een Mac gebruiker.
Download gewoon het ISO image bestand van de officiële website. Hier zijn de exacte links voor Fedora en Debian (kijk voor de debian-live-10.X.0-amd64-gnome+nonfree.iso bestand in de Debian lijst).
Flash het ISO image bestand op een USB-stick met behulp van Etcher (gratis tool beschikbaar op macOS) en boot vanaf het om het te proberen op uw computer.
Op een Mac, drukt u op de “Option” toets wanneer de computer begint op te starten met behulp van een USB. Op de meeste Windows PC’s, zoals die van Dell, Lenovo of Acer, drukt u op de F12 toets bij het opstarten. Vervolgens selecteert u het USB-apparaat in het opstartmenu.
Pro Tip: Het kan zijn dat de hardware van uw MacBook niet compatibel is met Linux. Probeer Linux via de USB op uw hardware te draaien en kijk of dingen als het trackpad, geluid, netwerk en webcam werken voordat u Linux daadwerkelijk installeert. Net als ik moet u het misschien op een niet-Apple-machine proberen.

Hoe installeer ik Linux Gnome met een USB
Als alles goed werkt en u bent blij dat u helemaal opgaat in Linux, verloopt het installatieproces snel. Hieronder ziet u hoe u Gnome installeert op Debian, maar ook op Ubuntu, Fedora en andere distributies zult u een vergelijkbaar proces doorlopen:
In uw “Activiteiten Overzicht”, start u “Debian Installeren”.

Dit brengt u naar de “Welkom” pagina van het Calamares installatieprogramma voor Debian. Selecteer uw taal en klik op de knop “Volgende”.

Bij de stap “Locatie” kunt u uw regio en zone selecteren.

Bij de stap “Toetsenbord” kunt u uw toetsenbordmodel selecteren.

Bij de stap “Partities” moet u uw nieuwe systeem coderen om het veiliger te maken.
Pro Tip: Als u de optie “schijf wissen” kiest, wordt Gnome geïnstalleerd en wordt het besturingssysteem dat u voorheen op uw computer had, volledig verwijderd. Doe dit niet, tenzij u zeker weet dat u Linux wilt gebruiken als uw dagelijkse driver.

Bij de stap “Gebruikers” kunt u uw gebruikersaccount en wachtwoord aanmaken. U kunt ook automatisch inloggen zonder om een wachtwoord te vragen.

U kunt nu de pagina “Samenvatting” bekijken en als u tevreden bent met alles en verder wilt gaan, klikt u op “Installeren”.
Het installatieproces neemt enkele minuten in beslag, waarna u wordt gevraagd uw USB-stick te verwijderen en uw computer opnieuw op te starten in de gloednieuwe wereld van Linux Gnome.

Wanneer u meer vertrouwd raakt met Gnome of wanneer u verder wilt verkennen, is er een grote wereld aan extra bureaubladomgevingen en mogelijkheden voor vensterbeheer beschikbaar voor u. De meeste distro’s kunnen eigenlijk alle beschikbare bureaubladomgevingen draaien.
Of u houdt het gewoon bij Gnome als het in uw werkschema past, werkt zoals u wilt en doet wat u nodig hebt. Voor mij doet het dat. Veel plezier!