Krijgt u DNS lookup mislukt of DHCP-fouten op uw Chromebook?
Het bericht “host wordt opgelost” doet eigenlijk nooit iets?
De meeste verbindingsproblemen met deze fouten op uw Chromebook worden met deze uitgebreide handleiding verholpen.
Aan het einde ervan zou je in staat moeten zijn om een goed begrip te hebben van wat DNS / DHCP-fouten veroorzaakt en hoe ze op te lossen.
U kunt deze pagina gebruiken als een woordenboek en overslaan naar welke fout u ook hebt.
Voel je vrij om een reactie achter te laten als je nog steeds problemen hebt en ik zal proberen je te helpen!
Laten we je Chromebook weer verbonden krijgen!
- Wat is een DNS?
- Waar komen DNS-lookups vandaan?
- Maken DNS-query’s mijn systeem trager?
- Wat betekent het als de DNS faalt?
- Hoe los ik de DNS-fout op mijn Chromebook op?
- Herstart uw router
- Andere mogelijke hoofdoorzaken
- Gebruik incognitomodus
- Gastmodus gebruiken
- Uitschakelen van uw extensies
- Bent u op een Chromebook voor school of werk?
- Chromebook-connectiviteitsproblemen oplossen – Diagnostische tests!
- Connectiviteitstest
- Run a Tracepath
- Ping test
- Hoe wijzigt u de DNS van uw Chromebook
- Wat is DNS 8.8.8.8?
- Kan ik 8.8.8.8 DNS gebruiken?
- Hoe de DNS-instellingen te spoelen
- Host-cache wissen
- Gebruik een DNS flusher extension
- Het wissen van de browser cache
- Ik krijg een “DHCP lookup mislukt” op mijn Chromebook
- Hoe de DHCP-fout te herstellen
- Bent u op reis?
- Heeft uw router een update nodig?
- Maar ik krijg de melding “DHCP lookup mislukt” op openbare WiFi!
- Fout met “host oplossen” verhelpen
- Zorg ervoor dat u verbonden bent met internet
- Probeer een andere site
- Disable any proxies or VPNs
- DNS prefetching uitschakelen
- Verwijder de DNS cache
- Heeft u de DNS, DHCP, of “resolving host” fouten opgelost?
- Over Andy Z.
Wat is een DNS?
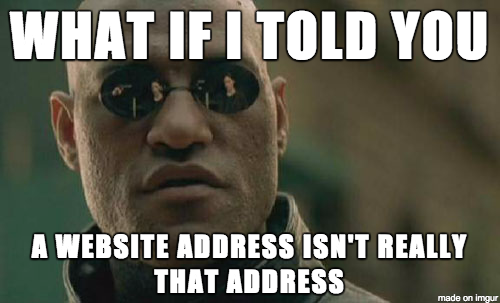
DNS betekent “Domain Name System.”
Technisch jargon daargelaten, is dit in feite gewoon een andere naam voor de manier waarop uw browser, een server en de website met elkaar samenwerken.
Elke site online heeft een IP-adres toegewezen.
Als mensen, herkennen we elke site door hun naam (bijvoorbeeld platypusplatypus.com).
Maar u kunt ook toegang tot deze site door zijn IP-adres (192.124.249.12).
Het domeinnaamsysteem verbindt in feite het IP-adres en de eigenlijke websitenaam met elkaar.
Wanneer u een websitenaam intypt en op de Enter-toets drukt, geeft het DNS het door u getypte adres door en vertaalt het naar het IP-adres.
Zonder DNS zou het internet kapot zijn!
Waar komen DNS-lookups vandaan?
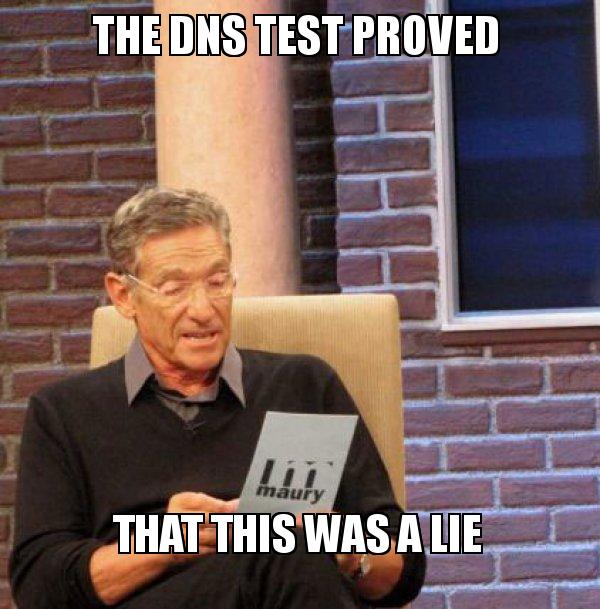
DNS-lookups kunnen afkomstig zijn van uw lokale ISP, de openbare DNS van Google en andere DNS-servers over de hele wereld.
Sommige draadloze routers helpen ook bij sommige DNS-query’s.
En sommige routers bieden een relay lookup-functie. Dit zal uw recente website lookups cache.
Dus, de router kan meteen reageren op volgende query’s en krijg je sneller verbonden.
Er zijn veel DNS-servers wereldwijd, maar hoe dichter je bij een server, hoe sneller de query zal zijn (minder data reistijd).
Andere gebruikers op hetzelfde netwerk krijgen ook hun relay-gegevens in de cache.
Dus slaan relay-query’s het verzoek aan openbare DNS-servers over, tenzij de site nog nooit eerder is bezocht.
Maken DNS-query’s mijn systeem trager?
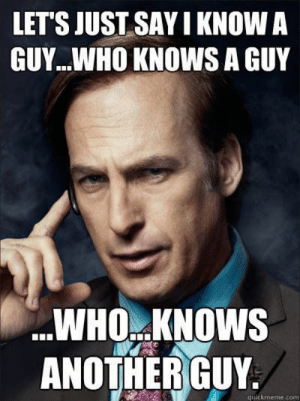
De snelheid van de DNS-lookups heeft zeker invloed op uw algehele browse-ervaring.
Doordat uw browser telkens om het IP-adres vraagt wanneer u naar een nieuwe site navigeert, kan het laden van een pagina langzamer gaan.
Elke set heeft een primaire DNS en een secundaire DNS. Als de eerste faalt, gaat het naar de secundaire DNS-server voor back-up.
De secundaire server treedt pas in werking nadat de eerste DNS-server time out is, wat enige tijd kan duren.
Wat betekent het als de DNS faalt?
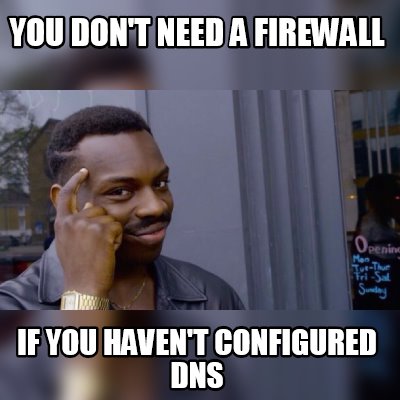
Dus u probeert naar uw favoriete site te gaan en u krijgt de gevreesde foutmelding in Chrome:
Deze webpagina is niet beschikbaar
De server bij…kan niet worden gevonden, omdat de DNS lookup is mislukt.
Waarom gebeurt dit?
Het kan om veel verschillende redenen zijn.
Merk op dat DNS-fouten niet specifiek zijn voor alleen uw Chromebook.
Deze fouten kunnen op elk OS voorkomen, zoals Windows, Mac, Linux en zelfs Android en iOS. Alle browsers kunnen ook een DNS-fout hebben, dus het is niet alleen op Chrome OS.
Dit is typisch wat er gebeurt wanneer uw Chromebook geen verbinding wil maken met WiFi. Er is een probleem met uw lokale router of verbinding.
Wanneer u een DNS mislukt bericht krijgt, betekent dit dat de browser het IP van de site niet kon aanvragen en ophalen.
Olke keer dat u een website bezoekt, vraagt uw browser op de achtergrond om het IP van de site zonder dat u het weet. Als de browser er niet in slaagt het IP-adres van de site te achterhalen, betekent dit meestal dat er iets mis is met de verbinding.
Hoe los ik de DNS-fout op mijn Chromebook op?

Wanneer u een DNS-fout krijgt op uw Chromebook, betekent dit meestal dat er iets mis is met uw lokale verbinding.
De kans dat de primaire en secundaire DNS-servers het laten afweten is erg klein (maar het kan gebeuren).
Dus meestal wanneer u de fout “DNS mislukt” op uw apparaat krijgt, ligt het probleem bij uw internetverbinding.
Ik weet wat u denkt- “Het kan mijn verbinding niet zijn,” of “Ik heb perfecte uptime!”
Geloof het of niet, DNS storingen moeten worden bekeken vanuit het punt van uw lokale systeem.
Omdat als beide servers extern faalden, wat kunt u dan doen?
Niet veel. Gelukkig worden deze fouten meestal veroorzaakt door uw internetverbinding. En dat is goed, want dat betekent dat u het kunt oplossen!
Als u het bericht DNS-fout krijgt, is het eerste wat u wilt doen uw WiFi-verbinding met uw Chromebook controleren
Zo kunt u problemen met DNS-resolutie op Chrome OS oplossen.
Herstart uw router
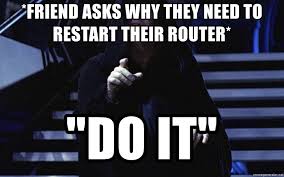
Dit is de beste fixer-upper ooit.
U zou niet geloven hoeveel wifi-verbindingsproblemen u kunt oplossen door alleen uw router opnieuw op te starten.
Dit is dus precies waar we mee zullen beginnen. Je twijfelt misschien, maar het kan je later uren hoofdpijn besparen.
Als je al weet hoe je het moet doen, ga je gang en doe het.
Zo niet, hier is hoe je je router opnieuw kunt opstarten:
- Voreerst, verbreek de verbinding met uw WiFi op uw Chromebook.
- De eerste stap is om de verbinding met uw lokale netwerk volledig te verbreken. U kunt dit doen door te klikken op uw profielfoto, ga dan naar uw netwerk. Verbinding met uw netwerk verbreken.
- Naar aanleiding hiervan moet u uw Chromebook volledig uitschakelen. Zorg ervoor dat u hem volledig uitschakelt, niet in slaapstand of stand-by zet door het deksel te sluiten. U zult een volledige shutdown vanuit het menu willen doen.
- Next up komt de router. Het enige wat u hoeft te doen is hem letterlijk uitzetten. Meestal kun je gewoon de stekker uit het stopcontact halen of de aan/uit-knop ingedrukt houden totdat alle statuslampjes uit gaan.
- Laat hem voor de zekerheid 3 minuten uit.
- Zet dan de router weer aan. Het zal automatisch opnieuw te configureren zelf (de meeste doen).
- Wanneer alle lampjes zijn solide (of wat ze moeten zijn om aan te geven dat het actief is), probeer dan opnieuw verbinding te maken met uw WiFi.
- Als uw router klaar is, is het tijd om door te gaan en opnieuw verbinding te maken met uw WiFi op uw Chromebook.
- Zet uw Chromebook aan en meld u aan bij uw account.
- Maak vervolgens verbinding met uw lokale netwerk WiFi. U kunt dit doen door te klikken op uw account afbeelding en kies uw netwerk uit de lijst. Maak verbinding met uw lokale netwerk.
- Start dan Chrome (of uw favoriete Chrome alternatief), en probeer naar een willekeurige site te gaan.
- Als het niet lukt, probeer dan een andere site.
Oplost de DNS? Werkt het?
Andere mogelijke hoofdoorzaken
Dit zou de DNS fout in Chrome in de meeste gevallen moeten oplossen.
Als het niet werkt, zijn er een paar dingen die u wilt controleren:
- Ligt uw internet plat? Controleer Downdetector.
- Bent u verbonden met de juiste WiFi router? Controleer uw WiFi instellingen.
- Is de website die u probeert te openen online? Controleer DownForEveryone.
- Is dit een aanhoudend probleem? Werkt de WiFi van uw Chromebook?
Gebruik incognitomodus
U kunt ook proberen incognitomodus te gebruiken en controleren of de fout nog steeds optreedt.
Wanneer u Chrome start in de privémodus, worden al uw extensies, cookies en browsercache doorgespoeld. Dit betekent dat je al die mogelijkheden uitsluit.
Start gewoon de incognitomodus door op “CTRL + SHIFT + N” te drukken of door op de menuknoppen rechtsboven te klikken en vervolgens op “Nieuw incognitovenster.”
Zie of je willekeurige sites kunt browsen zonder de DNS failed-melding.
Gastmodus gebruiken
Gastmodus is een andere mogelijke oplossing.
Om Gastmodus te gebruiken, logt u uit uw huidige sessie op uw Chromebook uit door op uw accountafbeelding te klikken.
U kunt het rechtsonder vinden. Klik vervolgens op “Afmelden” om veilig uit te loggen.
Nadat u bent uitgelogd, keert u terug naar de inlogpagina. Klik op “Gast” in de onderste balk.
U logt dan direct in op uw Chromebook met een basic no-name account. U hebt geen wachtwoord of gebruikersnaam nodig om in te loggen met een gastaccount.
Controleer de wifi-verbinding en zorg ervoor dat u bent verbonden met uw eigen wifi-hotspot.
Lanceer de browser en kijk of u ergens online kunt navigeren.
Als het werkt, ligt het probleem waarschijnlijk bij een Chrome-extensie, browsercache of cookies-probleem op uw hoofdaccount.
U kunt opnieuw inloggen op uw hoofdaccount en het volgende proberen:
- Uitschakelen Chrome-extensies (lees volgende techniek)
- Het legen van uw browser cache en cookies.
- Uitschakelen Chrome extensies
Uitschakelen van uw extensies
Heeft u Chrome extensies gedownload die misschien nogal schimmig zijn?
Of misschien heeft een update iets kapot gemaakt?
Extensies kunnen zeker knoeien met hoe uw browser functioneert en kunnen mogelijk DNS-fouten veroorzaken.
Om ze uit te sluiten, hoeft u ze alleen maar allemaal uit te schakelen.
En daarna controleert u of uw browser weer werkt.
U kunt al uw Chrome-extensies tijdelijk uitschakelen door het volgende te doen:
- Lanceer Chrome
- Type “chrome://extensions” en druk op Enter
- Disable each extension
- Restart Chrome
- Probeer te navigeren naar een willekeurige site
Als het werkt, schakel dan uw extensies een voor een in totdat u erachter komt welke de boosdoener was.
Degene die Chrome kapot maakt, is degene die je helemaal uit Chrome wilt verwijderen. Of wacht op zijn minst op een update van de ontwikkelaar.
Vaak werken ontwikkelaars hun extensies niet bij en breken ze na verloop van tijd omdat ze niet langer compatibel zijn met Chrome.
U moet nooit extensies downloaden met slechte beoordelingen of extensies die al lange tijd niet zijn bijgewerkt.
Niet dat ze allemaal slecht zijn alleen omdat ze in afwachting zijn van updates, maar u moet nog steeds altijd eerst de beoordelingen lezen.
Hoe meer extensies u hebt, hoe meer privacy u opoffert en uw browse-ervaring vertraagt. Download alleen wat u nodig hebt. Verwijder alle onnodige.
Een paar minuten huishouding kunnen u voor altijd snel browsen bieden.
Totally worth!
Bent u op een Chromebook voor school of werk?
Sommige scholen en werkomgevingen gebruiken beheerde Chromebooks.
Het is mogelijk dat ze geen verbinding kunnen maken met externe websites die zich niet in hun netwerk bevinden. U kunt worden geblokkeerd door firewalls wanneer u pagina’s probeert te openen die niet zijn toegestaan.
Dit is iets om in gedachten te houden terwijl u problemen oplost.
Als u een gebruikte Chromebook hebt gekocht en u deze fouten krijgt, is deze mogelijk ooit ingeschreven in een netwerk en door hen beheerd.
Wij zullen hier later meer over vertellen en hoe u de inschrijving van uw apparaat ongedaan kunt maken.
Chromebook-connectiviteitsproblemen oplossen – Diagnostische tests!
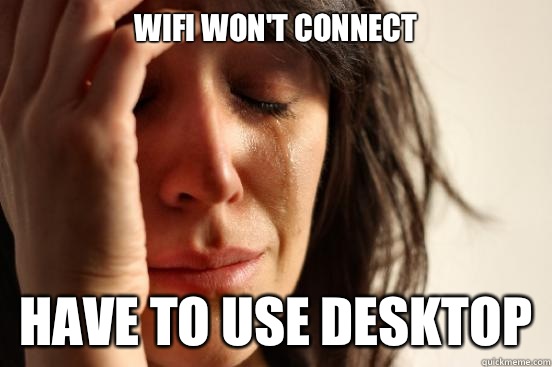
Hier volgen enkele basistests die u kunt uitvoeren op Chrome OS om het connectiviteitsprobleem dat u ondervindt te identificeren en van daaruit verder te gaan.
Als u eenmaal weet waar het probleem ligt, is het veel eenvoudiger op te lossen.
Deze tests helpen u de hoofdoorzaak van het probleem te vinden.
Connectiviteitstest
Dit is vrij nuttig om te zien waar het probleem precies ligt. Het test uw netwerkconnectiviteit en of het verbinding kan maken met een website.
Hier volgt het commando om de connectiviteitstest op uw Chromebook te starten:
Run terminal (“CTRL + ALT + T”)
Type “network_diag” en druk op Enter.
Het zal proberen een website te laden en u vertellen of het goed verbonden is of niet. Als het mislukt, is er een probleem ergens langs de lijn en je wilt weten waar. De volgende twee tests helpen daarbij.
Run a Tracepath
Deze test laat u het hele pad zien dat uw verzoek aflegt van uw apparaat naar de webpagina die u probeert te openen.
Geloof het of niet, als u een verzoek doet voor een webpagina, gaat dat via veel verschillende servers die fungeren als “backbones” van het Internet!
Met deze test kunt u precies zien waar uw verzoek heen gaat en hoe lang het op elke locatie doorbrengt.
Hier ziet u hoe u het uitvoert:
Lanceer terminal (“CTRL + ALT + T”)
Typ in “tracepath google.com” en druk op Enter
U ziet dan een lijst van uw verzoek in real-time bijgewerkt van uw huis naar Google. U krijgt tijdstempels aan de rechterkant die laten zien hoe lang het verzoek doorbrengt bij elke gateway voordat het bij Google aankomt.
Als het verzoek is uitgetimed of ergens blijft hangen, is er een probleem met die gateway.
Dit kan iets zijn waar u geen controle over heeft.
Het punt is om te bevestigen dat het verzoek het in de eerste plaats uit uw netwerk haalt om te bewijzen dat het probleem niet uw probleem is.
Met deze test kunt u zien of het uw thuisnetwerk is, uw ISP, of een andere gateway langs de route van uw verzoek.
U kunt ook een andere website proberen (misschien de website waar u problemen mee heeft) in plaats van Google om te zien of het een probleem is met de site zelf.
Dit zal bepalen of het een probleem is dat niet gerelateerd is aan uw router.
U kunt uw waarden in een commentaar posten en ik zal het controleren als u hulp nodig hebt.
Ping test
Als al deze niet werken, probeer dan een opdrachtterminal te starten (“CTRL + ALT + T”) en typ dan:
“Ping -c 8 google.com” en druk dan op Enter
Zie welke waarden het teruggeeft. Als de verbinding goed is, ziet u hoeveel pakketten er zijn gedropt en of er ruis op uw netwerk is.
Veel gedropte pakketten is slecht. Of als het helemaal geen verbinding maakt, dan heb je misschien een DNS of lokaal verbindingsprobleem.
Je zou iets moeten zien als:
“64 bytes van (uw lokale netwerk) (IP-adres): (icmp_req=1) ttl=xyz”
Met deze details kunt u zien of uw Chromebook de servers van Google correct pingt en eventueel pakketverlies opmerkt. U kunt ook “google.com” omwisselen voor een andere site.
Krijgt u timeouts of fouten? Pingt het correct? Plaats de waarden die u krijgt hieronder als commentaar en ik help u verder.
Hoe wijzigt u de DNS van uw Chromebook
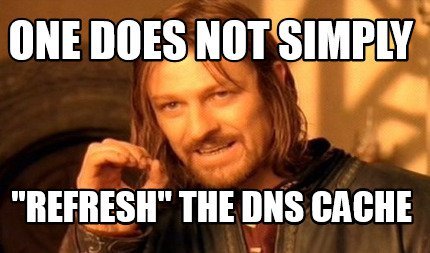
U kunt uw DNS-instellingen wijzigen zodat u de DNS van Google kunt gebruiken.
U kunt ervoor kiezen om een specifiek DNS-paar te gebruiken (aangepaste DNS), of u kunt de servers van Google gebruiken. De keuze is aan u.
Hier ziet u hoe u uw DNS-instellingen configureert:
- Lanceer Chrome.
- Typ in “chrome://settings”
- Scroll naar beneden en zoek “WiFi”
- Zoek uw WiFi-verbinding en klik er op.
- Klik dan op “Netwerk”
- Kijk naar de “Naamservers” velden.
Dit is waar u momenteel voor bent ingesteld. U kunt kiezen uit “Google nameservers” of “Aangepaste nameservers.”
Kies Google’s DNS servers om Google’s servers te gebruiken. Of als u uw eigen aangepaste DNS kiest, moet u de IP-adressen invoeren van de servers die u wilt gebruiken.
U kunt de IP-adressen van een nauwere DNS gebruiken voor snellere IP-lookups, of u kunt het bij Google’s DNS houden als u niet weet wat u aan het doen bent.
- Automatische servers zullen de optimale servers zijn voor uw locatie
- Google’s servers zullen hun standaard server zijn
- Aangepaste servers zijn uw eigen servers die u kunt opgeven
Wanneer u automatische of aangepaste servers gebruikt, kan dit problemen opleveren wanneer er een probleem is met het IP-adres of de server zelf.
U zou moeten terugkeren naar Google’s DNS bij het oplossen van problemen.
Noteer dat u waarschijnlijk uw DNS-cache moet wissen (AKA “flush” de cache) wanneer u wijzigingen aanbrengt. Blijf lezen om te leren hoe.
Wat is DNS 8.8.8.8?
Dit is het standaard adres voor Google’s DNS. Als u Google’s DNS gebruikt, vult uw Chromebook deze IP-adressen automatisch voor u in.
- De primaire DNS is 8.8.8.8
- De secundaire DNS is 8.8.4.4
Kan ik 8.8.8.8 DNS gebruiken?
U kunt de 8.8.8.8 DNS zonder problemen gebruiken.
Dit zijn de openbare servers van Google, gebouwd om door het publiek te worden gebruikt.
Uw Chromebook kan prima draaien met behulp van de servers van Google of u kunt uw eigen aangepaste servers gebruiken.
Voor nieuwelingen, moet u het waarschijnlijk gewoon op de Google-servers laten, zodat u niets kapot maakt- en zonder verbinding komt te zitten!
Hoe de DNS-instellingen te spoelen
Het spoelen van de DNS kan op dezelfde manier worden gedaan als hierboven.
Bijna alles wat u hoeft te doen is:
Open uw DNS instellingen (Instellingen > WiFi > Kies uw WiFi > Netwerk).
Verander de naam servers naar Google’s DNS, dan opslaan. Dat zal de DNS-instellingen resetten en de cache spoelen.
Er zijn andere manieren om ook de DNS-cache te wissen als die methode niet werkt.
Host-cache wissen
Deze methode is eenvoudig en zal uw host-resolver DNS-cache wissen.
- Lanceer Chrome
- Typ in “chrome://net-internals/#dns”
- Klik op “Clear host cache”
- Restart Chrome
Gebruik een DNS flusher extension
Er is een extensie voor.
U kunt DNS Flusher voor Chrome pakken om de DNS-cache met één klik te wissen.
Dan hoeft u niet elke keer naar de hierboven geschetste pagina te gaan. Als dit iets is wat je vaak doet, bespaart het je een hoop tijd.
Je kunt de extensie hier downloaden.
Het wissen van de browser cache
Deze methode zal de browser cache en DNS cache wissen. Merk op dat dit uw browsegeschiedenis zal wissen, dus doe dit alleen als u zeker weet dat u het wilt.
Dit wist beide caches.
- Lanceer Chrome.
- Druk op “CTRL + H.”
- Klik op “Browsegegevens wissen” aan de linkerkant
- Vink het vakje voor “Cache” aan en kies een tijdsinstelling die zo ver mogelijk teruggaat. U moet waarschijnlijk “All time” kiezen om uw cache volledig te wissen.
- Klik op “Clear data.”
Ik krijg een “DHCP lookup mislukt” op mijn Chromebook
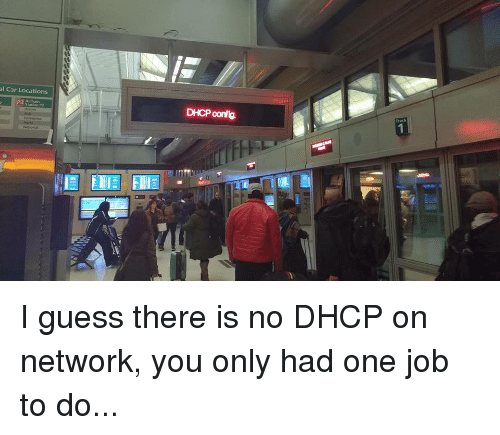
Het eerste wat u zich waarschijnlijk afvraagt is:
“Wat is DHCP lookup mislukt?”
Een DHCP-fout is anders dan een DNS-fout. Het zijn twee verschillende dingen, zelfs als u door beide geen toegang tot internet krijgt.
Wanneer u een DHCP-fout op uw Chromebook krijgt, betekent dit meestal dat er geen IP-adres aan uw apparaat is toegewezen. U kunt dus geen verbinding maken met het netwerk.
In de meeste gevallen komt dit door de router of een wifi-extender.
Dit zijn beide veelvoorkomende problemen als waarom Chromebook-gebruikers de melding op hun laptop krijgen.
Wanneer u deze fout tegenkomt, ziet u een bericht in Chrome dat als volgt luidt:
“DHCP Lookup Failed”
Als u dit instelt, is het eerste wat ik zou proberen een andere locatie of een ander WiFi-toegangspunt te gebruiken.
Probeer een van de volgende locaties te gebruiken:
- De WiFi-hotspot van uw telefoon
- Een lokaal gebied met gratis WiFi (restaurant, winkelcentrum, enz.)
- De WiFi van uw school
- De WiFi van uw werk
- Of elke andere WiFi waarmee u verbinding kunt maken
Als u een WiFi extender hebt, probeer deze dan uit te schakelen en in plaats daarvan rechtstreeks verbinding te maken met uw router.
Zie of uw Chromebook verbinding maakt met een ander toegangspunt. Als het doet, dan is het probleem zeker te wijten aan uw router of WiFI extender.
U kunt de fout met tussenpozen te zien krijgen.
Alles kan een paar minuten of uren goed werken, om vervolgens de verbinding weer te verbreken met de fout.
Hoe de DHCP-fout te herstellen
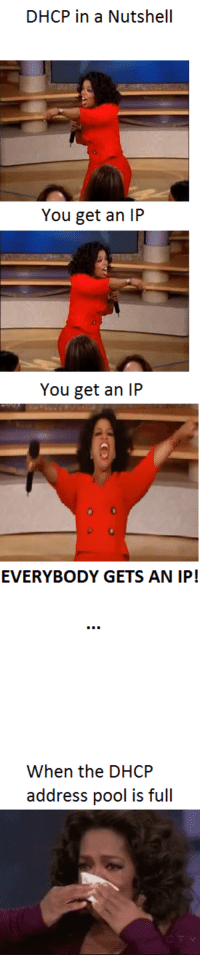
Om dit op te lossen, moet u de instellingen van uw router als volgt aanpassen:
- Zorg ervoor dat u de nieuwste firmware-updates hebt.
- Encryptie inschakelen, stel deze in op WPA2-PSK met AES. Gebruik WPA/WPA2 als u geen WPA2-PSK hebt. Gebruik nooit alleen WPA.
- Schakel TKIP, WPS, WMM/QoS uit.
- Sommige routers hebben dual-band technologie (zowel 2.4 als 5GHz). Zorg ervoor dat u unieke SSID’s voor elke band en proberen om verbinding te maken met beide. Probeer eerst de 2.4GHZ, probeer dan de 5GHz.
- Gebruik geen verborgen netwerk (verborgen SSID), dit kan uw Chromebook in de war brengen.
- Verifieer dat de 2.4GHz bandinstelling op kanaal 1, 6, of 11 staat.
- Controleer of de firewall van uw router de verbinding niet blokkeert.
- Dis Bluetooth tijdelijk uit (als u deze functie hebt ingeschakeld) om te zien of dit de boosdoener is.
- Maak deze wijzigingen en sla ze op.
Start vervolgens de router opnieuw op. Als het werkt, probeer dan te lokaliseren waar het probleem was.
U kunt elke instelling terugschakelen naar wat het was om te zien welke het probleem was.
Vergewis u ervan dat u geen enkele instelling op de “verkeerde” instelling hebt laten staan. Controleer of u een beveiligde verbinding hebt!
Als u een ander WiFi-toegangspunt probeert en uw Chromebook nog steeds geen verbinding kan maken, dan is het een probleem met uw apparaat. Ik stel voor dat u contact opneemt met de fabrikant en het onder garantie laat vervangen.
Of nog beter, ga terug naar de winkel waar u het vandaan hebt en breng het terug/ruil het om. U hebt waarschijnlijk een blindganger.
Gebruikt u een Chromebook voor school of werk?
Een andere reden dat u de DHCP-fout kunt krijgen, is dat u een beheerde Chromebook voor school of werk gebruikt.
Deze laptops kunnen zijn ingeschreven om alleen in specifieke netwerken te werken.
Proberen om ze op andere netwerken aan te sluiten, zal mislukken en u een foutmelding geven. Als u een gebruikte Chromebook hebt gekocht en deze eerder was ingeschreven in een beheerd netwerk, kunt u proberen de inschrijvingsstatus opnieuw in te stellen.
Bent u op reis?
Als u uw Chromebook in de VS hebt gekocht en u reist naar een ander land, werkt uw laptop mogelijk niet correct.
Sinds het is vervaardigd voor Amerikaanse routers en netwerken, kunt u niet verwachten dat het wereldwijd werkt.
Er kunnen enkele grote compatibiliteitsproblemen zijn tussen de ontvanger van de Chromebook en de frequentie van de router.
Alle routers die voor de Amerikaanse markt zijn geproduceerd, hebben een bereik van kanalen 1 tot 11.
Andere landen hebben hun eigen kanalen. Als ze geen radiokanaal tussen deze nummers hebben, krijgt u de DHCP-lookup-fout – en waarschijnlijk vele anderen.
Heeft uw router een update nodig?
De laatste reden zou een verouderde router zijn.
Niet alle routers werken met Chromebooks.
Omdat het werkt met uw andere Windows- of Mac-laptop, smartphone of tablet, is geen garantie dat een Chromebook zal werken.
Als u al deze stappen hebt geprobeerd en uw Chromebook nog steeds de fout gooit, probeer dan het Chrome Connectivity Diagnostics-hulpprogramma te krijgen.
Dit is een gratis extensie in de Chrome Web Store die zal helpen bij het oplossen van elk verbindingsprobleem.
Download het vervolgens en voer het uit en kijk wat het zegt. Je kunt de resultaten in het commentaarveld hieronder zetten en dan zal ik het controleren.
Maar ik krijg de melding “DHCP lookup mislukt” op openbare WiFi!

Als u deze foutmelding krijgt op openbare WiFi, is er waarschijnlijk niet veel dat u kunt doen.
De instellingen zouden moeten worden aangepast op de openbare router, waartoe u waarschijnlijk geen toegang hebt.
Als uw Chromebook werkt op uw thuisnetwerk en andere openbare wifi-netwerken, dan ligt het probleem aan dit specifieke openbare netwerk.
Je moet jezelf gewoon de tijd besparen en een ander netwerk vinden of je telefoon als hotspot gebruiken.
Fout met “host oplossen” verhelpen
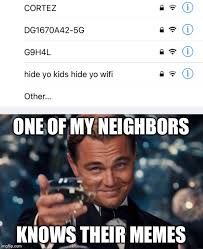
Zodra u een pagina probeert te laden, krijgt u soms een bericht met de tekst “Resolving host…” linksonder in uw scherm in Chrome.
Dit gebeurt wanneer er een probleem is met de DNS-instellingen of een verandering in ISP.
Soms wanneer u overschakelt op een andere DNS of wanneer u van ISP verandert, komt de cache die is opgeslagen in uw lokale browser niet overeen met de nieuwe DNS-instelling.
Dit kan vertragingen veroorzaken en u het bericht “resolving host” in Chrome geven.
Wanneer u deze fout krijgt, zijn hier enkele methoden die u kunt gebruiken om het op te lossen:
Zorg ervoor dat u verbonden bent met internet
De eerste stap is om te controleren of uw verbinding actief is.
Controleer uw lokale netwerk op een ander apparaat en kijk of u verbinding kunt maken.
Het heeft geen zin om te proberen de verbinding op te lossen als uw verbinding down is, toch?
Probeer een andere site
Probeer op een andere site te surfen en kijk of u toegang hebt.
Als u toegang hebt, kan het een probleem zijn met alleen die site – zoals tijdelijke downtime.
Disable any proxies or VPNs
Dit is de eerste stap.
U wilt alle actieve VPN’s of proxies op uw Chromebook uitschakelen.
Als u een extensie gebruikt of via een proxy surft, wilt u deze uitschakelen om te beginnen met het oplossen van problemen.
DNS prefetching uitschakelen
Dit kan de boosdoener zijn, dus het is de moeite waard om te controleren. U kunt DNS prefetching uitschakelen in Chrome en kijken of dat het probleem verhelpt.
Hierzo:
- Lanceer Chrome
- Typ in “chrome://settings” en druk op Enter
- Klik op “Advanced”
- Kijk voor “Privacy and Security”
- Zet “Use a prediction service to load pages more quickly” UIT
Dit zal dan prefetching uitschakelen, wat het probleem kan oplossen. Kijk of je dan pagina’s kunt laden zonder de “resolving host” melding.
Verander je DNS servers naar Google’s Public DNS.
Het zou een probleem kunnen zijn met je lokale DNS instellingen. U kunt proberen Google’s of een andere publieke DNS te gebruiken om te zien of het het verhelpt.
Om uw DNS te veranderen:
- Lanceer Chrome
- Typ in “chrome://settings” en druk op Enter
- Ga naar “WiFi”
- Klik op uw netwerk
- Vind “Netwerk”
- Kies Google’s DNS in de dropdown selector aan de rechterkant
- Relaunch Chrome
Probeer een webpagina te laden en kijk of het oplost. Zo niet, dan moet u de DNS cache wissen. Bekijk de volgende stap.
Verwijder de DNS cache
Nadat u uw DNS heeft veranderd, moet u uw cache wissen anders kunt u verbindingsproblemen krijgen.
U kunt uw DNS cache wissen door:
- “chrome://net-internals/#dns” te gebruiken
- Uw browser cache
- Een extensie
Als u de weg kwijt bent, raadpleeg dan de vorige sectie waar ik dit in detail behandel.
Heeft u de DNS, DHCP, of “resolving host” fouten opgelost?
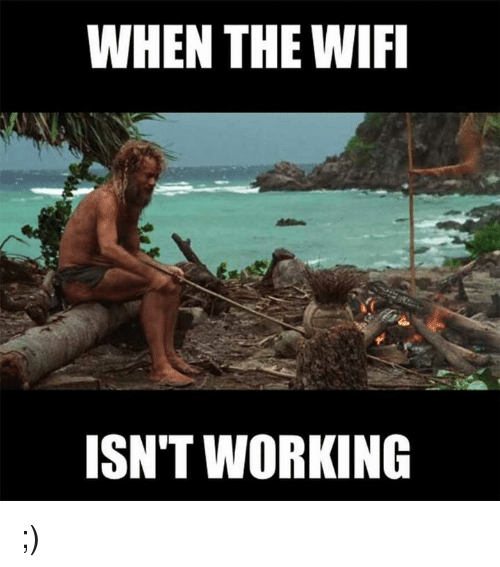
Dat is zo’n beetje alles wat ik heb.
Als u al deze tests en technieken uitprobeert, kunt u waarschijnlijk de meeste van uw connectiviteitsproblemen oplossen.
U zou nu in staat moeten zijn om een goede grip te krijgen op het oplossen van DNS-fouten, het oplossen van hostfouten en DHCP-lookup-fouten op uw Chromebook!
Als u vragen hebt, voel je vrij om een reactie achter te laten en ik zal er graag naar kijken!
Voel je vrij om deze pagina te bookmarken, zodat je er in de toekomst naar kunt teruggrijpen. Ik zal het bijwerken met nieuwe problemen en oplossingen naarmate Chrome evolueert.
Stuur het door naar een mede-Chromie die er misschien baat bij heeft =]!
Dank voor het lezen!
- Over de auteur
Over Andy Z.
Andy is een casual-hardcore Chrome OS-fan en levert regelmatig bijdragen aan de site. Hij houdt van computers, technologie, sportauto’s, videogames en natuurlijk Chromebooks. Denker. Introvert. Nerd. Je kunt hem vinden op Twitter (@platytech), of stuur hem een e-mail ([email protected]).