LUT は、カラー グレーディング プロセスの開始点として役立つことも、完成したビデオに最終ルックを適用するために使用できることもあります。 これらのプリセットは、映像に独自のスタイルを与えるために使用できますが、カラー グレーディングに入る前の出発点として、ベースライン調整に使用することもできます。 Red Giant が Magic Bullet Looks を送ってくれましたが、このソフトウェアで LUT を使用するのは簡単でした。
Sony Vegas Pro で映像に LUT を適用するために Magic Bullet Looks を使用するさまざまな方法について、ステップバイステップのガイドを提供します。 Magic Bullet Looks – Magic Bullet Looks をまだお持ちでない場合は、無料トライアルをダウンロードして、このチュートリアルに沿って進めてください。
LUT ダウンロード
あなたの映像に使用できる LUT をご紹介します。
無料
- プリントフィルムエミュレーションLUT
- プレージング&ニュートラル化 Panasonic LUT
有料
Quick Reference: Vegas Pro Video FX Pipeline
Vegas には、映像にエフェクトを追加できるいくつかの異なるポイントがあり、それぞれが特定のニーズに適しています。 以下は、Vegas のビデオ FX パイプラインのクイック リファレンスです:
- ソース FX – ソース メディアにエフェクトを適用します。 ソース メディアに追加されたエフェクトは、プロジェクト全体のメディアのすべてのインスタンスに影響します。
- Event FX – タイムライン上の単一のイベント(ビデオ クリップなど)にエフェクトを適用します。 これらのエフェクトは、タイムライン上の特定のクリップにのみ影響します。
- Track FX – タイムライン上のビデオトラックにエフェクトを適用します。 これらのエフェクトは、トラック上のすべてのクリップに影響します。
- Video Output FX – プロジェクト全体にエフェクトを適用します。 これらのエフェクトはタイムライン上のすべてのクリップに影響します。
The Baseline: プロジェクト メディアに LUT を適用する
一部のフッテージでは、編集時にフッテージの作業を容易にするためにベースライン LUT を適用する必要があります(たとえば、Raw またはログ フッテージ)。 これは、Vegas Pro のメディア FX を使用して簡単に行うことができます。
- Vegas Pro のプロジェクト メディア パネルでクリップを右クリックし、メディア FX を選択します。 複数のクリップを選択して、すべてのクリップに一度にLUTを適用することができます。
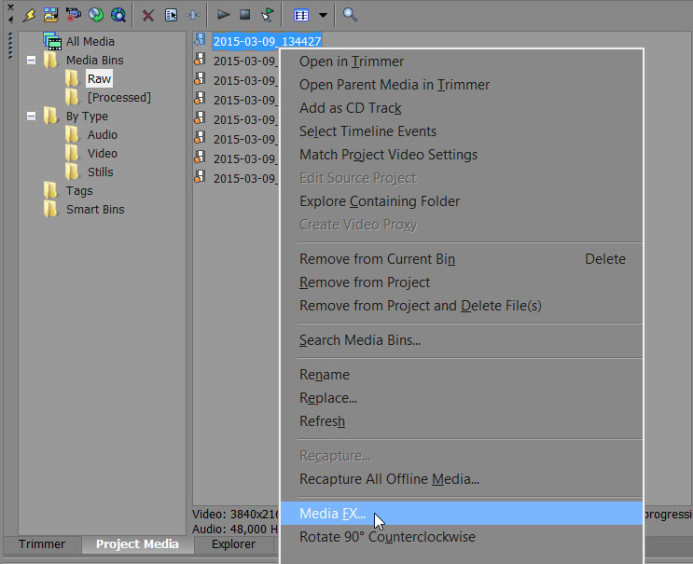
- FXチェーンにMagic Bullet Looksを追加してOKをクリック。
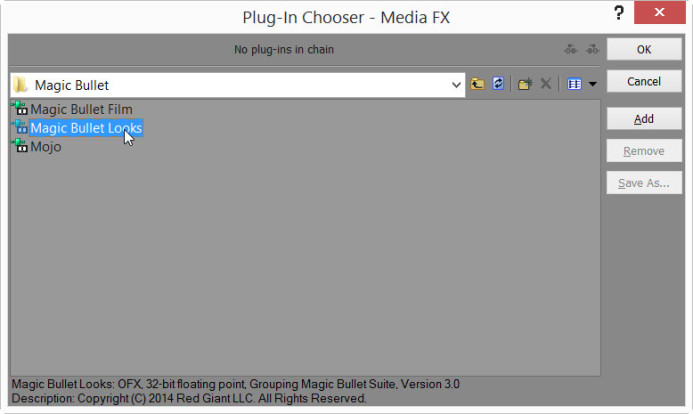
- メディアFX ダイアログで Magic Bullet Looksを選択してから、「ルックの編集…」をクリックしてMagic Bullet Looksのインターフェースを起動させます。
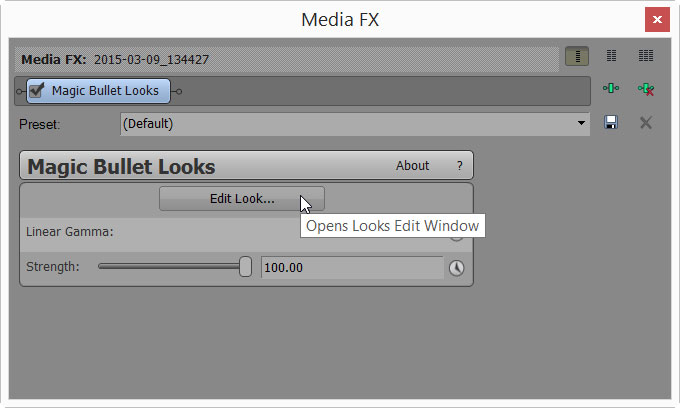
- Looksインターフェイスで、Toolsパネルを展開してLUTツールを選択します。

- ツールチェインでLUTツールをサブジェクトカテゴリに追加します。

- ツールパネルを閉じ、先ほどツールチェーンに追加したLUTツールを選択します。
- コントロールパネルのドロップダウンリストから適用するLUTを選択します。 LUTを選択…]オプションを使用して、ハードディスクからカスタムLUTを選択します。

- ウィンドウ右下のチェックボックスをクリックして設定を保存

プロジェクトレベルで、LUTは映像に適用されていることが確認できました。 これは、タイムライン上の各クリップに個別に初期 LUT を適用するよりも大きな時間節約になります。
Note: メディアに追加された LUT は、Vegas のトリマー パネルでクリップを表示するときは表示されませんが、タイムライン上のクリップをプレビューするときは表示されます。 タイムライン上のクリップに LUT を適用する
タイムライン上の単一のクリップだけを調整したい場合、そのクリップに LUT を直接適用することができます。
- タイムラインで、イベントの FX ボタンをクリックして効果選択ダイアログを開きます
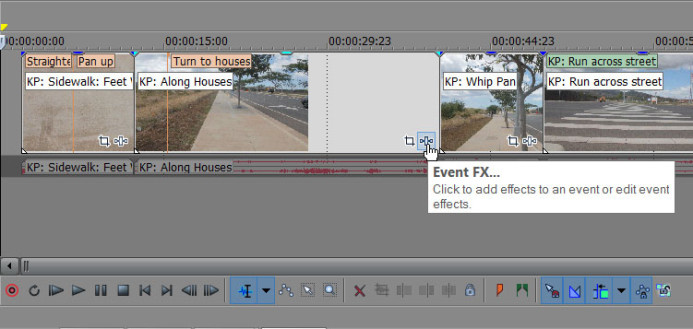
- FX chain に Magic Bullet Looks を追加して OK をクリックします。
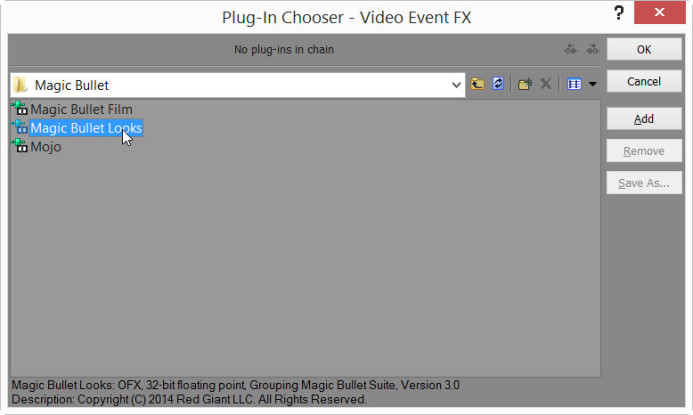
- メディアFXダイアログでMagic Bullet Looksを選択し、Edit Look…をクリックしてMagic Bullet Looksのインターフェースを起動します。
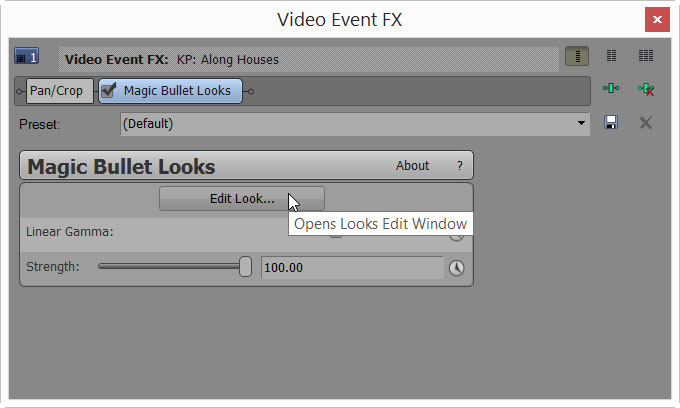
- ルックスのインターフェースでツールパネルを展開し、LUTツールを選択します。

- LUTツールをLooks Tool Chainの適切なカテゴリに追加します。
- 最初の変換を行う場合(例:ログ映像を変換する)、これを「対象」カテゴリに追加します。
- 映像に最後の外観を追加する場合は、「ポスト」カテゴリに追加します。
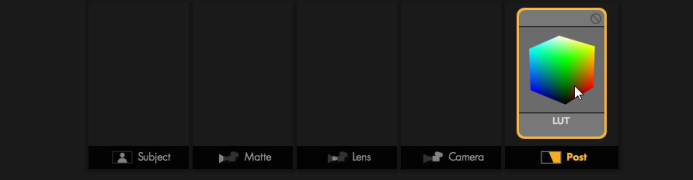
- ツール パネルを閉じ、ツール チェーンに追加した LUT ツールを選択します。
- コントロール パネルのドロップダウンリストから適用する希望の LUT を選択します。 LUTを選択…]オプションを使用して、ハードディスクからカスタムLUTを選択します。

- ウィンドウ右下のチェックボックスをクリックして設定を保存する

Down the Line.で、LUTの設定を保存します。 タイムライントラックにLUTを適用する
タイムライン上のトラックにもLUTを適用することができ、類似のクリップが1つのトラックにある場合に便利です。
- LUTを適用したいトラックのトラックFXボタンをクリックします。
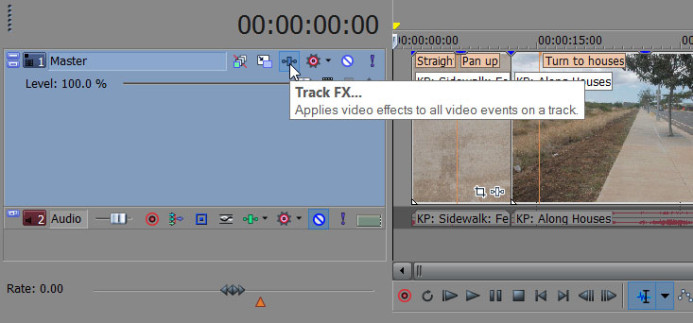
- FXチェーンにMagic Bullet Looksを追加し、OKをクリックします。
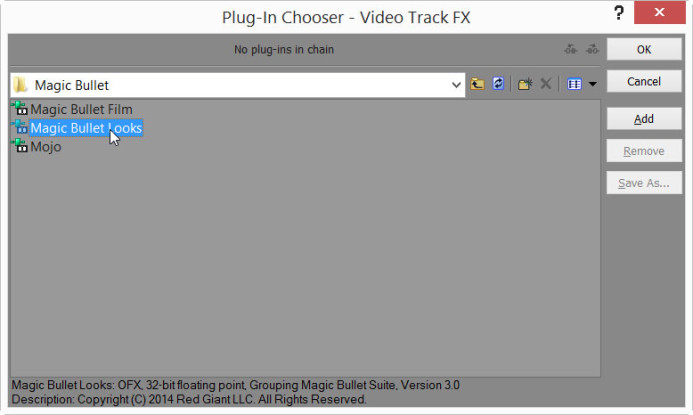
- Track FX ダイアログで Magic Bullet Looks を選択し、Edit Look… をクリックして Magic Bullet Looks のインターフェイスを起動します。
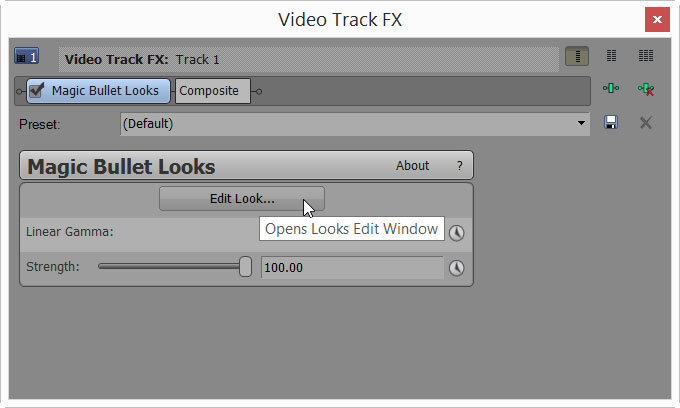
- Looksインターフェースで、Toolsパネルを展開してLUTツールを選択します。

- ツールチェインでLUTツールをサブジェクトカテゴリに追加します。

- ツールパネルを閉じ、先ほどツールチェーンに追加したLUTツールを選択します。
- コントロールパネルのドロップダウンリストから適用するLUTを選択します。 LUTを選択…]オプションを使用して、ハードディスクからカスタムLUTを選択します。

- ウィンドウ右下のチェックボックスをクリックして設定を保存

The Final Pass.LUTの設定を保存する[Save]ボタンをクリックします。 タイムライン全体に LUT を適用する
最後に、タイムライン全体に一度に LUT を適用することができます。 これは、編集が終了し、LUT を追加してプロジェクト全体に一貫した外観を与えたい場合に最適です。
- タイムライン プレビュー ウィンドウの上の [ビデオ出力 FX] ボタンをクリックします。
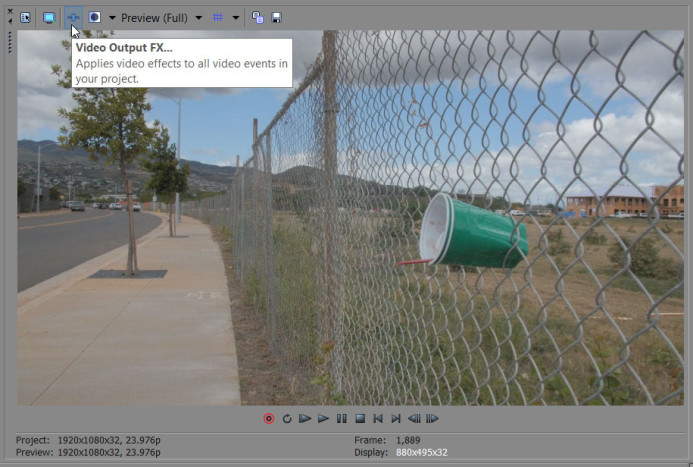
- Add Magic Bullet Looks to the FX chain and click OK.
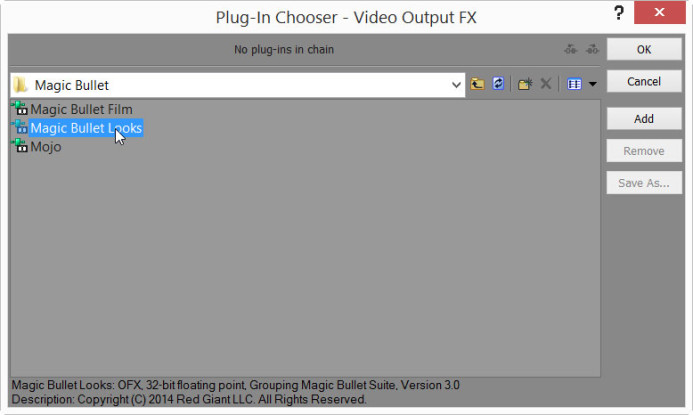
- Select Magic Bullet Looks in the Video Output FX dialog and click Edit Look…で Magic Bullet Looks’ interface を起動する.

- Looksインターフェイスで、Toolsパネルを展開し、LUTツールを選択します。

- ツールチェインでLUTツールをサブジェクトカテゴリに追加します。

- ツールパネルを閉じ、先ほどツールチェーンに追加したLUTツールを選択します。
- コントロールパネルのドロップダウンリストから適用するLUTを選択します。 LUTを選択…]オプションを使用して、ハードディスクからカスタムLUTを選択します。

- ウィンドウ右下のチェックボックス・ボタンをクリックして、設定を保存します。

Magic Bullet LooksでLUTを扱う複数の方法
ご覧のように、Vegas ProでMagic Bullet Looksを使って映像にLUTを適用する方法は複数存在します。 それぞれの方法は、Raw メディアにベースライン LUT を適用したり、プロジェクト全体に最終的なルックを適用したりと、異なる目的を持っています。
もちろん Magic Bullet Looks は本格的なカラー グレーディング ツールなので、LUT を映像に適用するだけではなく、さまざまな用途に使用することができます。 今後、Magic Bullet Looksがどのようにカラーグレーディングを簡略化してくれるのか、詳しく解説していきます。
関連
- Magic Bullet Looks
- Magic Bullet Suite – Magic Bullet Looks を含むカラー グレーディング ツールのコレクションです。
- Sony Vegas Pro 13
Post-Production Resources
- 10 Ways Frame.io helps you manage your production like a Boss
- 5 Feature Requests for Frame.io.X.Y. Sony Vegas Pro 13
- ポストプロダクションのためのリソース。 プロジェクト管理編
- How to Work with Panasonic GH4 Footage in Sony Vegas Pro
- 4 Unique Ways to Use LUTs in Sony Vegas Pro with Magic Bullet Looks