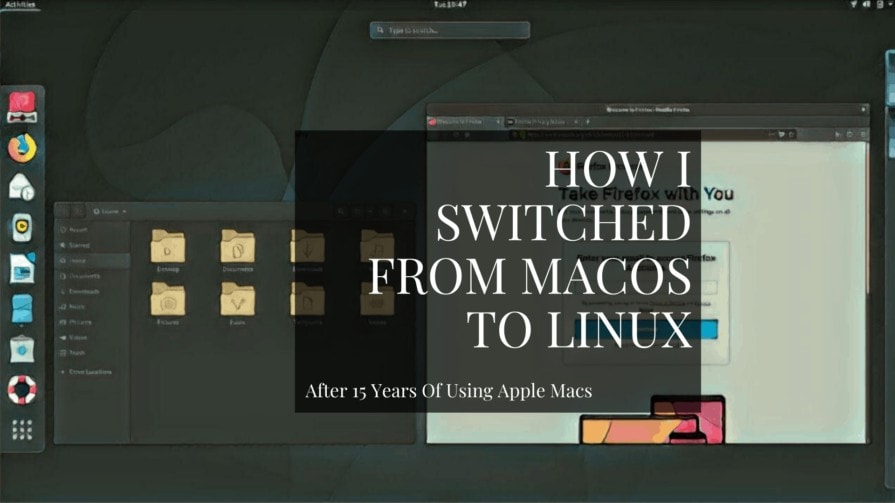
約15年間Macを使ってきましたが、2018年7月にメインOSをLinuxに切り替え、楽しく過ごしています。 ここでは、あなたも変化を求めている場合に役立つかもしれないLinuxの紹介をします。
- Why switch from Mac to Linux?
- Linuxディストロやデスクトップ環境とは何ですか?
- Linux distros
- A look into Linux Gnome desktop environment
- macOS から来た Gnome のどこが好きかというと、非常にクリーンでミニマルでモダンなところです。 気を散らすものがありません。 デスクトップ アイコンはありません。 見えるドックもありません。 トップ パネルは、背景画像以外に見える唯一のものです。
- Gnome のアクティビティの概要は、ミッション コントロールと Spotlight 検索をひとつにしたようなものです
- プリインストールされた Linux アプリケーション
- Gnome ソフトウェア センターでアプリを追加
- Flatpak for proprietary apps
- Gnome 設定と微調整を使って変更できること
- How to install Linux Gnome using a USB
Why switch from Mac to Linux?
私の最新のMacBookは4年前のもので少し膨張して遅いと感じ始めていたのです。
過去 3 回のラップトップ購入はすべて MacBook でしたが、今回はなぜかそれほど魅力的ではなかったのです。 何か違うもの、私の現在のニーズにより合致したものへと変化する準備ができたと感じていました。 私は iPhone を持っていないので、統合は必要ありませんでした。 iCloud、FaceTime、Siri も使いませんでした。 これらすべてがあなたにとって重要である場合、Linux に切り替えることは価値がないかもしれません。
私は最初の MacBook を購入する前に Windows を使用していましたが、内蔵の広告、肥大化、プライバシーに関する懸念など、その OS の状態から、戻ることは考慮外でした。 私がコンテンツ・パブリッシングのためにほとんどの時間を費やしているツールの 1 つが WordPress であり、それが持つ情熱的なエコシステムが大好きなのです。 Linux は非常によく似ているようです。
私の古い MacBook は Linux とあまり互換性がなかったので、Linux を試すためにミッドレンジの Windows マシンを購入しました(Linux ラップトップを入手することも可能です)。 そして、すぐに夢中になりました。
アイデアは、ベイビーステップを踏んで、Mac と Linux の間で時間を分割することでしたが、すぐに MacBook の電源を入れなくなってしまったんです。 それで、それは手放され、私はフルタイムで Linux に転向しました。
Linuxディストロやデスクトップ環境とは何ですか?
Linuxは豊富な選択肢の世界です。
Linux distros
Linux について学び始めると、人々が推奨し絶賛するさまざまな名前をすぐに耳にすることでしょう。 MX、Manjaro、Mint、Ubuntu、elementary、Solus などなど。
これらはすべて Linux ディストリビューション (ディストロ)、言い換えれば、異なる Linux オペレーティング システムです。 Linux は Windows や Mac と違って、単一の OS だけではありません。
何百ものディストロがあり、それらの多くには、なぜこのディストロがあなたの状況に適しているのかを説明する、非常に声の大きいファンがいます。 そのような情熱的なコミュニティやエコシステムにアクセスできることは素晴らしいことです。
私はここで、あなたが選ぶディストロはそれほど重要ではないことをお伝えすることで、あなたの時間とエネルギーを節約することにしました。 その違いは大げさで、より技術的なものであり、初心者としてあまり気にする必要はありません。
あなたは、何百ものオプションのうちどれが最適かを気にするよりも、単に足を濡らして Linux を使い始めたいだけなのです。 これらは、美しさ、使いやすさ、ワークフロー、および統合されているアプリケーションの点で大きく異なります。 KDE Plasma、XFCE、Cinnamon、あるいは i3 のようなウィンドウ・マネージャーを勧める声を聞くかもしれません。
つまり、Linux の旅を始めるにあたって最も重要な選択は、どのディストロを動かすかよりも、どのデスクトップ環境を試してみたいかを決めることなのです。
A look into Linux Gnome desktop environment
私はいくつかのデスクトップ環境 (およびディストロ) を試してきましたが、私の考えでは、MacOS から来た人が最も楽しみ、快適に感じられる Linux デスクトップ環境は Gnome です。
他にも Pantheon や Deepin などの macOS ライクな Linux デスクトップ環境はありますが、Gnome は最もよく使われており、その背後にあるリソースも最も豊富です。 この投稿のスクリーンショットは Debian のものですが、Ubuntu、Fedora、Arch でも、デフォルトの背景画像とプリインストールされたアプリケーションを除いては、これに近いものが表示されます。 ログインすると、Gnome はこのように見えます。

macOS から来た Gnome のどこが好きかというと、非常にクリーンでミニマルでモダンなところです。 気を散らすものがありません。 デスクトップ アイコンはありません。 見えるドックもありません。 トップ パネルは、背景画像以外に見える唯一のものです。
パネルは、左側に「アクティビティ」、中央に時刻と日付、同時に通知センター、右側にネットワーク、Bluetooth、VPN、サウンド、明るさ、バッテリーなどのトレイ アイコンで構成されています。 ウィンドウ スナップや、スペース バーを押してドキュメントのプレビューを見る (まさにクイックルック) など、macOS との類似点がいくつかあります。
Gnome のアクティビティの概要は、ミッション コントロールと Spotlight 検索をひとつにしたようなものです
マウス アイコンを左上にドラッグするか、上部パネルの「アクティビティ」をクリックするか、キーボード (Apple キーまたは Windows キー) で「スーパー キー」を押すと、アクティビティの概要を表示されます。
Activities Overview は、macOS の Mission Control と Spotlight 検索を 1 つの画面に表示したようなものです。

Activities Overview には、中央で開いているすべてのアプリケーションとウィンドウの概要が表示されます。 ドックでは、開いているすべてのアプリケーションの下にインジケータが表示されます。
右側には、さまざまなスペースが表示されます。
中央上部には、検索ボックスが表示されます。 入力し始めるとすぐに、その検索ボックスにフォーカスが当たります。 インストールされているアプリケーションを検索したり、コンピューターにあるさまざまなファイルの内容を検索したり、計算したり、その他にもさまざまなことができます。 Spotlight のようなものです。
探しているものを入力し、Enter キーを押してアプリケーションやファイルを開きます。
プリインストールされた Linux アプリケーション
また、インストールされたすべてのアプリケーションのリストを見ることができます (Mac の Launchpad とほぼ同じです)。 ドックの「アプリケーションの表示」アイコンをクリックするか、スーパー キー + A を押してください。

利用できるアプリケーションには何があるでしょうか。 ファイルマネージャー (Mac の Finder のようなもの)、テキストエディタ、ドキュメントビューア、そして音楽プレイヤーです。
ほとんどの Linux ディストリビューションのデフォルトブラウザは Firefox です。 ドキュメント、スプレッドシート、およびプレゼンテーション用のデフォルトのオフィス スイートは LibreOffice です。
いくつかのアプリケーションはディストロによって異なるかもしれません。 例えば Debian は、上のスクリーンショットにあるように、いくつかのゲームをデフォルトでインストールします。
一般的に、Linux は非常に軽量で、macOS と比較して非常に小さなディスクスペースしか必要としません。 macOS とは異なり、不要なプリインストールされたアプリを削除することも可能です。
ソフトウェア センターにもアクセスできます。
Gnome ソフトウェア センターでアプリを追加
OS をアップデートしたり、アプリケーションを更新、削除、インストールするには、ソフトウェア センターを使用します。 例えば、Time Machine のようなもので、簡単にバックアップを取ることができる Deja Dup があります。
シンプルで簡単に設定できるファイアウォールである GUFW もあります。
Mac でおなじみの VLC は、Linux でも最も人気のあるメディア プレーヤーの 1 つです。

Flatpak for proprietary apps
多くの Linux ディストロがフリーでオープンソースなソフトウェアを重視していることに注意してください (Debian の Social Contract や Fedora の Mission and Foundations などを見てみてください) ので、ソフトウェア センターでお気に入りの閉じたソース ツールをデフォルトで見つけられない場合、 Flatpak を追加することをお勧めします。
これをソフトウェアセンターに追加するのは簡単な作業です。 これにより、Spotify、Slack、Zoom、Skype、Steam などのプロプライエタリなアプリケーションをソフトウェア センターから直接検索してインストールできます。
プロのヒント: 必携のアプリケーションが Linux で利用できるか、適切またはより良い代替品があるかどうかを再確認するのは良いアイデアです。 お気に入りの検索エンジンでオプションを検索するか、Debian でデフォルトで利用できるアプリケーションをここで検索し、Flatpak を使って追加できるアプリケーションをここで検索します。
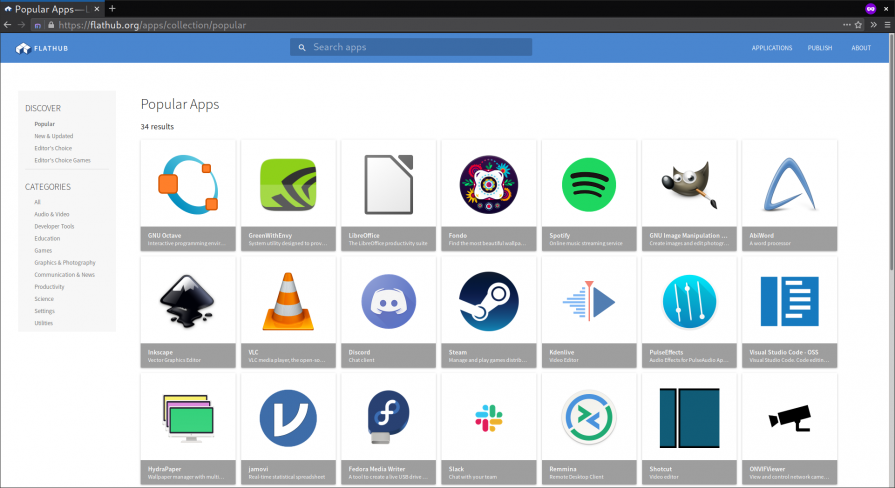
Gnome 設定と微調整を使って変更できること
Gnome 設定は 2 つの異なるセクションに分かれています。 主なオプションは「設定」にあり、いくつかの追加オプションは「調整」ツールにあります。
大部分のオプションは macOS と同じです。 画面に表示される通知を決定するのは簡単で、エネルギー節約オプションもほぼ同じで、位置情報サービスなどをオフにするのも簡単です。 キーボードショートカットのセクションもあり、簡単に作成、編集できます。
ゴミ箱を自動的に空にする設定、1 日のうち特定の時間に画面を暖かくするナイトライトの設定、タップしてクリックなどを有効にできるトラックパッドなど、アクセスできる設定のいくつかを紹介します。



“Tweaks” ツールでは Gnome の外観をデフォルトの明るいモードと暗いモードの間で変更することができます。 また、フォントを変更したり、起動時に起動するアプリケーションを追加したりできます。

Gnome には、追加機能やよりカスタマイズしたオプションを追加できる、さまざまな拡張機能も存在します。 たとえば、使用していないときにトップ パネルを自動的に隠す拡張機能などがあります。 これらは大規模でコミュニティが運営するディストロです。 どちらも良い出発点であり、Mac ユーザーにとって Linux の世界への素晴らしい入門となるでしょう。
単に公式ウェブサイトから ISO イメージファイルをダウンロードするだけです。 以下は、Fedora と Debian の正確なリンクです (Debian のリストで debian-live-10.X.0-amd64-gnome+nonfree.iso ファイルを探します)。
Etcher (macOS で利用できる無料のツール) で ISO イメージファイルを USB ドライブ上に展開し、そこから起動してコンピュータ上で試してみてください。 Dell、Lenovo、Acer などのほとんどの Windows PC では、起動時に「F12」ボタンを押します。
プロからのアドバイス:お使いの MacBook のハードウェアは、Linux と互換性がない可能性があります。 実際に Linux をインストールする前に、お使いのハードウェアで USB を使用して Linux を実行し、トラックパッド、サウンド、ネットワーク、Web カメラなどが動作するかどうかを確認してください。

How to install Linux Gnome using a USB
If everything works well and you’re happy to go all-in Linux, the installation process is quick.私みたいに、Apple のマシンにインストールしないなら、このツールは、Linux ISO イメージを USB メモリに保存するために使用できます。 以下は Debian に Gnome をインストールする方法ですが、Ubuntu や Fedora、その他のディストリビューションでも同様の手順となります:
「活動の概要」で、「Debian をインストール」を起動します。

すると、Debian 用 Calamares インストーラの「ようこそ」ページにたどり着きます。 言語を選択し、「次へ」ボタンをクリックしてください。

「場所」ステップでは、地域とゾーンを選択できます。

「キーボード」ステップでは、キーボードモデルを選択できます。

「パーティション」ステップでは、より安全にするために新システムを暗号化するべきです。
プロのヒント。 ディスクを消去する」オプションを選択すると、Gnome がインストールされ、コンピュータ上にあったすべての OS が完全に削除されることに注意してください。 Linux が日常的に使用するものであると確信していない限り、この操作はしないでください。 また、パスワードを要求せずに自動的にログインするオプションもあります。

これで「概要」ページを確認し、すべてに満足して先に進みたいなら、「インストール」をクリックします。
インストールには数分かかり、USB メモリを取り外し、コンピューターを再起動すると、Linux Gnome の真新しい世界に入ります。 ほとんどのディストロは、実際に利用可能なデスクトップ環境のどれでも実行できます。
あるいは、Gnome が自分のワークフローに合い、思い通りに動き、必要なことができれば、Gnome に固執してもよいかもしれません。 私にとってはそうです。 楽しんでください!
。