Les LUTs peuvent servir de point de départ utile dans votre processus d’étalonnage ou elles peuvent être utilisées pour appliquer un look final à votre vidéo finie.
En termes très simples, une LUT (« Look Up Table ») est un « look » prédéfini que vous appliquez à votre métrage. Ces préréglages peuvent être utilisés pour donner à votre métrage un style unique, mais il peut également être utilisé pour effectuer des ajustements de base comme point de départ avant de plonger dans l’étalonnage des couleurs.
Il est clair que les LUT peuvent radicalement rationaliser votre flux de travail de post-production, mais comment utiliser les LUT dans Sony Vegas Pro ?
Vegas Pro n’offre actuellement aucun moyen intégré d’appliquer des LUT à votre métrage, mais cela ne signifie pas que vous devez être laissé de côté. Red Giant a envoyé Magic Bullet Looks et j’ai trouvé que travailler avec des LUTs était facile avec ce logiciel.
Voici un guide étape par étape sur les différentes façons d’utiliser Magic Bullet Looks pour appliquer des LUTs à votre métrage dans Sony Vegas Pro.
Téléchargement : Magic Bullet Looks – Si vous n’avez pas encore Magic Bullet Looks, vous pouvez télécharger un essai gratuit pour suivre ce tutoriel.
- Téléchargements de LUT
- Référence rapide : Vegas Pro Video FX Pipeline
- La ligne de base : Appliquer une LUT aux médias du projet
- Travail chirurgical : Appliquer une LUT à un clip sur la timeline
- Down the Line : Appliquer une LUT à une piste de la timeline
- La passe finale : Appliquer une LUT à toute la timeline
- Multiples façons de travailler avec les LUTs avec Magic Bullet Looks
- Relié
- Ressources de postproduction
Téléchargements de LUT
Voici quelques LUT que vous pouvez utiliser avec votre métrage.
Gratuite
- LUTs d’émulation de film d’impression
- Plaisir &Neutralisation Panasonic LUTs
Paid
.
- Osiris Cinematic Film Looks
- ImpulZ 35mm Film Emulation LUTs
Référence rapide : Vegas Pro Video FX Pipeline
Il existe plusieurs points différents dans Vegas où vous pouvez ajouter des effets à votre métrage, chacun d’eux étant adapté à un besoin particulier. Voici une référence rapide le pipeline FX vidéo de Vegas:
- Source FX – Appliquer des effets au média source. Les effets ajoutés au média source affecteront toutes les instances du média à l’échelle du projet.
- Event FX – Appliquer des effets à un événement unique (par exemple, un clip vidéo) sur la timeline. Ces effets n’affecteront que le clip spécifique sur la timeline.
- Track FX – Appliquez des effets à une piste vidéo sur la timeline. Ces effets affecteront tous les clips sur la piste.
- FX de sortie vidéo – Appliquez des effets à l’ensemble du projet. Ces effets affecteront tous les clips sur la ligne de temps.
La ligne de base : Appliquer une LUT aux médias du projet
Certaines séquences peuvent nécessiter l’application d’une LUT de base pour faciliter le travail avec vos séquences lors du montage (par exemple, les séquences brutes ou log). Cette opération est simple à réaliser à l’aide de Media FX de Vegas Pro :
- Cliquez avec le bouton droit de la souris sur le ou les clips dans le panneau Média du projet de Vegas Pro et sélectionnez Media FX. Vous pouvez sélectionner plusieurs clips pour appliquer une LUT à tous en même temps.
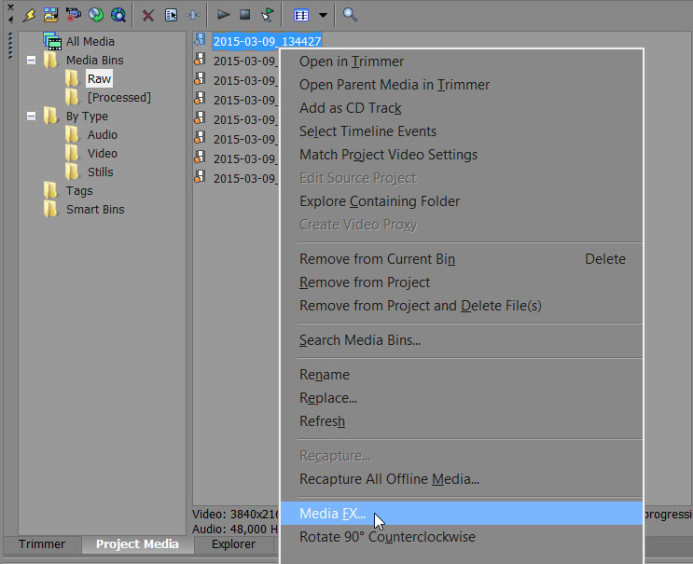
- Ajouter Magic Bullet Looks à la chaîne FX et cliquer sur OK.
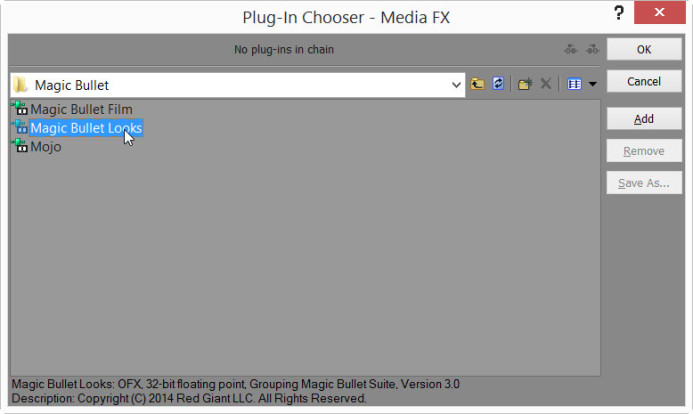
- Sélectionner Magic Bullet Looks dans la boîte de dialogue Media FX et cliquer sur Edit Look… pour lancer l’interface de Magic Bullet Looks.
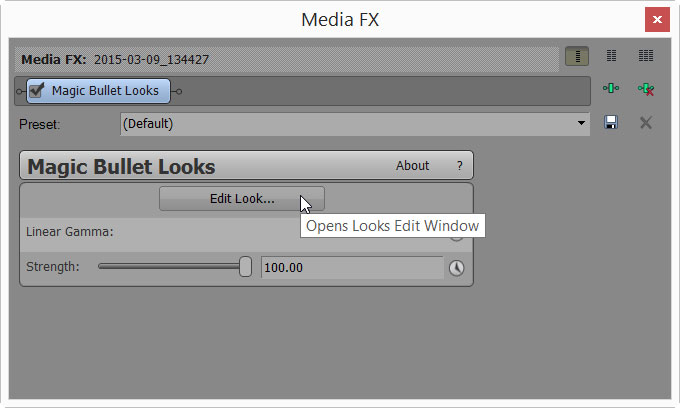
- Dans l’interface de Looks, développez le panneau Outils et sélectionnez l’outil LUT.

- Ajouter l’outil LUT à la catégorie Sujet de la chaîne d’outils.

- Réduisez le panneau Outils et sélectionnez l’outil LUT que vous venez d’ajouter à la chaîne d’outils.
- Sélectionnez la LUT souhaitée à appliquer dans la liste déroulante du panneau Contrôles. Utilisez l’option Choose a LUT… pour sélectionner une LUT personnalisée sur votre disque dur.

- Cliquez sur le bouton de la case à cocher en bas à droite de la fenêtre pour enregistrer vos paramètres.

La LUT a maintenant été appliquée à votre métrage au niveau du projet. Cela peut représenter un gain de temps important par rapport à la nécessité d’appliquer une LUT initiale séparément à chaque clip sur la timeline.
Note : La LUT ajoutée au média ne sera pas visible lors de la visualisation du clip dans le panneau Trimmer de Vegas, mais elle sera visible lors de la prévisualisation des clips sur la timeline.
Travail chirurgical : Appliquer une LUT à un clip sur la timeline
Si vous ne voulez ajuster qu’un seul clip sur la timeline, vous pouvez appliquer une LUT à ce clip directement :
- Sur la timeline, cliquez sur le bouton FX de l’événement pour ouvrir la boîte de dialogue de sélection des effets.
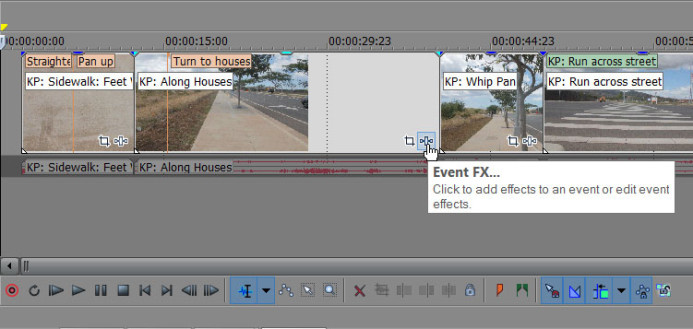
- Ajouter Magic Bullet Looks à la chaîne FX et cliquer sur OK.
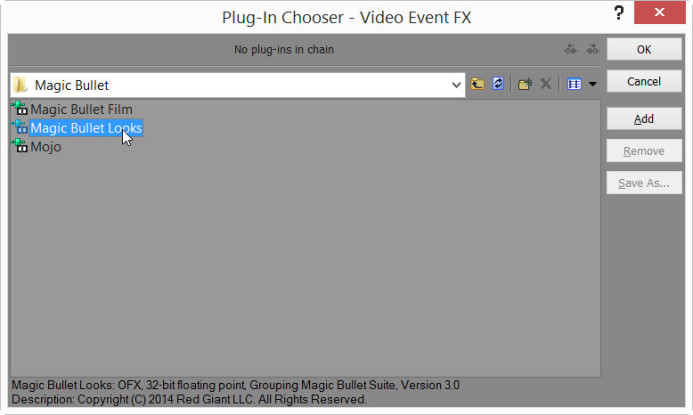
- Sélectionner Magic Bullet Looks dans la boîte de dialogue Media FX et cliquer sur Edit Look… pour lancer l’interface de Magic Bullet Looks.
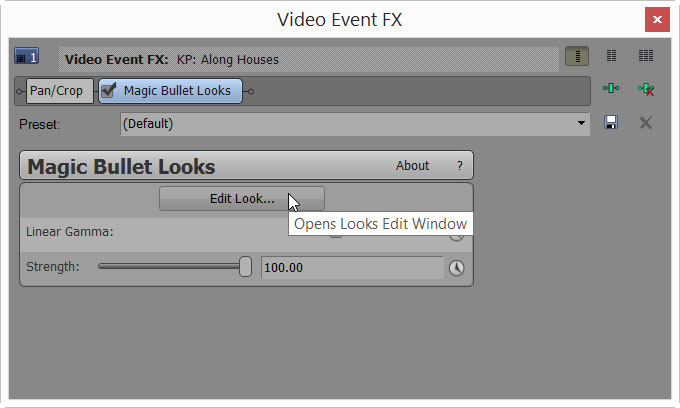
- Dans l’interface Looks, développez le panneau Outils et sélectionnez l’outil LUT.

- Ajouter l’outil LUT à la catégorie appropriée dans la chaîne d’outils Looks.
- Ajouter à la catégorie Subject si vous effectuez une transformation initiale (par exemple, convertir un métrage Log).
- Ajouter à la catégorie Post si vous ajoutez un aspect final au métrage.
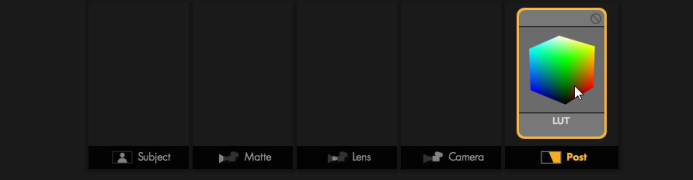
- Réduisez le panneau Outils et sélectionnez l’outil LUT que vous venez d’ajouter à la chaîne d’outils.
- Sélectionnez la LUT souhaitée à appliquer dans la liste déroulante du panneau Contrôles. Utilisez l’option Choisir une LUT… pour sélectionner une LUT personnalisée sur votre disque dur.

- Cliquez sur le bouton de la case à cocher en bas à droite de la fenêtre pour enregistrer vos paramètres.

Down the Line : Appliquer une LUT à une piste de la timeline
Vous pouvez également appliquer une LUT à une piste de la timeline, ce qui est utile lorsque des clips similaires sont sur une seule piste. Appliquer la LUT à une piste vous permet d’affecter tous les clips sur la piste en même temps.
- Cliquez sur le bouton Track FX dans la piste à laquelle vous voulez appliquer la LUT.
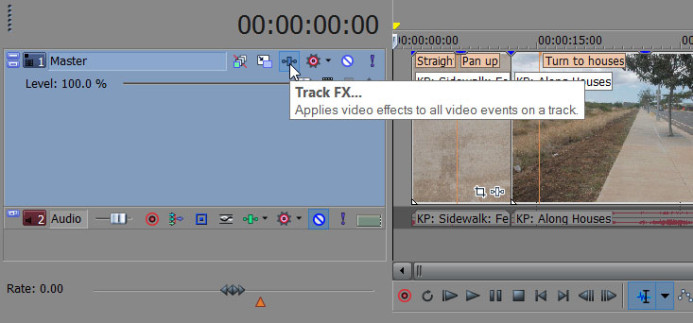
- Ajouter Magic Bullet Looks à la chaîne FX et cliquer sur OK.
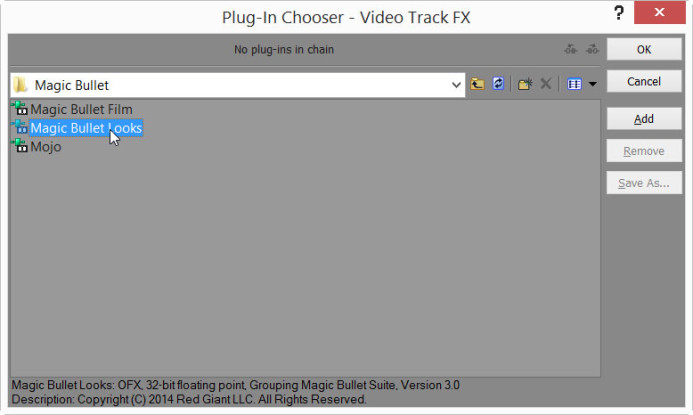
- Sélectionner Magic Bullet Looks dans la boîte de dialogue Track FX et cliquer sur Edit Look… pour lancer l’interface de Magic Bullet Looks.
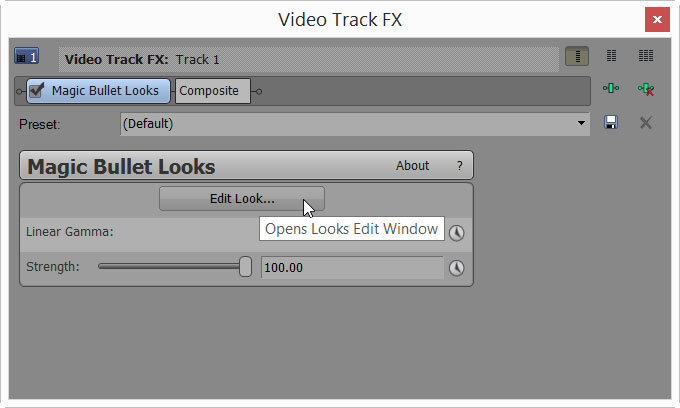
- Dans l’interface de Looks, développez le panneau Outils et sélectionnez l’outil LUT.

- Ajouter l’outil LUT à la catégorie Sujet de la chaîne d’outils.

- Réduisez le panneau Outils et sélectionnez l’outil LUT que vous venez d’ajouter à la chaîne d’outils.
- Sélectionnez la LUT souhaitée à appliquer dans la liste déroulante du panneau Contrôles. Utilisez l’option Choisir une LUT… pour sélectionner une LUT personnalisée sur votre disque dur.

- Cliquez sur le bouton de case à cocher en bas à droite de la fenêtre pour enregistrer vos paramètres.

La passe finale : Appliquer une LUT à toute la timeline
Enfin, vous pouvez appliquer une LUT à toute la timeline en une seule fois. C’est idéal lorsque vous avez terminé le montage et que vous souhaitez ajouter une LUT pour donner un aspect cohérent à l’ensemble du projet.
- Cliquez sur le bouton FX de sortie vidéo au-dessus de la fenêtre d’aperçu de la timeline.
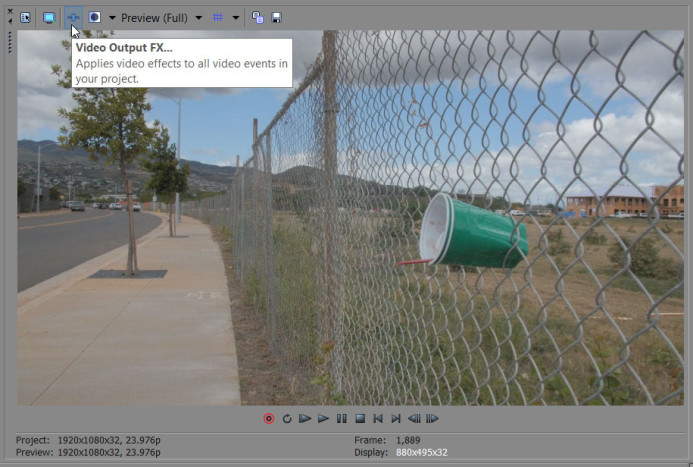
- Ajouter Magic Bullet Looks à la chaîne FX et cliquer sur OK.
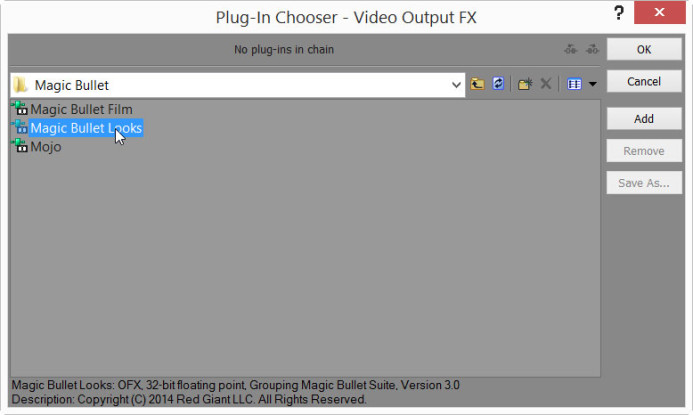
- Sélectionner Magic Bullet Looks dans la boîte de dialogue Video Output FX et cliquer sur Edit Look… pour lancer l’interface de Magic Bullet Looks.

- Dans l’interface de Looks, développez le panneau Outils et sélectionnez l’outil LUT.

- Ajouter l’outil LUT à la catégorie Sujet de la chaîne d’outils.

- Réduisez le panneau Outils et sélectionnez l’outil LUT que vous venez d’ajouter à la chaîne d’outils.
- Sélectionnez la LUT souhaitée à appliquer dans la liste déroulante du panneau Contrôles. Utilisez l’option Choisir une LUT… pour sélectionner une LUT personnalisée sur votre disque dur.

- Cliquez sur le bouton de case à cocher en bas à droite de la fenêtre pour enregistrer vos paramètres.

Multiples façons de travailler avec les LUTs avec Magic Bullet Looks
Comme vous pouvez le voir, il existe plusieurs façons d’appliquer des LUTs à votre métrage dans Vegas Pro en utilisant Magic Bullet Looks. Chaque approche a un objectif différent, de l’application d’une LUT de base au média brut, à l’application d’un look final sur l’ensemble de votre projet.
Bien sûr, Magic Bullet Looks est un outil d’étalonnage des couleurs à part entière, vous pouvez donc l’utiliser pour bien plus que la simple application de LUT à votre métrage. Dans les prochains guides, nous examinerons en détail comment Magic Bullet Looks peut simplifier votre processus d’étalonnage. Inscrivez-vous aux mises à jour ci-dessous pour être le premier à savoir quand ces tutoriels seront disponibles.
Relié
- Magic Bullet Looks
- Magic Bullet Suite – Une collection d’outils d’étalonnage couleur qui comprend Magic Bullet Looks.
- Sony Vegas Pro 13
Ressources de postproduction
- 10 façons dont Frame.io vous aide à gérer votre production comme un patron
- 5 demandes de fonctionnalités pour Frame.io : Project Management Edition
- Comment travailler avec des séquences Panasonic GH4 dans Sony Vegas Pro
- 4 façons uniques d’utiliser les LUTs dans Sony Vegas Pro avec Magic Bullet Looks
.