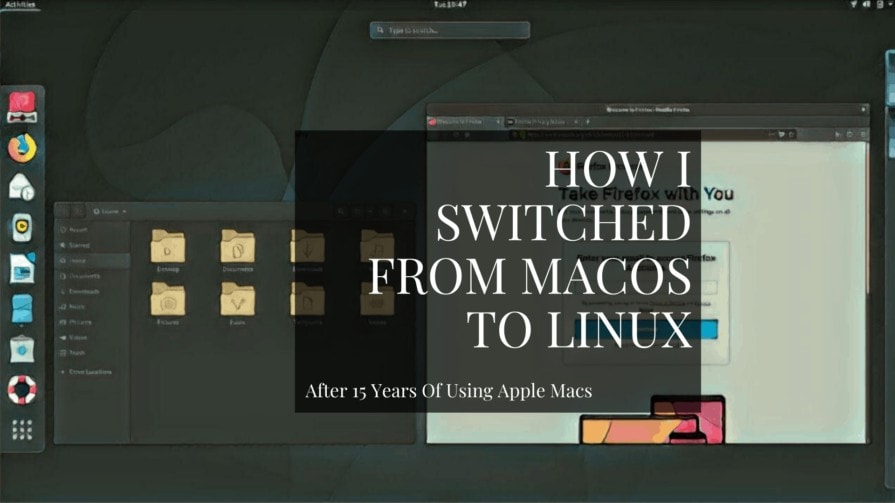
Après avoir utilisé des Mac pendant une quinzaine d’années, je suis passé à Linux comme système d’exploitation principal en juillet 2018 et j’en profite. Voici une introduction à Linux qui pourrait vous aider si vous aussi cherchez un changement.
- Pourquoi passer de Mac à Linux ?
- Que sont les distros Linux et les environnements de bureau ?
- Les distros Linux
- Environnements de bureau Linux
- Un regard sur l’environnement de bureau Linux Gnome
- Alors, qu’est-ce que j’aime dans Gnome venant de macOS?
- L’aperçu des activités de Gnome est comme Mission Control et Spotlight Search en un
- Applications Linux préinstallées
- Gnome software center for additional apps
- Flatpak pour les apps propriétaires
- Ce que vous pouvez changer en utilisant les paramètres et les tweaks de Gnome
- Téléchargez un ISO Linux et essayez-le sur votre matériel
- Comment installer Linux Gnome en utilisant une USB
Pourquoi passer de Mac à Linux ?
Mon dernier MacBook avait quatre ans et commençait à se sentir un peu gonflé et lent. J’avais l’impression que c’était le moment d’en acheter un nouveau.
Mes trois précédents achats d’ordinateurs portables étaient tous des MacBook mais d’une certaine manière, cette fois-ci, ce n’était pas si tentant. Je me sentais prêt pour un changement, quelque chose de différent et quelque chose de plus aligné sur mes besoins actuels.
Je n’étais pas trop enfermé dans l’écosystème Apple. Je n’ai pas d’iPhone donc les intégrations n’étaient pas nécessaires pour moi. Je n’ai pas non plus utilisé iCloud, FaceTime ou Siri. Si tous ces éléments sont essentiels pour vous, le passage à Linux ne vaut peut-être pas la peine.
J’ai utilisé Windows avant d’acheter mon premier MacBook, mais le retour n’était pas dans mes considérations en raison de l’état de ce système d’exploitation avec les publicités intégrées, le ballonnement et les problèmes de confidentialité.
Je n’ai jamais utilisé Linux, mais le monde de l’open source est proche de mon cœur. L’un des outils sur lequel je passe le plus de temps pour la publication de contenu est WordPress et j’aime l’écosystème passionné qu’il possède. Linux semble très similaire.
Mon ancien MacBook n’était pas trop compatible avec Linux, alors j’ai acheté une machine Windows de milieu de gamme pour essayer Linux (vous pouvez même obtenir un ordinateur portable Linux). Et je suis devenu rapidement accro.
L’idée était de faire des pas de bébé et de partager mon temps entre Mac et Linux mais j’ai rapidement cessé d’allumer mon MacBook. Alors il a été transmis et je me suis tourné vers Linux à plein temps. Cela fait maintenant un peu plus d’un an que j’utilise exclusivement Linux.
Que sont les distros Linux et les environnements de bureau ?
Linux est un monde où le choix est abondant. Cela peut vous donner la liberté de faire ce que vous voulez, mais cela peut être paralysant pour un débutant.
Les distros Linux
Lorsque vous commencez à apprendre sur Linux, vous entendez rapidement tous ces différents noms que les gens recommandent et s’extasient. MX, Manjaro, Mint, Ubuntu, elementary, Solus et tant d’autres.
Ce sont toutes des distributions Linux (distros) ou, en d’autres termes, ce sont les différents systèmes d’exploitation Linux. Linux, contrairement à Windows et Mac, n’a pas qu’un seul système d’exploitation.
Il existe des centaines de distros et beaucoup d’entre elles ont des fans très vocaux qui expliquent pourquoi telle ou telle distro est la bonne pour votre situation. C’est incroyable d’avoir accès à une communauté et un écosystème aussi passionnés.
Je suis ici pour vous faire gagner du temps et de l’énergie en vous disant que la distro que vous choisissez n’a pas tant d’importance que ça. Les différences sont exagérées, sont plus techniques et ne sont pas quelque chose dont vous, en tant que débutant, devriez trop vous soucier.
Vous voulez simplement vous mouiller les pieds et commencer à utiliser Linux plutôt que de vous inquiéter de savoir laquelle des centaines d’options est la plus optimale.
Environnements de bureau Linux
Une différence plus pratique à laquelle il faut penser sont les différents environnements de bureau (DE) ou en d’autres termes les interfaces graphiques. Ceux-ci diffèrent beaucoup en termes d’esthétique, de convivialité, de flux de travail et des apps avec lesquelles ils sont intégrés.
Il existe également de nombreux environnements de bureau. Vous pouvez entendre des gens recommander KDE Plasma, XFCE, Cinnamon ou des gestionnaires de fenêtres tels que i3.
Cela signifie que le choix le plus important que vous avez au début de votre voyage Linux est de déterminer l’environnement de bureau que vous voulez essayer plutôt que les distros à exécuter.
Un regard sur l’environnement de bureau Linux Gnome
J’ai essayé plusieurs environnements de bureau (et plusieurs distros aussi) et à mon avis, l’environnement de bureau Linux que les personnes venant de macOS sont les plus susceptibles d’apprécier et de se sentir à l’aise est Gnome.
Il existe d’autres environnements de bureau Linux semblables à macOS comme Pantheon et Deepin mais Gnome est le plus utilisé et avec le plus de ressources derrière lui.
Gnome est l’environnement de bureau Linux le plus populaire et c’est le choix par défaut dans la plupart des grandes distributions comme Ubuntu, Debian et Fedora.
Les distros individuelles peuvent faire quelques modifications mineures à Gnome. Les captures d’écran de ce post proviennent de Debian mais il aura un aspect proche de celui-ci dans Ubuntu, Fedora ou Arch aussi avec les seules exceptions visibles étant l’image de fond par défaut et les applications préinstallées.
Voici un aperçu de Gnome et de son fonctionnement. C’est à peu près à quoi ressemble Gnome après que vous vous connectez:

Alors, qu’est-ce que j’aime dans Gnome venant de macOS?
C’est très propre, minimal et moderne. Il n’y a pas de distractions. Il n’y a pas d’icônes de bureau. Il n’y a pas de dock visible. Le panneau supérieur est la seule chose visible autre que l’image d’arrière-plan.
Le panneau se compose de « Activités » sur la gauche, l’heure et la date au centre qui est en même temps votre centre de notifications et les icônes de plateau pour le réseau, Bluetooth, VPN, son, luminosité, batterie et autres sur le côté droit.
Gnome s’écarte de votre chemin, il est très centré sur le clavier et il fonctionne simplement. Vous remarquerez quelques similitudes avec macOS, comme l’accrochage des fenêtres et la visualisation des aperçus de documents en appuyant sur la barre d’espacement (exactement comme Quick Look).
L’aperçu des activités de Gnome est comme Mission Control et Spotlight Search en un
Déplacer l’icône de votre souris en haut à gauche, ou cliquer sur les « Activités » dans le panneau supérieur ou appuyer sur la « Super touche » de votre clavier (touche Apple ou touche Windows) vous présente l' »Aperçu des activités ».
L’aperçu des activités est un peu comme avoir le Mission Control de macOS et la recherche Spotlight sur un seul écran.

L’aperçu des activités vous donne un aperçu de toutes les applications et fenêtres ouvertes au centre.
Sur le côté gauche, vous voyez le dock qui présente toutes vos applications préférées. Le dock vous donne l’indicateur sous toutes les applications ouvertes.
Sur le côté droit, vous voyez les différents espaces.
Au centre supérieur, vous voyez la boîte de recherche. Dès que vous commencez à taper, le focus est sur cette boîte de recherche. Elle recherche les applications installées, elle recherche le contenu des différents fichiers que vous avez sur votre ordinateur, elle fait des calculs et bien plus encore. Un peu comme Spotlight.
Vous commencez simplement à taper ce que vous cherchez et vous appuyez sur entrée pour ouvrir l’application ou le fichier.
Applications Linux préinstallées
Vous pouvez également voir la liste de toutes les applications installées (un peu comme Launchpad sur Mac). Cliquez sur l’icône « Afficher les applications » dans le dock ou appuyez sur la touche Super + A.

Que pouvez-vous attendre en termes d’applications disponibles ? Vous aurez un gestionnaire de fichiers (comme Finder sur un Mac), vous aurez un éditeur de texte, vous aurez une visionneuse de documents et vous aurez un lecteur de musique.
Le navigateur par défaut dans la plupart des distros Linux est Firefox. La suite bureautique par défaut pour les documents, les feuilles de calcul et les présentations est LibreOffice.
Certaines applications peuvent différer d’une distro à l’autre. Debian, par exemple, installe certains jeux par défaut comme vous pouvez le voir dans la capture d’écran ci-dessus.
En général, Linux est très léger et prend très peu d’espace disque par rapport à macOS. Contrairement à macOS, il est également possible de supprimer toutes les applications préinstallées que vous ne voulez pas ou dont vous n’avez pas besoin.
Vous aurez également accès à un centre logiciel.
Gnome software center for additional apps
Pour mettre à jour le système d’exploitation ou pour mettre à jour, supprimer et installer des applications, vous utilisez le centre logiciel. Il y a des milliers d’applications disponibles dans le centre logiciel de votre installation Gnome.
Par exemple, il y a Deja Dup qui est comme Time Machine et qui peut faire des sauvegardes faciles.
Il y a le dictionnaire Artha qui vous permet de rechercher rapidement des mots dans les applications de la même manière que sur un Mac.
Il y a GUFW qui est un pare-feu simple et facile à configurer.
Vous connaissez peut-être déjà VLC sur Mac et c’est aussi l’un des lecteurs multimédia les plus populaires sur Linux.

Flatpak pour les apps propriétaires
Notez que de nombreuses distros Linux se soucient des logiciels libres et open-source (voir par exemple le contrat social de Debian et la mission et les fondations de Fedora), donc si vous ne pouvez pas trouver certains de vos outils fermés préférés dans le centre logiciel par défaut, je vous recommande d’ajouter Flatpak.
C’est un processus rapide pour l’ajouter à votre centre de logiciels. Il vous permettra de rechercher et d’installer des applications propriétaires telles que Spotify, Slack, Zoom, Skype, Steam et d’autres directement à partir du centre de logiciels.
Conseil du pro : C’est une bonne idée de vérifier à nouveau si vos applications incontournables sont disponibles sur Linux ou s’il existe des alternatives adéquates ou meilleures. Recherchez des options sur votre moteur de recherche préféré ou recherchez ici les applications disponibles par défaut dans Debian et recherchez ici les applications que vous pouvez ajouter en utilisant Flatpak.
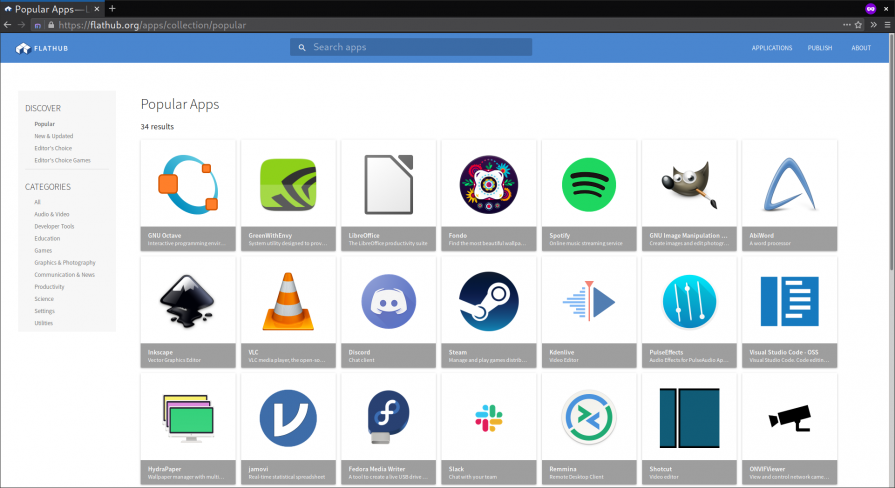
Ce que vous pouvez changer en utilisant les paramètres et les tweaks de Gnome
Les préférences de Gnome sont divisées en deux sections différentes. Les principales options se trouvent dans « Paramètres » et vous avez quelques options supplémentaires dans l’outil « Tweaks ».
Vous obtenez la majorité des mêmes options que celles que vous avez sur macOS. Il est simple de décider quelles notifications obtiennent d’être affichées sur votre écran, les options d’économie d’énergie sont à peu près égales, et il est simple de désactiver des choses comme les services de localisation. Il y a aussi une section pour les raccourcis clavier qui sont faciles à créer et à modifier.
Voici un aperçu de certains des paramètres auxquels vous avez accès, comme pour vider automatiquement la poubelle, définir la lumière de nuit pour rendre l’écran plus chaud à des moments spécifiques dans une journée et le trackpad où vous pouvez activer des choses comme le tap to click :



L’outil « Tweaks » vous permet de changer l’apparence de Gnome du mode clair par défaut au mode sombre. Il vous permet également de changer les polices et d’ajouter n’importe quelle application à lancer au démarrage.

Il existe également un monde d’extensions de Gnome pour ajouter des fonctionnalités supplémentaires et plus d’options de personnalisation à votre Gnome. Il y a, par exemple, une extension pour masquer automatiquement le panneau supérieur lorsqu’il n’est pas utilisé.
Téléchargez un ISO Linux et essayez-le sur votre matériel
Mon conseil pour vous qui venez de macOS est d’explorer Gnome en utilisant Debian ou Fedora. Ce sont des distros importantes et gérées par la communauté. L’un ou l’autre est un bon point de départ et une excellente introduction au monde de Linux pour un utilisateur de Mac.
Téléchargez simplement le fichier image ISO sur le site officiel. Voici les liens exacts pour Fedora et Debian (recherchez le fichier debian-live-10.X.0-amd64-gnome+nonfree.iso dans la liste Debian).
Fixez le fichier image ISO sur un lecteur USB en utilisant Etcher (outil gratuit disponible sur macOS) et démarrez à partir de celui-ci pour l’essayer sur votre ordinateur.
Sur un Mac, vous appuyez sur la touche « Option » lorsque l’ordinateur commence à démarrer en utilisant une USB. Sur la plupart des PC Windows, comme ceux de Dell, Lenovo ou Acer, vous appuyez sur la touche F12 au démarrage. Ensuite, vous sélectionnez le périphérique USB dans le menu de démarrage.
Conseil du pro : le matériel de votre MacBook peut ne pas être compatible avec Linux. Essayez et exécutez Linux en utilisant l’USB sur votre matériel et voyez si des choses comme le trackpad, le son, le réseau et la webcam fonctionnent avant d’installer réellement Linux. Comme moi, vous pourriez avoir besoin de l’essayer sur une machine non-Apple.

Comment installer Linux Gnome en utilisant une USB
Si tout fonctionne bien et que vous êtes heureux de vous lancer dans le tout-Linux, le processus d’installation est rapide. Voici comment installer Gnome sur Debian mais vous aurez un processus similaire sur Ubuntu, Fedora et d’autres distributions aussi:
Dans votre « Aperçu des activités », lancez « Installer Debian ».

Cela vous amènera à la page « Bienvenue » de l’installateur Calamares pour Debian. Sélectionnez votre langue et cliquez sur le bouton « Suivant ».

Sur l’étape « Emplacement », vous pouvez sélectionner votre région et votre zone.

Sur l’étape « Clavier », vous pouvez sélectionner votre modèle de clavier.

Sur l’étape « Partitions », vous devriez crypter votre nouveau système pour le rendre plus sécurisé.
Conseil de pro : Notez qu’en choisissant l’option « effacer le disque », Gnome sera installé et tout OS que vous aviez sur votre ordinateur sera complètement supprimé. Ne faites pas cela à moins d’être sûr que Linux est quelque chose que vous voulez utiliser comme votre conducteur quotidien.

Sur l’étape « Utilisateurs », vous pouvez créer votre compte utilisateur et votre mot de passe. Il y a aussi l’option de se connecter automatiquement sans demander de mot de passe.

Vous pouvez maintenant examiner la page « Résumé » et si vous êtes satisfait de tout et que vous voulez continuer, cliquez sur « Installer ».
Le processus d’installation prendra quelques minutes et il vous sera alors demandé de retirer votre clé USB et de redémarrer votre ordinateur dans le tout nouveau monde de Linux Gnome.

Quand vous serez plus à l’aise avec Gnome ou si vous voulez explorer davantage, il y a un grand monde d’environnements de bureau supplémentaires et de possibilités de gestionnaires de fenêtres qui s’offrent à vous. La plupart des distros peuvent en fait exécuter tous les environnements de bureau disponibles.
Ou vous pouvez simplement vous en tenir à Gnome s’il correspond à votre flux de travail, fonctionne de la façon dont vous le souhaitez et fait ce dont vous avez besoin. C’est le cas pour moi. Amusez-vous bien !