Google Sites est un service gratuit de construction et d’hébergement de sites Web par glisser-déposer qui permet à quiconque de créer son propre site Web et de le mettre en ligne. La dernière fois que nous l’avons examiné, Google était en train de reconstruire Sites. Près d’un an plus tard, ce processus est toujours en cours, de sorte que la plate-forme est toujours disponible en deux saveurs.
Le nouveau Google Sites est, eh bien, la nouvelle version du service. Elle dispose d’un meilleur éditeur et prend en charge des technologies plus récentes (notamment la possibilité de créer des pages réactives), mais elle est nettement insuffisante en termes de fonctionnalités.
Vous pouvez oublier le commerce électronique ou une plateforme de blogs, par exemple. À moins que vous ne soyez un utilisateur de G Suite, vous ne pouvez publier des sites que sur un domaine sites.google.com (sites.google.com/view/yourname.) Vous ne disposez même pas de modèles de sites Web.
- Vous pouvez vous inscrire à New Google Sites ici
L’ancienne version du service est toujours disponible sous le nom de Classic Google Sites. Elle dispose de beaucoup plus de fonctionnalités, notamment des modèles, mais la plupart sont très datés, il n’y a pas de prise en charge pour la création de sites Web réactifs, et Classic Sites finira par cesser de fonctionner lorsque le passage à New Google Sites sera terminé.
En clair, si vous recherchez des conceptions élégantes ou des caractéristiques et des fonctionnalités très puissantes, aucune des deux versions de Sites ne vous conviendra. Consultez plutôt notre Wix ou Weebly.
Mais si vous avez juste besoin d’un moyen rapide de mettre quelques pages de base ensemble pour partager avec vos amis, votre famille ou vos collègues, New Google Sites pourrait bien fonctionner. Il est simple, s’intègre bien aux autres services Google et ne nécessite pas d’inscription supplémentaire : si vous avez un compte Google, vous pouvez l’utiliser dès maintenant en quelques clics.
Mise en route
Pointer votre navigateur sur sites.google.com vous amènera à l’éditeur de New Sites. Il y a un bouton, en bas à gauche de la page pour vous emmener » Retour aux sites classiques « , si vous préférez. Mais nous sommes ici pour regarder les ‘nouveaux’ Sites.
Comme les Sites classiques finiront par disparaître pour de bon un jour, nous n’allons pas le couvrir dans cette revue, et nous vous recommandons de ne pas l’utiliser, non plus.
Les nouveaux Google Sites offrent un environnement extrêmement minimaliste, où nous ne pouvions faire guère plus que de toucher la grande icône ‘+’, en bas à droite de la page pour créer un nouveau site.
La section de gestion en haut de la page principale, est un peu plus intéressante qu’il n’y paraît. Vous pouvez créer plusieurs sites web, par exemple, et les faire naviguer par nom ou par vignette. De façon pratique, il est également possible de partager des projets de sites Web avec d’autres personnes. Cela permet d’accéder aux projets Google Sites d’autres personnes à partir de votre propre console de gestion, et signifie que vous êtes en mesure de travailler dessus ensemble.
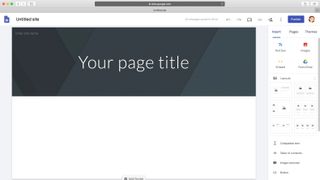
Editor
Lancez votre premier projet New Google Sites et il s’ouvre dans un éditeur très clairsemé et minimaliste.
La majeure partie de l’écran est occupée par un aperçu de la page actuelle. Les autres constructeurs de sites Web fournissent généralement un modèle pour vous aider à démarrer, mais New Sites ne vous laisse guère plus qu’un en-tête gris terne et beaucoup d’espace blanc. Vous êtes libre de modifier ou de supprimer cet en-tête, si vous n’en avez pas besoin.
Une barre d’outils sur la droite affiche un ensemble décevant de widgets. Les composants de page à usage général sont limités au texte, aux séparateurs et aux images. La possibilité d’intégrer des URL ou du code HTML pourrait vous aider à en ajouter davantage. Les autres options concernent uniquement l’intégration de contenu provenant d’autres services et applications Google : YouTube, Agenda, Map, Docs, Slides, Sheets, Forms et Charts.
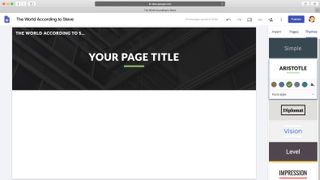
Ce n’est pas aussi mauvais que cela en a l’air. Un onglet Thèmes vous offre un choix de six styles d’en-tête et de site, et permet de modifier simplement les couleurs du site et les styles de police.
Lorsque vous ajoutez une image à l’en-tête, elle est automatiquement » ajustée pour la lisibilité « , ce qui modifie ses paramètres. Si vous n’aimez pas le résultat, vous pouvez toujours cliquer sur le bouton en bas à droite de l’image pour revenir en arrière. Il ne semble pas y avoir de moyen de modifier manuellement la photo.
Il y a une bonne quantité de flexibilité lors de l’ajout de texte et d’images à votre page.
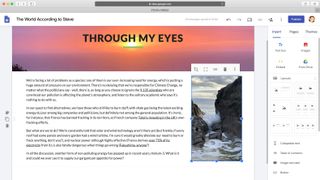
Cliquez sur une zone de texte et elle est ajoutée à la page, téléchargez une image et la même chose se produit. Cependant, une fois qu’ils sont là, vous pouvez ensuite cliquer et les faire glisser. Le texte ne peut pas envelopper les images, mais les objets peuvent être déplacés autour de la page, puis redimensionnés et repositionnés (vous n’obtenez pas une précision au niveau du pixel, mais il y a suffisamment de contrôle pour être utile).
L’éditeur n’offre pas de support pour le clic droit – faites un essai et vous verrez le menu de clic droit standard du navigateur – mais un fort support pour les raccourcis clavier permet de copier et coller des éléments, de redimensionner des objets, de formater le texte et d’utiliser Ctrl+Z pour annuler une erreur grave.
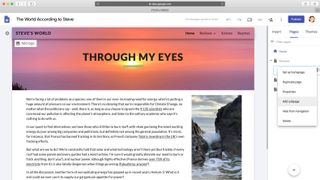
Un onglet Pages permet d’ajouter de nouvelles pages à votre site. Par défaut, celles-ci apparaissent automatiquement comme des pages de premier niveau dans le menu de navigation (Home/One, Home/Two, Home/Three), mais vous pouvez également ajouter des sous-pages (Home/One, Home/One/Subpage, Home/Two) ou masquer entièrement les pages de la navigation.
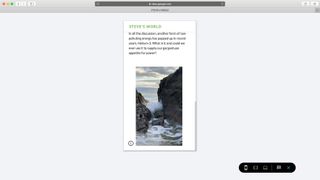
Alors que l’éditeur affichait toujours notre site en mode bureau, le fait d’appuyer sur Preview permettait de visualiser le site en vue bureau, tablette ou mobile.
L’éditeur New Google Sites n’est pas exactement puissant, mais il est déjà beaucoup plus capable qu’il n’y paraît au départ. Il serait bon de voir comment il se développe à l’avenir, même si nous devons noter qu’il n’a pas tellement changé depuis un an que nous l’avons examiné pour la dernière fois.
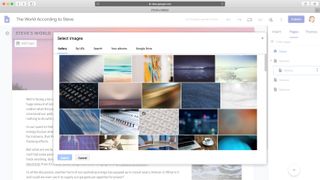
Media
Les fonctions de gestion des médias de Google Site peuvent sembler basiques, du moins au début, avec seulement des images et des embeds YouTube disponibles à partir des contrôles standard. Mais comme pour l’éditeur, creusez un peu plus profondément et le service s’avère un peu plus intelligent que ce à quoi vous pourriez vous attendre.
Par exemple, remplacer l’image d’en-tête horriblement terne (ou toute autre) est aussi simple que de passer votre souris dessus et de cliquer sur Changer l’image > Sélectionner l’image. Vous pouvez alors choisir parmi une galerie d’environ 50 images gratuites, mais aussi parcourir vos albums Google ou votre disque dur, ou encore lancer une recherche Google Images. C’est bien plus pratique que d’autres services, qui soit ne prennent pas en charge une bibliothèque multimédia, soit vous obligent à en construire une de toutes pièces.
L’intégration avec les services Google est tout aussi utile ailleurs. Cliquez sur YouTube et vous pouvez intégrer l’un de vos propres téléchargements YouTube, ou lancer des recherches générales sur YouTube pour trouver ce dont vous avez besoin. Le contrôle Calendrier intègre n’importe lequel de vos calendriers sur la page, tandis que le contrôle Carte peut faire référence à vos propres cartes, ou à n’importe quel nouvel emplacement dont vous avez besoin.
Les contrôles Google Docs permettent d’intégrer des diapositives, des graphiques, des formulaires et d’autres documents. Il n’y a rien de spécial à propos de la visionneuse – c’est juste une fenêtre défilante – mais cela fournit un moyen facile de combiner plusieurs sources de contenu dans une seule page.
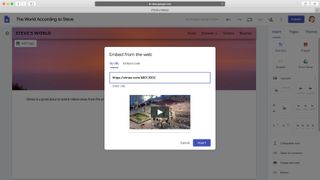
Si vous avez besoin de plus, la commande d’incorporation peut vous aider. Les nouveaux sites Google peuvent avoir un bouton dédié pour ajouter des vidéos YouTube par défaut, mais l’outil Embed vous permet d’insérer une URL Vimeo dans notre page également.

Il y a aussi une fonction de galerie d’images de base. Ajoutez vos photos, définissez une poignée de préférences, et c’est parti. C’est vraiment sans fioritures, mais cela fonctionne.
Même avec ces fonctionnalités, New Google Sites ne peut pas rivaliser avec les meilleurs des autres. Il n’y a pas d’animations, pas de contrôles de lightbox, pas d’options de formatage significatives (bordures, espacement, ombres), pas d’options de blogging. Pourtant, il est indéniablement facile à utiliser, et les fonctionnalités que vous obtenez sont plus que capables de gérer de nombreuses applications simples.
- Vérifiez également les meilleurs services d’hébergement web
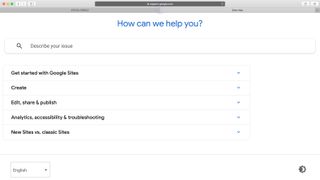
Support
Le nouveau Google Sites n’est pas difficile à utiliser, mais si vous rencontrez des problèmes ou si vous ne savez pas comment faire quelque chose, les pages d’assistance des Sites devraient vous indiquer la bonne direction.
Les articles sont organisés en cinq catégories : Démarrer ; Créer ; Modifier, partager &publier ; Analyses, accessibilité &dépannage ; et Nouveaux sites vs sites classiques. Ils sont généralement clairs et directs avec des guides simples étape par étape pour les tâches courantes telles que « Ajouter un fichier à partir de votre ordinateur » et « Ajouter ou modifier les en-têtes et les pieds de page ».
Nous avons trouvé que les pages d’aide nous ont dit tout ce que nous avions besoin de savoir, mais si vous avez une question plus approfondie, il y a aussi un forum de support Sites disponible. Celui-ci est raisonnablement occupé avec 30 messages ou plus par jour, et lorsque nous avons vérifié, presque tous avaient rapidement reçu des réponses véritablement utiles.
Enfin, un moteur de recherche scanne à la fois les pages d’aide officielles et le forum de Sites pour tout ce qui est lié à vos mots-clés choisis, et vous donne une liste de résultats intelligemment triés avec les hits les plus probables généralement vers le haut. Si vous rencontrez des problèmes avec New Google Sites, quelques minutes sur le site d’assistance sont susceptibles de vous fournir les réponses dont vous avez besoin.
Verdict final
New Google Sites est trop limité à l’heure actuelle pour la construction de sites Web sérieux, mais peut être utile pour créer des pages simples et jolies en un temps relativement court.
- Nous avons également mis en évidence le meilleur constructeur de sites Web
.