Question
Sujet : Comment corriger le « Code d’erreur : DNS_PROBE_FINISHED_NXDOMAIN » Problème?
Hey. J’ai un problème qui est apparu récemment. Chaque fois que j’essaie d’accéder au site web de SkySports par le biais de mon Google Chrome, je reçois une erreur me montrant que le « site web n’est pas disponible ». J’ai également remarqué le code d’erreur DNS_PROBE_FINISHED_NXDOMAIN. Que signifie cette erreur et comment puis-je la corriger ? Quel est le problème ?
Réponse résolue
L’erreur DNS_PROBE_FINISHED_NXDOMAIN est probablement l’une des erreurs les plus courantes que vous pourriez rencontrer en essayant d’accéder à un site Web particulier. Dans certains cas, les problèmes sont prévalents sur plusieurs domaines ou tout ce à quoi vous essayez d’accéder via le web.
L’erreur DNS_PROBE_FINISHED_NXDOMAIN du navigateur indique un domaine inexistant. En d’autres termes, le DNS ne trouve pas l’adresse IP correspondant au nom de domaine. Ainsi, les utilisateurs reçoivent cette erreur sur Google Chrome et ne parviennent pas à atteindre le site Web auquel ils essaient d’accéder. Les experts notent que ce problème peut apparaître en raison d’une mauvaise configuration du DNS ou de paramètres Internet défectueux sur votre ordinateur.
Le nom de l’erreur DNS PROBE FINISHED NXDOMAIN est exclusif au navigateur web Google Chrome, bien que cela ne signifie pas que le problème soit inexistant sur d’autres navigateurs web. Par conséquent, si vous utilisez un autre navigateur et que vous êtes confronté au même problème, vous pourriez rencontrer les messages suivants :
- Mozilla Firefox – Hmm. Nous avons du mal à trouver ce site
- MS Edge – Hmmm… impossible d’atteindre cette page
- Safari – Safari ne peut pas trouver le serveur
Ce problème pourrait déranger les utilisateurs de Windows, Mac ou Android OS. Si quelque chose ne va pas avec les paramètres Internet ou DNS, Chrome pourrait afficher une fenêtre grise avec l’un de ces messages :
Ce site ne peut pas être atteint
www.specific-domain.com adresse DNS du serveur n’a pas pu être trouvée.
Essayez d’exécuter le diagnostic Windows.
DNS_PROBE_FINISHED_NXDOMAIN
ou
Cette page web n’est pas disponible
DNS_PROBE_FINISHED_NXDOMAIN
Cependant, dans certains cas, la source de la fenêtre d’erreur DNS_PROBE_FINISHED_NXDOMAIN est le pare-feu de l’ordinateur / portable ou du smartphone. Il peut bloquer le chargement du site Web. Dans ce cas, vous devrez modifier les paramètres DNS de votre système pour connecter le DNS public de Google. Cette fois, l’erreur donne un message différent :
Le serveur à 0.docs.google.com ne peut pas être trouvé parce que la recherche DNS a échoué. Le DNS est le service réseau qui traduit le nom d’un site Web en son adresse Internet. Cette erreur est le plus souvent due à l’absence de connexion à Internet ou à une mauvaise configuration du réseau. Elle peut également être causée par un serveur DNS qui ne répond pas ou un pare-feu empêchant Google Chrome d’accéder au réseau.
Code d’erreur : DNS_PROBE_FINISHED_NXDOMAIN
Heureusement, il n’est pas difficile de se débarrasser de ce problème. Vous pouvez corriger l’erreur DNS_PROBE_FINISHED_NXDOMAIN sur Windows, Mac et les appareils Android. Notre équipe a préparé les instructions ci-dessous.
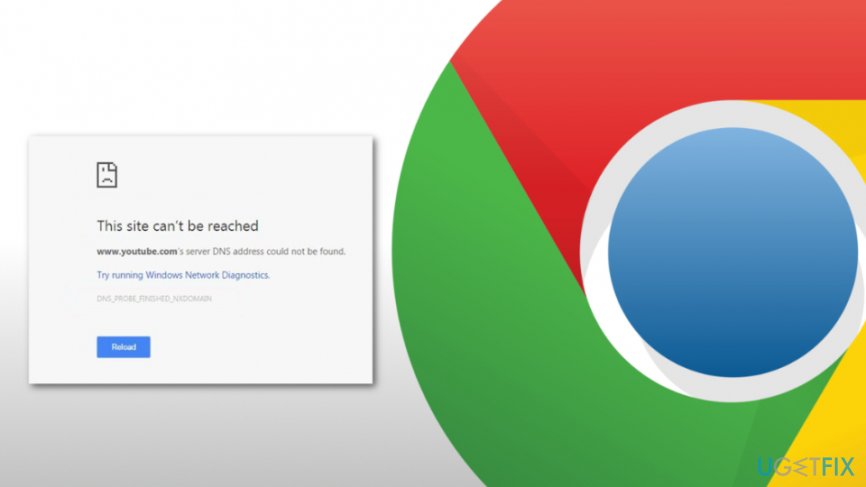 DNS_PROBE_FINISHED_NXDOMAIN est une erreur qui peut apparaître sur les systèmes d’exploitation Windows, Mac et Android.
DNS_PROBE_FINISHED_NXDOMAIN est une erreur qui peut apparaître sur les systèmes d’exploitation Windows, Mac et Android.
- Réparation de l’erreur « DNS_PROBE_FINISHED_NXDOMAIN » affichée sur Google Chrome
- Se débarrasser du message « DNS_PROBE_FINISHED_NXDOMAIN » de Windows
- Réparation 1. Modifiez les paramètres du proxy TCP/IP4
- Réparation 2. Réinitialiser le programme Winsock
- Correction 3. Exécutez les commandes dans l’invite de commande
- Correction 4. Réinitialisez le service client DNS pour corriger l’erreur
- Réparation 5. Nettoyer Google Chrome
- Éliminer le problème DNS_PROBE_FINISHED_NXDOMAIN sur Mac OS X
- Réparation 1. Modifier les paramètres DNS
- Correction 2. Effacer le cache DNS
- Solve DNS_PROBE_FINISHED_NXDOMAIN issue on Android
- Réparation 1. Modifier les paramètres DNS
- Réparation 2. Videz le cache DNS
- Réparez vos erreurs automatiquement
Réparation de l’erreur « DNS_PROBE_FINISHED_NXDOMAIN » affichée sur Google Chrome
Selon les chercheurs, l’erreur DNS_PROBE_FINISHED_NXDOMAIN pourrait apparaître sur les systèmes d’exploitation Windows, Android et Mac. De même, il est évident que les mêmes solutions ne fonctionneront pas sur différents systèmes d’exploitation. Pour cette raison, nous avons préparé des directives montrant comment réparer l’erreur DNS_PROBE_FINISHED_NXDOMAIN sur Windows, Mac et Android ci-dessous.
La première étape, et la plus simple, pour corriger l’erreur DNS_PROBE_FINISHED_NXDOMAIN consiste à nettoyer le cache et à réinitialiser les paramètres par défaut de Google Chrome. En savoir plus sur la façon de nettoyer le cache des navigateurs web.
Vous pouvez consulter notre vidéo sur le « DNS_PROBE_FINISHED_NXDOMAIN » et son élimination. Vous pouvez également suivre notre tutoriel étape par étape.
Se débarrasser du message « DNS_PROBE_FINISHED_NXDOMAIN » de Windows
Windows est le système d’exploitation le plus utilisé dans le monde, il est donc probable que la plupart des gens obtiennent cette erreur sur Windows. Il existe plusieurs façons de corriger l’erreur DNS PROBE FINISHED NXDOMAIN sur cette plateforme, alors suivez les étapes détaillées ci-dessous – au moins l’une d’entre elles devrait vous aider à résoudre le problème.
Réparation 1. Modifiez les paramètres du proxy TCP/IP4
- Ouvrez le « Centre de réseau et de partage »;
- Sélectionnez « Modifier les paramètres de l’adaptateur »;
- Localisez pour votre fournisseur de connexion réseau dans « Connexion au réseau local » ou « Connexion sans fil » et sélectionnez « Propriétés » en cliquant avec le bouton droit de la souris sur l’icône ;
- Dans la fenêtre nouvellement ouverte, optez pour le « Protocole Internet (4 TCP/IPv4) » et cliquez sur « Propriétés »;
- Marquez l’option « Utiliser les adresses de serveur DNS suivantes »;
- Puis, tapez 8.8.8.8 et 8.8.4.4;
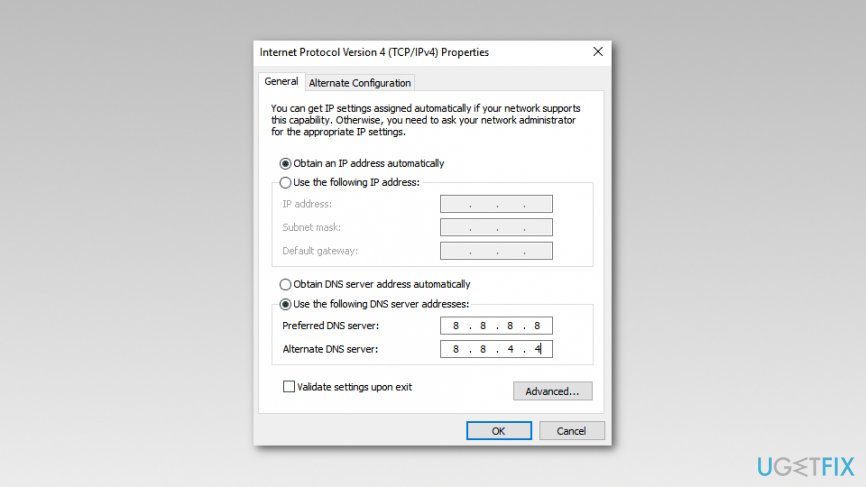 Vous devriez modifier les paramètres du proxy TCP/IP4 sur Windows pour vous débarrasser de l’erreur DNS_PROBE_FINISHED_NXDOMAIN.
Vous devriez modifier les paramètres du proxy TCP/IP4 sur Windows pour vous débarrasser de l’erreur DNS_PROBE_FINISHED_NXDOMAIN.
- Après avoir effectué ces étapes, cliquez sur OK et fermez les fenêtres restantes.
Réparation 2. Réinitialiser le programme Winsock
Winsock gère les demandes d’entrée et de sortie pour les applications Internet sur Windows. Par conséquent, sa réinitialisation pourrait aider à se débarrasser du problème DNS_PROBE_FINISHED_NXDOMAIN sur Chrome :
- Ouvrez la boîte de recherche Windows et entrez cmd.
- Cliquez avec le bouton droit sur l’invite de commande dans les résultats et choisissez Exécuter en tant qu’administrateur.
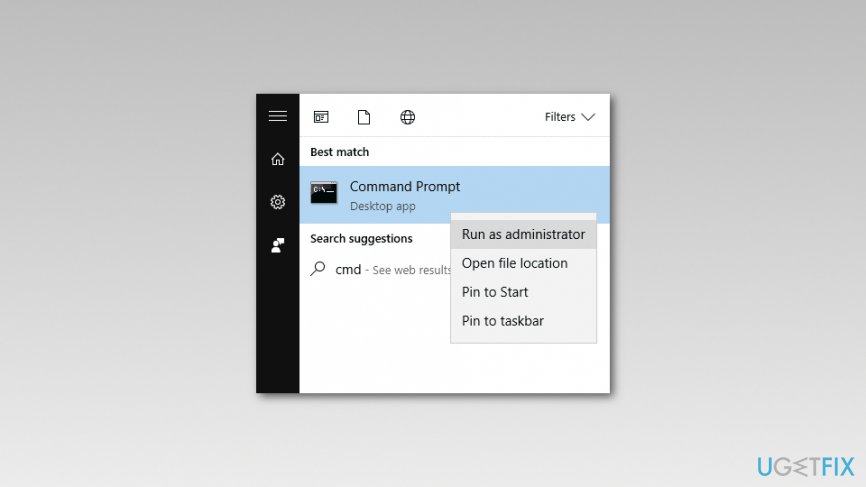 Essayez d’exécuter cmd pour réinitialiser le programme Winsock et éliminer les problèmes provoquant l’apparition du message DNS_PROBE_FINISHED_NXDOMAIN.
Essayez d’exécuter cmd pour réinitialiser le programme Winsock et éliminer les problèmes provoquant l’apparition du message DNS_PROBE_FINISHED_NXDOMAIN. - Dans l’invite de commande, entrez la commande suivante et cliquez sur Entrée :
netsh winsock reset - Attendez que Windows termine la commande et redémarrez l’ordinateur.
Correction 3. Exécutez les commandes dans l’invite de commande
- Cliquez sur Démarrer et accédez à la boîte de recherche Windows.
- Dans la recherche, tapez cmd et faites un clic droit sur le résultat. Choisissez Exécuter en tant qu’administrateur.
- Dans l’invite de commande, tapez les commandes suivantes et appuyez sur Entrée après avoir entré chacune d’entre elles :
ipconfig /release
ipconfig /all
ipconfig /flushdns
ipconfig /renew
netsh int ip set dns
netsh winsock reset
NOTE : Vous devez exécuter ces commandes une par une.
Une fois ces commandes exécutées, redémarrez l’ordinateur et vérifiez si le DNS_PROBE_FINISHED_NXDOMAIN existe toujours sur Google Chrome.
Correction 4. Réinitialisez le service client DNS pour corriger l’erreur
- Appuyez sur les boutons Ctrl + R au même type;
- Dans la fenêtre Exécuter, tapez Services.msc et appuyez sur OK;
- Repérez le client DNS et faites un clic droit dessus ;
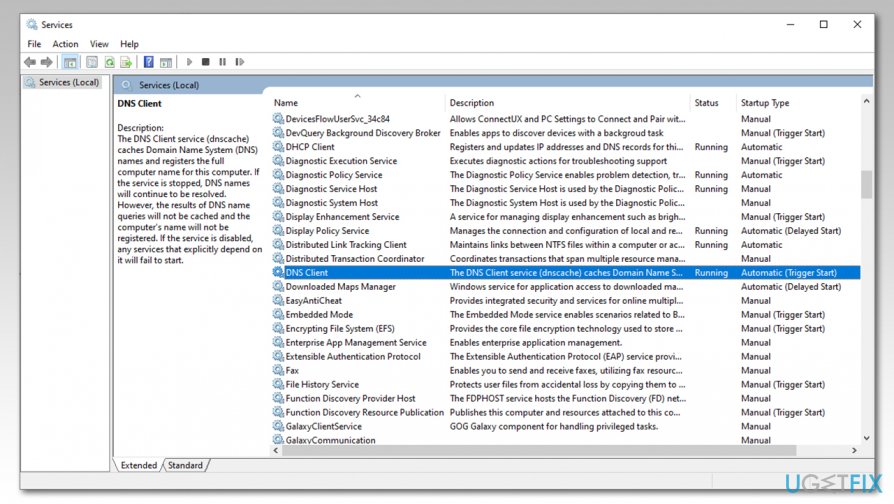 Restaurer le service client DNS
Restaurer le service client DNS - Sélectionnez Réinitialiser.
Réparation 5. Nettoyer Google Chrome
- Ouvrir Google Chrome;
- Aller au menu > Paramètres;
- Sous Confidentialité et sécurité, sélectionner Effacer les données de navigation;
- Sous Plage de temps, sélectionner Tout le temps ;
- Sélectionnez Historique de navigation, Cookies et autres données de site et Images et fichiers en cache ;
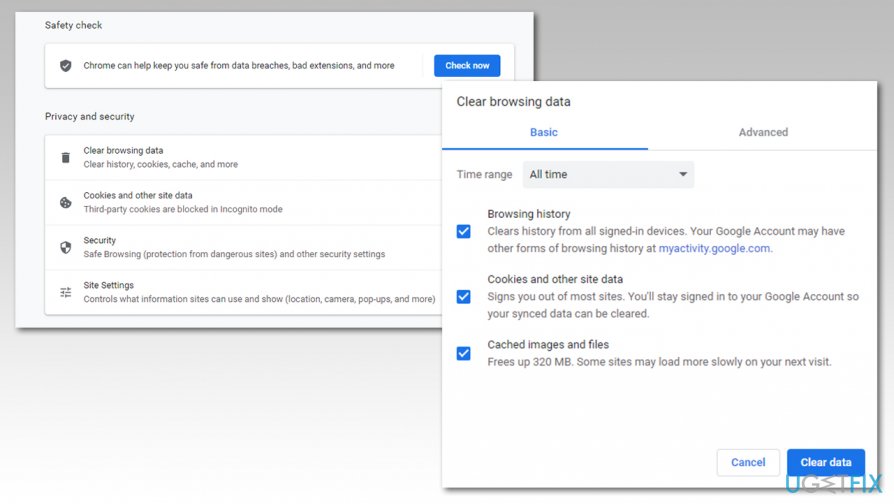 Nettoyer Google Chrome
Nettoyer Google Chrome - Cliquez sur Effacer les données.
Note : vous pouvez également essayer de réinitialiser complètement Chrome en allant sur chrome://flags/ puis en cliquant sur Réinitialiser tout.
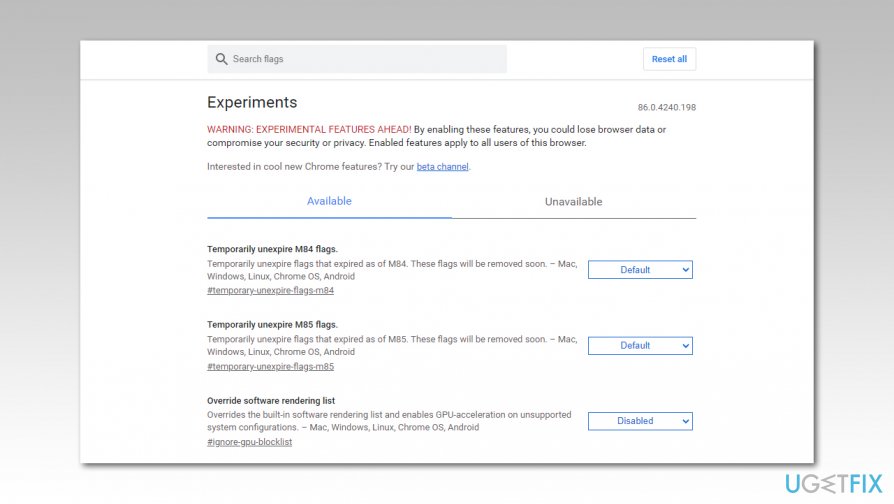 Réinitialiser Chrome
Réinitialiser Chrome
Éliminer le problème DNS_PROBE_FINISHED_NXDOMAIN sur Mac OS X
Réparation 1. Modifier les paramètres DNS
- Allez dans le menu Apple, sélectionnez « Préférences système » et cliquez sur « Réseau »;
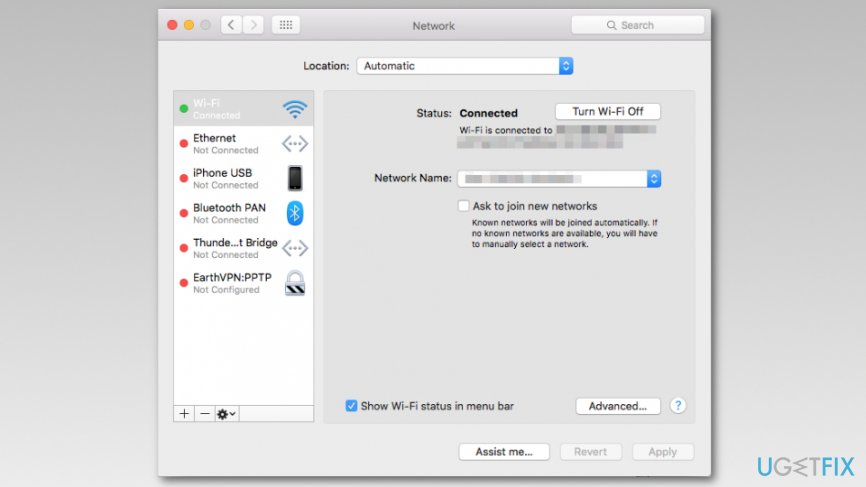 Il est essentiel d’essayer de modifier les paramètres DNS sur Mac si vous voulez éliminer les problèmes liés à DNS_PROBE_FINISHED_NXDOMAIN.
Il est essentiel d’essayer de modifier les paramètres DNS sur Mac si vous voulez éliminer les problèmes liés à DNS_PROBE_FINISHED_NXDOMAIN. - Entrez le mot de passe (si nécessaire pour vous authentifier) pour procéder aux modifications;
- Sélectionnez la connexion réseau que vous souhaitez modifier :
- Pour modifier le paramètre Google Public DNS sur Ethernet, cliquez sur « Built-In Ethernet » et sélectionnez « Advanced »;
- Pour modifier les paramètres du réseau sans fil, choisissez « Airport » et, là encore, optez pour les paramètres « Advanced »;
- Si vous voulez remplacer les adresses listées, cliquez sur +. Ou bien, vous pouvez également ajouter une nouvelle adresse IP Google à la liste. Type : 8.8.8.8 et 8.8.4.4.
- Quand vous avez terminé ces étapes, appuyez sur appliquer et OK.
Correction 2. Effacer le cache DNS
- Ouvrir le Finder.
- Aller dans Applications > Utilitaires > Terminal.
- Dans le Terminal, entrer les commandes suivantes :
sudo dscacheutil -flushcache
sudo killall -HUP mDNSResponder - Une fois que Mac OS X l’exécute, redémarrez l’ordinateur pour voir si l’erreur est résolue.
Solve DNS_PROBE_FINISHED_NXDOMAIN issue on Android
Réparation 1. Modifier les paramètres DNS
- Ouvrez « Paramètres » et allez dans « Wi-Fi ».
- Appuyez sur votre réseau sélectionné, puis cliquez sur « Modifier le réseau ».
- Optez pour les options avancées en cochant la case « Afficher les options avancées ».
- Choisissez « Statique » à côté des « paramètres IP ».
- Tapez les adresses IP des serveurs DNS dans les sections « DNS 1 » et « DNS 2 ».
- Cliquez sur « Enregistrer » et reconnectez-vous au réseau pour activer les paramètres.
Réparation 2. Videz le cache DNS
Si vous utilisez Android avec une batterie amovible, vous devez éteindre votre appareil, retirer la batterie et attendre 30 secondes. Puis réinsérez la batterie et vérifiez si l’erreur DNS_PROBE_FINISHED_NXDOMAIN a disparu.
Si vous utilisez un smartphone avec une batterie non amovible, suivez ces étapes :
- Ouvrez Chrome.
- Dans la boîte d’adresse, entrez cette adresse : chrome://net-internals/#DNS
- Cliquez sur DNS dans le menu de gauche.
- Recherchez le bouton Effacer le cache de l’hôte et cliquez dessus.
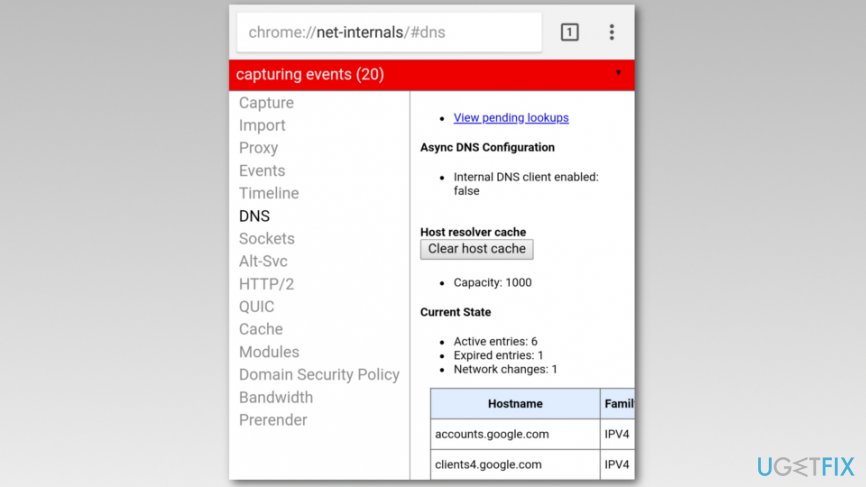 DNS_PROBE_FINISHED_NXDOMAIN pourrait être corrigé en vidant le cache DNS sur les appareils Android.
DNS_PROBE_FINISHED_NXDOMAIN pourrait être corrigé en vidant le cache DNS sur les appareils Android. - Cliquez sur la flèche noire dans le coin supérieur droit de l’écran.
- Dans les fenêtres pop-up qui apparaissent, cliquez sur les options Clear Cache et Flush Sockets.
- Redémarrez Chrome.
Ces méthodes devraient vous aider à vous débarrasser de l’erreur DNS_PROBE_FINISHED_NXDOMAIN. Cependant, si vous rencontrez toujours des problèmes en essayant de résoudre ce problème, vous pouvez essayer ReimageMac Washing Machine X9.
Réparez vos erreurs automatiquement
L’équipe d’ugetfix.com essaie de faire de son mieux pour aider les utilisateurs à trouver les meilleures solutions pour éliminer leurs erreurs. Si vous ne voulez pas vous battre avec des techniques de réparation manuelles, veuillez utiliser le logiciel automatique. Tous les produits recommandés ont été testés et approuvés par nos professionnels. Les outils que vous pouvez utiliser pour réparer votre erreur sont listés ci-dessous :
Télécharger
un logiciel pour réparer l’erreur Code DNS_PROBE_FINISHED_NXDOMAIN Bonheur
Garantie
Download
software to fix error Code DNS_PROBE_FINISHED_NXDOMAIN Happiness
Guarantee
Si vous n’avez pas réussi à réparer votre erreur en utilisant Reimage, contactez notre équipe de support pour obtenir de l’aide. S’il vous plaît, faites-nous part de tous les détails que vous pensez que nous devrions savoir sur votre problème.
Ce processus de réparation breveté utilise une base de données de 25 millions de composants qui peuvent remplacer tout fichier endommagé ou manquant sur l’ordinateur de l’utilisateur.
Pour réparer le système endommagé, vous devez acheter la version sous licence de l’outil de suppression des logiciels malveillants Reimage.