Question
Sujet : Comment désactiver la télémétrie de compatibilité Microsoft (CompatTelRunner.exe)?
En analysant des problèmes sur mon ordinateur Windows, j’ai remarqué que la tâche CompatTelRunner.exe s’exécutait dans le gestionnaire de tâches. J’ai découvert que c’est un fichier système légitime, mais il utilise une quantité inattendue de ressources CPU. J’ai essayé de mettre fin à la tâche, mais cela n’a pas fonctionné ! Existe-t-il un moyen de le désactiver ?
Réponse résolue
CompatTelRunner.exe est un processus que les utilisateurs peuvent trouver en cours d’exécution sous le service Windows Compatibility Telemetry et qui est généralement situé dans le répertoire C:³\Windows\\\System32. Il est chargé de collecter une variété de données techniques sur l’ordinateur et ses performances et de les envoyer à Microsoft pour son programme d’amélioration de l’expérience client Windows. De cette façon, CompatTelRunner.exe sert d’intermédiaire pour aider le géant de la technologie à utiliser les informations recueillies pour améliorer le système d’exploitation ainsi que l’expérience des utilisateurs en mettant en œuvre de nouvelles fonctionnalités et en appliquant des améliorations opérationnelles. En outre, le processus est également utilisé pendant le processus de mise à niveau des systèmes d’exploitation Windows.
Malheureusement, le processus CompatTelRunner.exe a attiré l’attention des utilisateurs pour des raisons pas si bonnes, car ils ont remarqué qu’il utilise un pourcentage extrêmement élevé de la puissance du processeur pour l’analyse des fichiers et ensuite le transfert des données via la connexion Internet. À cause de cela, les utilisateurs peuvent également connaître des vitesses de connexion Internet lentes et même des pannes de système.
À cause de cela, de nombreux utilisateurs tentent de désactiver complètement le processus CompatTelRunner.exe (Microsoft Compatibility Telemetry), bien que leurs tentatives soient souvent vaines. Il est également configuré pour être exécuté à chaque redémarrage de Windows, de sorte qu’il ne ferait que redémarrer s’il était désactivé.
Cela étant dit, CompatTelRunner.exe n’est en aucun cas malveillant et n’est pas lié à un logiciel malveillant, même si les utilisateurs ressentent une utilisation élevée du processeur (un symptôme courant d’infection virale). En cas de doute, vous pouvez toujours faire un clic droit sur le processus à partir du gestionnaire des tâches, choisir Propriétés et vérifier la signature numérique qui se trouve dans l’onglet Détails.
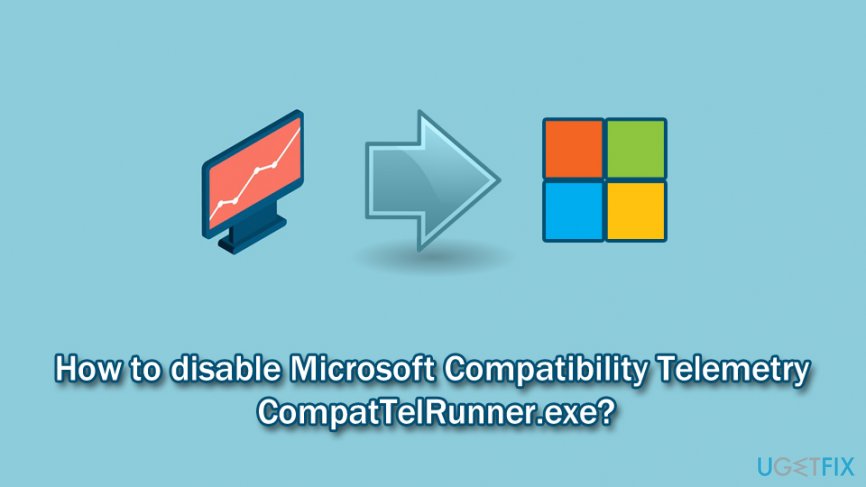 Désactiver la télémétrie de compatibilité Microsoft (CompatTelRunner.exe)
Désactiver la télémétrie de compatibilité Microsoft (CompatTelRunner.exe)
Une autre raison pour laquelle les utilisateurs veulent désactiver le processus CompatTelRunner.exe et arrêter le transfert des données est due à la vie privée. Ce n’est pas un secret que les violations de données sont devenues un phénomène courant avec des milliards de dossiers volés chaque année. Ceci, ainsi que les nouvelles mises en œuvre de la vie privée comme le GDPR, a incité les utilisateurs à être plus prudents sur qui, comment et pourquoi collecte leurs données, ce qui est une bonne chose.
Cependant, CompatTelRunner.exe collecte des informations de télémétrie, ce qui signifie qu’il ne touche aucun détail personnel et se concentre uniquement sur diverses statistiques sans lier les données à un utilisateur d’ordinateur particulier. Essentiellement, en envoyant ces informations, les utilisateurs permettent simplement à Microsoft d’améliorer les systèmes et d’éviter les problèmes de compatibilité à l’avenir. Il est donc préférable de corriger le processus Microsoft Compatibility Telemetry (CompatTelRunner.exe) plutôt que de le supprimer complètement. Cela étant dit, l’objectif est de faire en sorte que le processus n’entrave pas le fonctionnement normal de l’ordinateur.
Nous avons compilé une liste de solutions qui vous aideraient à résoudre les problèmes de service de CompatTelRunner.exe, tels qu’une utilisation élevée du processeur. Néanmoins, nous fournissons également des informations sur la façon de désactiver complètement Microsoft Compatibility Telemetry (CompatTelRunner.exe), si cela semble être une meilleure solution pour vous.
- Option 1. Utilisez le planificateur de tâches pour désactiver le processus CompatTelRunner.exe
- Option 2. Désactiver la télémétrie de compatibilité Microsoft via l’invite de commande
- Option 3. Supprimer CompatTellRunner.exe avec les droits d’administrateur
- Option 4. Modifier la stratégie de groupe pour désactiver le transfert de données de télémétrie
- Option 5. Vérifiez la présence de logiciels malveillants dans votre système d’exploitation Windows
- Option 6. Vérifiez que Windows ne contient pas de fichiers corrompus
- Option 7. Mettez à jour votre système d’exploitation Windows
- Option 8. Effectuez un nettoyage de disque
- Optimiser votre système et le faire fonctionner plus efficacement
Option 1. Utilisez le planificateur de tâches pour désactiver le processus CompatTelRunner.exe
Le planificateur de tâches est un composant intégré de Windows qui aide le système à effectuer des tâches à une heure définie. En mettant fin à la tâche qui est responsable du lancement de CompatTelRunner.exe, vous empêcherez le processus de se lancer en premier lieu :
- Tapez Task Scheduler dans la boîte de recherche de Cortana
- Une fois qu’il s’ouvre, développez les dossiers suivants – Task Scheduler Library > Microsoft > Windows > Application Experience
- Dans le volet du milieu, vous verrez toutes les tâches planifiées, telles que Microsoft Compatibility Appraiser, ProgramDataUpdater et SartupAppTask
- Cliquez avec le bouton droit sur le Microsoft Compatibility Appraiser et sélectionnez Disable
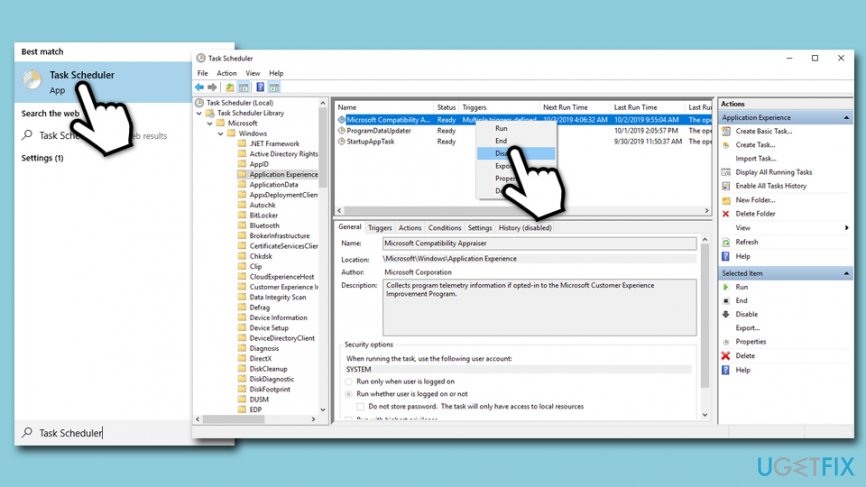 Use Task Scheduler to disable CompatTelRunner
Use Task Scheduler to disable CompatTelRunner - Confirmez pour terminer le processus
- Optionnellement, vous pouvez également désactiver d’autres tâches situées dans ce dossier
Option 2. Désactiver la télémétrie de compatibilité Microsoft via l’invite de commande
Vous pouvez également désactiver la télémétrie de compatibilité Microsoft via l’invite de commande (Admin). Pour l’atteindre, veuillez suivre les étapes suivantes :
- Tapez cmd dans la zone de recherche de Cortana
- Dans les résultats de la recherche, cliquez avec le bouton droit sur l’Invite de commande et choisissez Exécuter en tant qu’administrateur
- Copiez et collez successivement les commandes suivantes et appuyez sur Entrée après chaque ligne :
- sc delete DiagTrack
- sc delete dmwappushservice
- echo « » > C:\ProgramData\\\Microsoft\\Diagnosis\\\ETLLogs\\AutoLogger\\\AutoLogger-Diagtrack-Listener.etl
- reg add « HKLM\\\\SOFTWARE\\\\Policies\\\Microsoft\\\Windows\\\DataCollection » /v AllowTelemetry /t REG_DWORD /d 0 /f
 Disable CompatTelRunner.exe via l’invite de commande
Disable CompatTelRunner.exe via l’invite de commande
Option 3. Supprimer CompatTellRunner.exe avec les droits d’administrateur
Nous ne vous recommandons pas de supprimer CompatTellRunner.exe avant d’essayer les autres solutions ci-dessous pour réparer l’utilisation élevée du processeur due à ce processus. Cependant, si vous le souhaitez, vous pouvez procéder à la suppression de Microsoft Compatibility Telemetry :
- Connectez-vous au compte Windows en tant qu’administrateur
- Appuyez sur Win + E sur votre clavier et naviguez jusqu’au dossier C :\N{Windows\N{System32}
- Défilez vers le bas (ou appuyez sur C sur votre clavier) pour trouver CompatTelRunner
- Cliquez dessus avec le bouton droit de la souris et choisissez Propriétés
- Aller à l’onglet Sécurité et cliquez sur Avancé en bas de la fenêtre Propriétés
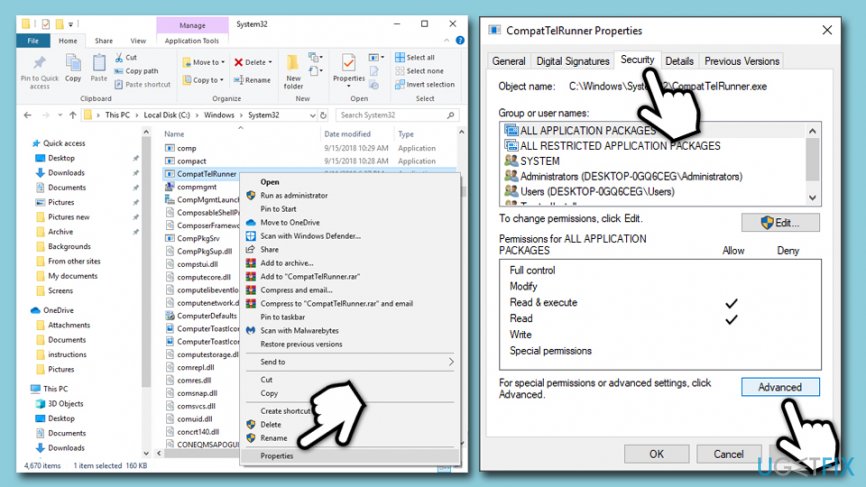 Aller aux Propriétés du fichier CompatTelRunner
Aller aux Propriétés du fichier CompatTelRunner - Dans les paramètres de sécurité avancés, cliquez sur Modifier (à côté de Propriétaire)
- Dans la fenêtre Sélectionner un utilisateur ou un groupe, vous verrez Entrez le nom de l’objet pour sélectionner la section
- Tapez dans Administrateurs et cliquez sur Vérifier les noms, l’onglet devrait se remplir automatiquement
- Cliquez sur OK puis fermez les Propriétés de CompatTelRunner
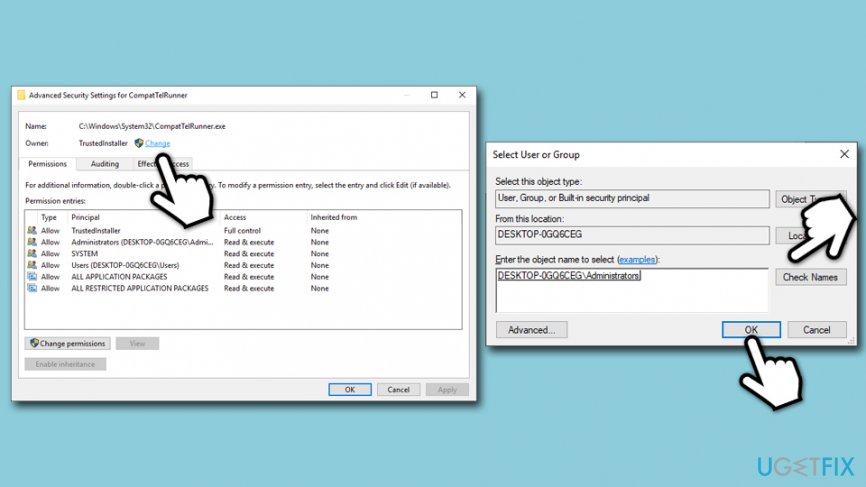 Changer la propriété de CompatTelRunner
Changer la propriété de CompatTelRunner - Rouvrez CompatTelRunner puis allez dans Propriétés > Sécurité > Avancé une fois de plus
- Sous les entrées de permission, choisissez Administrateurs puis cliquez sur Modifier
- Dans la nouvelle fenêtre, sélectionnez Contrôle total puis allez avec Appliquer
 Gagner le contrôle total du fichier pour supprimer CompatTelRunner
Gagner le contrôle total du fichier pour supprimer CompatTelRunner - Retournez vers le Compattelrunner.exe et supprimez-le – videz la corbeille après.
TIP : Ne supprimez PAS la totalité de la mise à jour KB2977759. Cela ne fera que vous causer des problèmes plus tard !
Si vous voulez empêcher CompatTelRunner.exe de générer un CPU élevé mais que vous ne souhaitez pas le désactiver, vous devez essayer d’autres méthodes – il est fort probable que les solutions ci-dessous puissent vous aider.
Option 4. Modifier la stratégie de groupe pour désactiver le transfert de données de télémétrie
- Appuyez sur Win + R sur votre clavier et tapez gpedit.msc, appuyez sur Entrée
- Dans la nouvelle fenêtre, allez à l’emplacement suivant :
Configuration de l’ordinateur > Modèles d’administration > Composants Windows >Collecte de données et prévisualisation des builds
- Sur le côté droit, double-cliquez sur Autoriser la télémétrie
- Cochez Désactivé puis cliquez sur Autoriser et OK en bas.
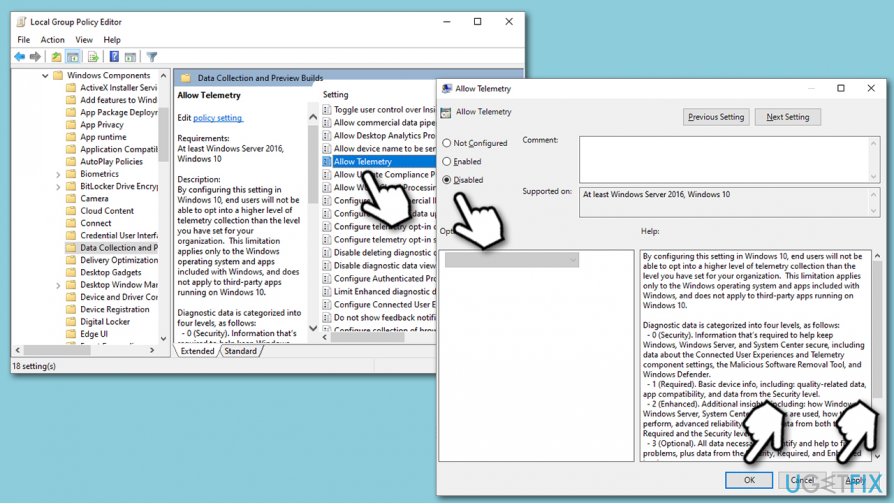 Modifier la stratégie de groupe
Modifier la stratégie de groupe
Option 5. Vérifiez la présence de logiciels malveillants dans votre système d’exploitation Windows
Les pirates ont eu tendance à déguiser les logiciels malveillants sous le nom d’applications et de fichiers légitimes. Par conséquent, bien que cela soit hautement improbable, CompatTelRunner.exe pourrait dans certains cas être imité par un faux processus issu d’un malware. Par conséquent, pour vous assurer que votre système est exempt de virus, vous devez l’analyser avec un logiciel anti-malware réputé et supprimer toutes les entrées malveillantes, si elles sont trouvées.
Si vous n’êtes pas familier avec les outils de sécurité, vous pouvez soit acheter une application tierce, soit utiliser le Windows Defender intégré, et effectuer une analyse complète du système avec celui-ci :
- Tapez Sécurité Windows dans la recherche Windows et cliquez sur Sécurité Windows
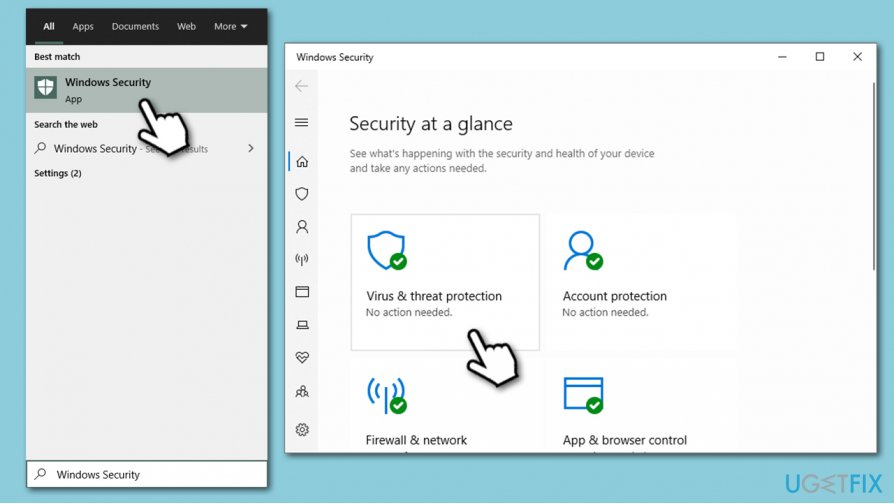 Accéder à la sécurité Windows
Accéder à la sécurité Windows - Sélectionner Virus & Protection contre les menaces
- Aller pour les options d’analyse
- Sélectionner Analyse complète puis choisir Analyser maintenant.
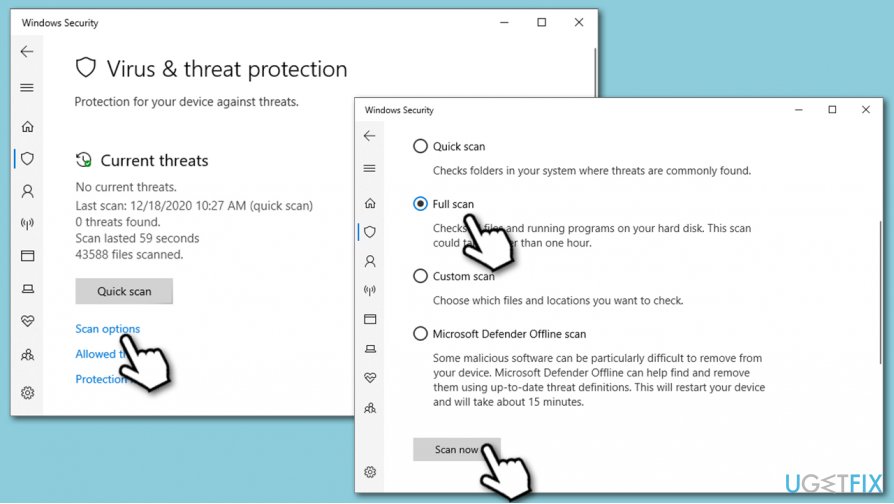 Exécuter un scan complet du système
Exécuter un scan complet du système
Option 6. Vérifiez que Windows ne contient pas de fichiers corrompus
Vous pouvez vérifier les défauts des fichiers système automatiquement avec ReimageMac Washing Machine X9 – nous recommandons vivement ce logiciel car il peut réparer automatiquement les erreurs et les problèmes liés à Windows. Si vous voulez le faire manuellement, procédez aux étapes suivantes :
- Tapez cmd dans la boîte de recherche de Cortana
- Ouvrir l’invite de commande (Admin)
- Tapez la commande suivante et appuyez sur Entrée
sfc /scannow
- Attendez que Windows trouve et répare automatiquement les erreurs du système.
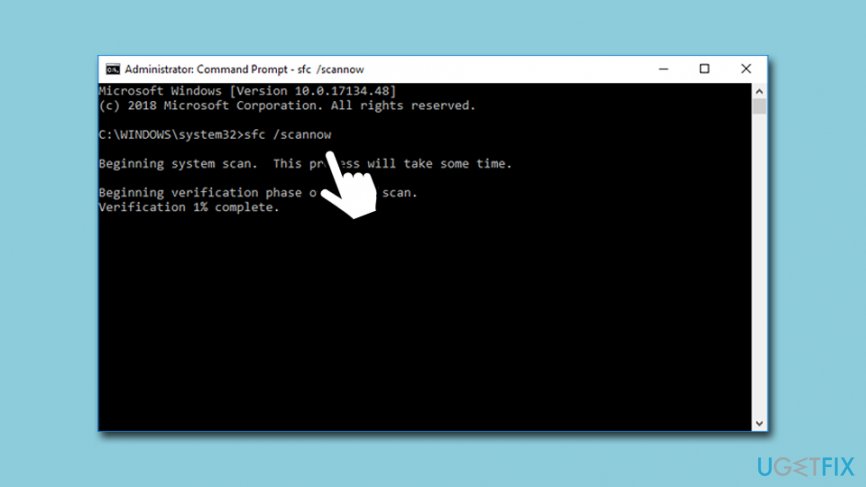 Exécuter le vérificateur de fichiers système via l’invite de commande
Exécuter le vérificateur de fichiers système via l’invite de commande
Note : vous pouvez également exécuter la commande DISM /Online /Cleanup-Image /RestoreHealth dans l’invite de commande – c’est une analyse plus approfondie qui prendra plus de temps que l’analyse SFC.
Option 7. Mettez à jour votre système d’exploitation Windows
Un système d’exploitation obsolète peut souvent causer divers problèmes. En outre, les correctifs de sécurité garantissent que les cybercriminels n’abuseront pas des vulnérabilités du système afin d’installer des logiciels malveillants sur votre machine. Par conséquent, il est vital de maintenir Windows à jour en permanence :
- Cliquez avec le bouton droit de la souris sur le bouton Démarrer et choisissez Paramètres
- Sélectionnez Mise à jour & Sécurité
- Cliquez sur Vérifier les mises à jour
- Attendez que Windows télécharge et installe les nouvelles mises à jour
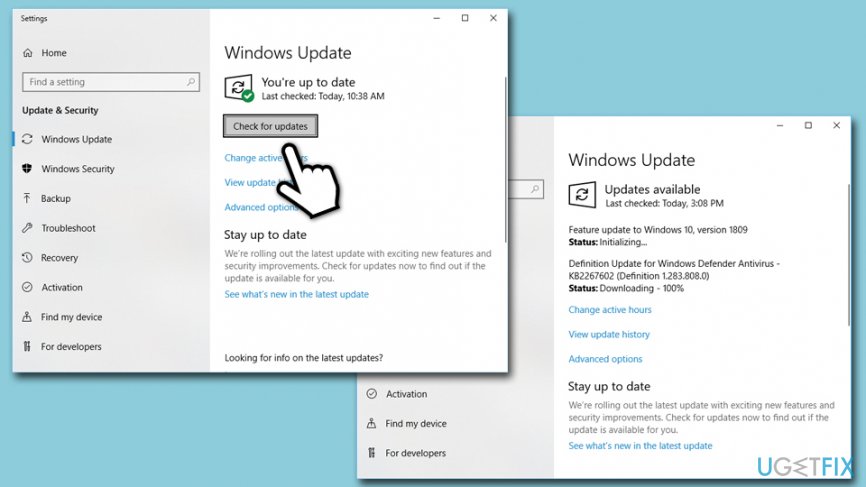 Vérifiez que votre système Windows est à jour
Vérifiez que votre système Windows est à jour - Redémarrez votre système
Option 8. Effectuez un nettoyage de disque
Les fichiers et dossiers temporaires peuvent s’accumuler au fil des mois (ou des années) et causer divers problèmes, notamment l’utilisation élevée du CPU de CompatTelRunner.exe. Ainsi, vous devriez exécuter une fonction de nettoyage de disque pour vous débarrasser des données inutilisées :
- Tapez Disk Cleanup dans la boîte de recherche de Cortana
- Vous devriez choisir les fichiers que vous voulez supprimer
- Cliquez sur Nettoyer les fichiers système
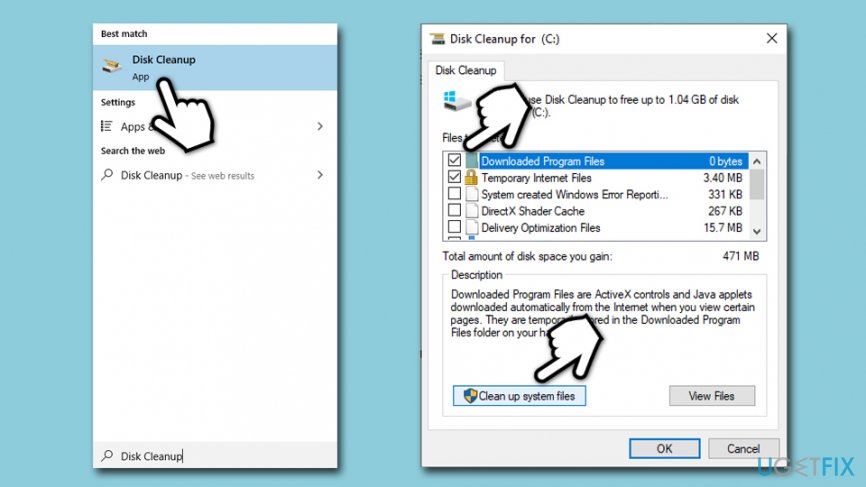 Le nettoyage de disque peut vous aider à vous débarrasser des fichiers temporaires
Le nettoyage de disque peut vous aider à vous débarrasser des fichiers temporaires
Optimiser votre système et le faire fonctionner plus efficacement
Optimiser votre système maintenant ! Si vous ne voulez pas inspecter votre ordinateur manuellement et lutter pour essayer de trouver les problèmes qui le ralentissent, vous pouvez utiliser les logiciels d’optimisation listés ci-dessous. Toutes ces solutions ont été testées par l’équipe de ugetfix.com pour être sûr qu’elles aident à améliorer le système. Pour optimiser votre ordinateur en un seul clic, sélectionnez l’un de ces outils :
Télécharger
l’optimiseur d’ordinateur Bonheur
Garantie
Download
computer optimizer Happiness
Guarantee
Si vous n’êtes pas satisfait de Reimage et pensez qu’il n’a pas réussi à améliorer votre ordinateur, n’hésitez pas à nous contacter ! S’il vous plaît, donnez-nous tous les détails liés à votre problème.
Ce processus de réparation breveté utilise une base de données de 25 millions de composants qui peuvent remplacer tout fichier endommagé ou manquant sur l’ordinateur de l’utilisateur.
Pour réparer le système endommagé, vous devez acheter la version sous licence de l’outil de suppression des logiciels malveillants Reimage.