LUT:t voivat toimia hyödyllisenä lähtökohtana värisävyjen luokitteluprosessissa, tai niitä voidaan käyttää lopullisen ulkoasun soveltamiseen valmiiseen videoon.
Hyvin yksinkertaisimmilla termeillä ilmaistuna, LUT (”Look Up Table”, ”katso ylös taulukkoa”) on esiasetettu ulkoasu (”look look”, ”look”, look”), jota sovellat kuvamateriaaliin. Näitä esiasetuksia voidaan käyttää antamaan kuvamateriaalillesi ainutlaatuinen tyyli, mutta niitä voidaan käyttää myös perussäätöjen tekemiseen lähtökohtana, ennen kuin sukellat värinmuokkaukseen.
On selvää, että LUT:t voivat virtaviivaistaa jälkituotannon työnkulkua huomattavasti, mutta miten LUT:ia käytetään Sony Vegas Prossa?
Vegas Pro ei tällä hetkellä tarjoa sisäänrakennettua tapaa soveltaa LUT:ia kuvamateriaalisi, mutta se ei tarkoita, että sinun pitäisi jäädä kylmäksi. Red Giant lähetti Magic Bullet Looksin, ja huomasin, että LUT:ien kanssa työskentely oli helppoa tämän ohjelmiston avulla.
Tässä on vaiheittainen opas eri tavoista, joilla voit käyttää Magic Bullet Looksia LUT:ien soveltamiseen kuvamateriaaliin Sony Vegas Prossa.
Lataa: Magic Bullet Looks – Jos sinulla ei vielä ole Magic Bullet Looksia, voit ladata ilmaisen kokeiluversion, jonka avulla voit seurata tätä ohjetta.
- LUT-lataukset
- Quick Reference: Vegas Pro Video FX Pipeline
- Baseline: Sovella LUT:ia projektin mediaan
- Kirurginen isku: LUT:n soveltaminen aikajanalla olevaan leikkeeseen
- Alaspäin: LUT:n soveltaminen aikajanan raitaan
- Viimeinen läpikäynti: Sovita LUT koko aikajanalle
- Multiple Ways to Work with LUTs with Magic Bullet Looks
- Related
- Post-Production Resources
LUT-lataukset
Tässä on joitain LUT:eja, joita voit käyttää kuvamateriaalisi kanssa.
Free
- Print Film Emulation LUTs
- Pleasing & Neutralising Panasonic LUTs
Paid
.
- Osiris Cinematic Film Looks
- ImpulZ 35mm Film Emulation LUTs
Quick Reference: Vegas Pro Video FX Pipeline
Vegasissa on useita eri kohtia, joissa voit lisätä efektejä kuvamateriaaliin, joista jokainen soveltuu tiettyyn tarpeeseen. Tässä pikaohje Vegasin video FX-putkesta:
- Source FX – Soveltaa tehosteita lähdemediaan. Lähdemediaan lisätyt tehosteet vaikuttavat koko projektin laajuisesti kaikkiin mediatapahtumiin.
- Event FX – Soveltaa tehosteita yksittäiseen tapahtumaan (esim. videoleikkeeseen) aikajanalla. Nämä tehosteet vaikuttavat vain kyseiseen leikkeeseen aikajanalla.
- Track FX – Soveltaa tehosteita videoraitaan aikajanalla. Nämä tehosteet vaikuttavat kaikkiin raidalla oleviin klippeihin.
- Video Output FX – Soveltaa tehosteita koko projektiin. Nämä tehosteet vaikuttavat kaikkiin aikajanalla oleviin leikkeisiin.
Baseline: Sovella LUT:ia projektin mediaan
Joidenkin kuvamateriaalien kohdalla voi olla tarpeen soveltaa perusviivan LUT:ia, jotta kuvamateriaalin työstäminen on helpompaa muokkauksen aikana (esim. raakamateriaali tai lokimateriaali). Tämä on helppo tehdä Vegas Pron Media FX:n avulla:
- Klikkaa hiiren kakkospainikkeella leikettä (leikkeitä) Vegas Pron Project Media -paneelissa ja valitse Media FX. Voit valita useita klippejä soveltaaksesi LUT:ia kaikkiin niistä kerralla.
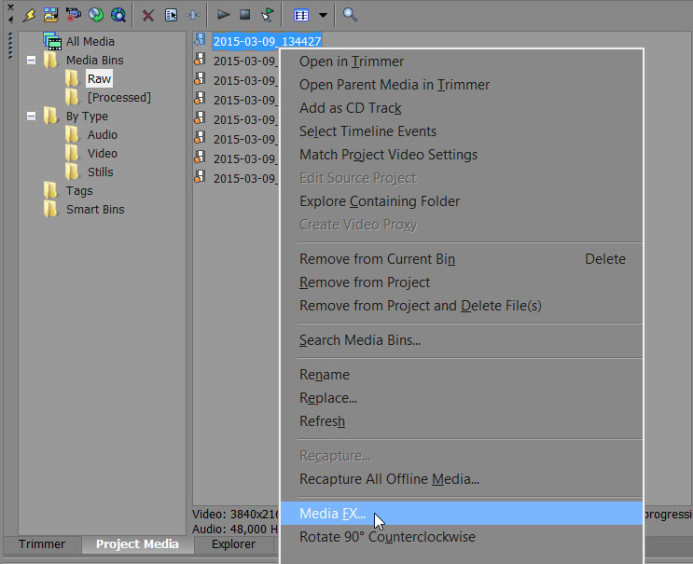
- Lisää Magic Bullet Looks FX-ketjuun ja napsauta OK.
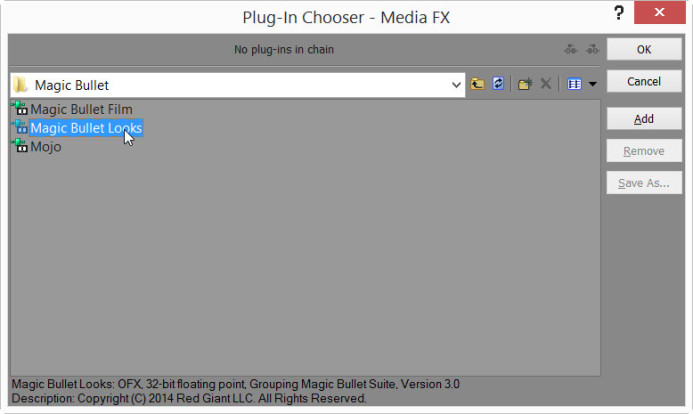
- Valitse Magic Bullet Looks Media FX -valintaikkunassa ja napsauta Muokkaa ulkoasua -valintaikkunaa käynnistääksesi Magic Bullet Looks:ia käyttöliittymän.
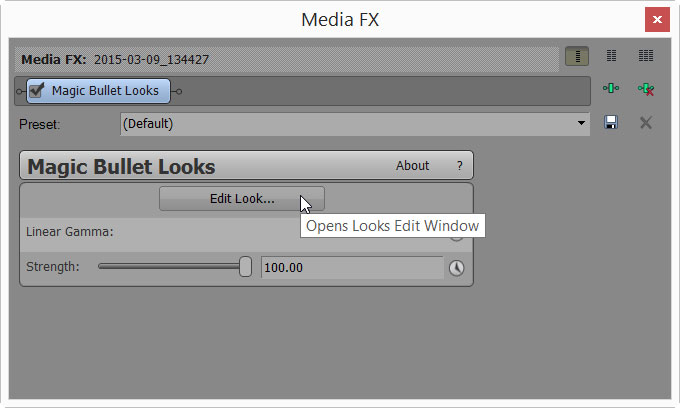
- Laajenna Looks-käyttöliittymässä Työkalut-paneeli ja valitse LUT-työkalu.

- Lisää LUT-työkalu Työkaluketjun Aihe-kategoriaan.

- Katkaise Työkalut-paneeli ja valitse juuri työkaluketjuun lisäämäsi LUT-työkalu.
- Valitse haluamasi LUT-työkalu, jota haluat soveltaa, Ohjauspaneelin avattavasta luettelosta. Käytä Choose a LUT… (Valitse LUT…) -vaihtoehtoa valitaksesi mukautetun LUT:n kiintolevyltäsi.

- Tallenna asetukset napsauttamalla ikkunan oikeassa alareunassa olevaa valintaruutu-painiketta.

LUT:ia on nyt sovellettu kuvamateriaalisi kuvattaviin materiaaliin projektitehostetasolla. Tämä voi olla suuri ajansäästö verrattuna siihen, että alkuperäistä LUT:ia pitäisi soveltaa erikseen jokaiseen aikajanalla olevaan leikkeeseen.
Huomautus: Medialle lisätty LUT ei ole näkyvissä, kun katselet leikettä Vegasin Trimmer-paneelissa, mutta se on näkyvissä, kun esikatselet leikkeitä aikajanalla.
Kirurginen isku: LUT:n soveltaminen aikajanalla olevaan leikkeeseen
Jos haluat säätää vain yhtä leikettä aikajanalla, voit soveltaa LUT:ta suoraan kyseiseen leikkeeseen:
- Klikkaa aikajanalla tapahtuman FX-painiketta avataksesi efektivalintaikkunan.
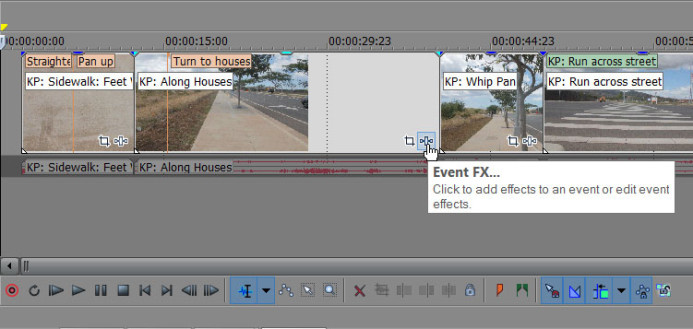
- Lisää FX-ketjuun Magic Bullet Looks -painiketta ja napsauta OK.
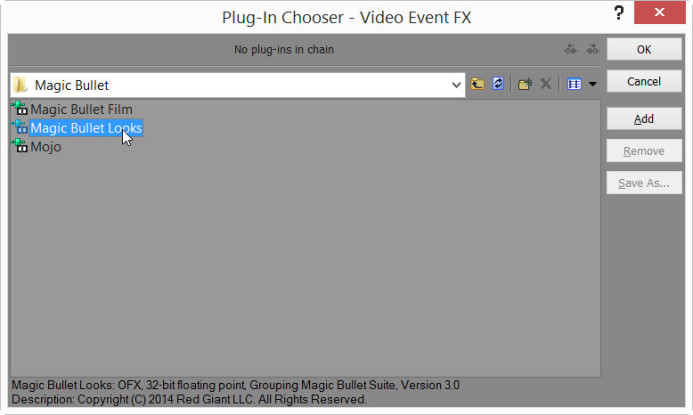
- Valitse Magic Bullet Looks Media FX -valintaikkunassa ja käynnistä Magic Bullet Looksin käyttöliittymä napsauttamalla Muokkaa ulkoasua….
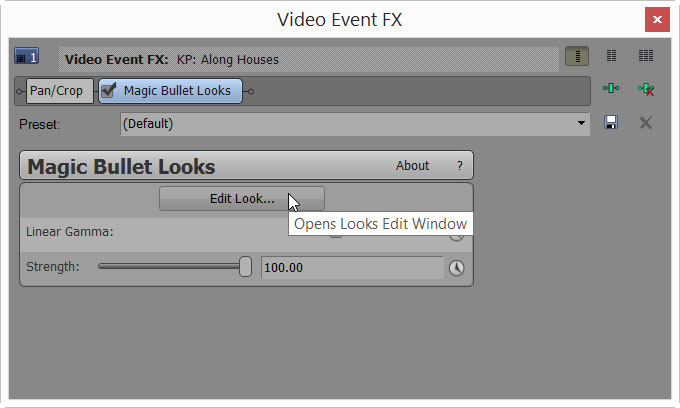
- Laajenna Työkalut-paneelissa Looksin käyttöliittymässä Työkalut (Tools) -paneeliin, ja valitse LUT-työkalu.

- Lisää LUT-työkalu sopivaan luokkaan Looks-työkaluketjussa.
- Lisää se Subject-luokkaan, jos suoritat alkuperäisen muunnoksen (esim. muunnat lokimateriaalia).
- Lisää se Post-luokkaan, jos lisäät lopullisen ulkoasun materiaaliin.
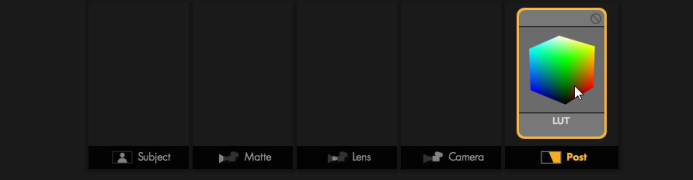
- Sulje Työkalut-paneeli ja valitse työkaluketjuun juuri lisäämäsi LUT-työkalu.
- Valitse haluamasi LUT, jota haluat soveltaa, ohjauspaneelin avattavasta luettelosta. Choose a LUT… (Valitse LUT…) -vaihtoehdon avulla voit valita mukautetun LUT:n kiintolevyltäsi.

- Tallenna asetukset napsauttamalla ikkunan oikeassa alareunassa olevaa valintaruutu-painiketta.

Alaspäin: LUT:n soveltaminen aikajanan raitaan
Voit myös soveltaa LUT:ia aikajanan raitaan, mikä on hyödyllistä, kun samankaltaisia leikkeitä on yhdellä raidalla. Soveltamalla LUT:ia raitaan voit vaikuttaa kaikkiin raidan klippeihin kerralla.
- Klikkaa Track FX -painiketta siinä raidassa, johon haluat soveltaa LUT:ia.
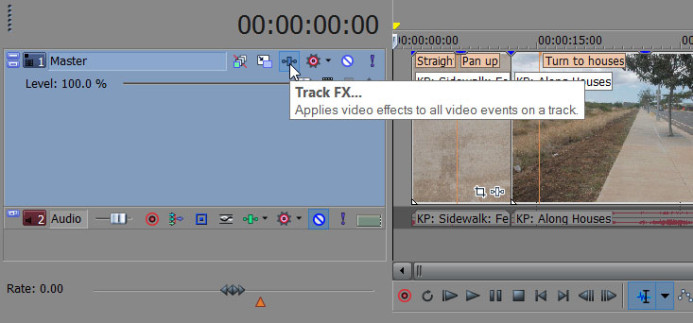
- Lisää Magic Bullet Looks FX-ketjuun ja klikkaa OK.
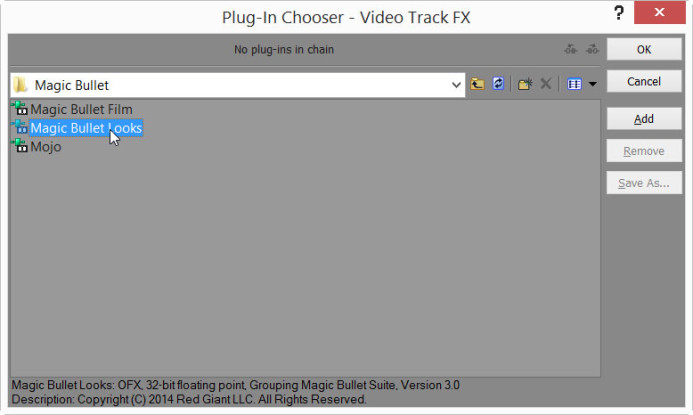
- Valitse Magic Bullet Looks Track FX -valintaikkunassa ja käynnistä Magic Bullet Looksin käyttöliittymä napsauttamalla Edit Look…..
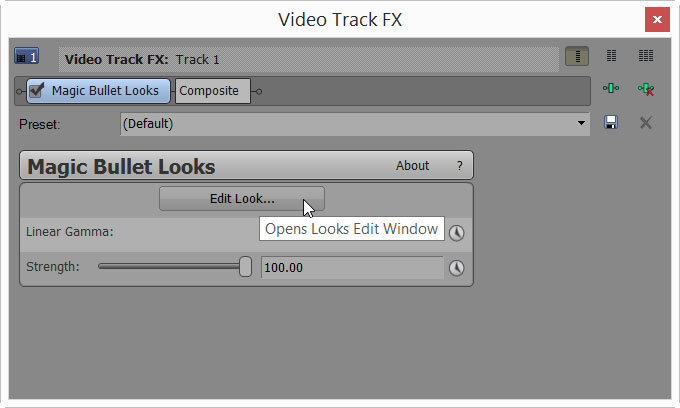
- Laajenna Looks-käyttöliittymässä Työkalut-paneeli ja valitse LUT-työkalu.

- Lisää LUT-työkalu Työkaluketjun Aihe-luokkaan.

- Katkaise Työkalut-paneeli ja valitse juuri työkaluketjuun lisäämäsi LUT-työkalu.
- Valitse haluamasi LUT-työkalu, jota haluat soveltaa, Ohjauspaneelin avattavasta luettelosta. Choose a LUT… (Valitse LUT…) -vaihtoehdon avulla voit valita mukautetun LUT:n kiintolevyltäsi.

- Tallenna asetukset napsauttamalla ikkunan oikeassa alareunassa olevaa valintaruutu-painiketta.

Viimeinen läpikäynti: Sovita LUT koko aikajanalle
Viimeiseksi voit soveltaa LUT:ia koko aikajanalle kerralla. Tämä on hyvä, kun olet lopettanut muokkauksen ja haluat lisätä LUT:n antamaan koko projektille yhtenäisen ulkoasun.
- Klikkaa aikajanan esikatseluikkunan yläpuolella olevaa Video Output FX -painiketta.
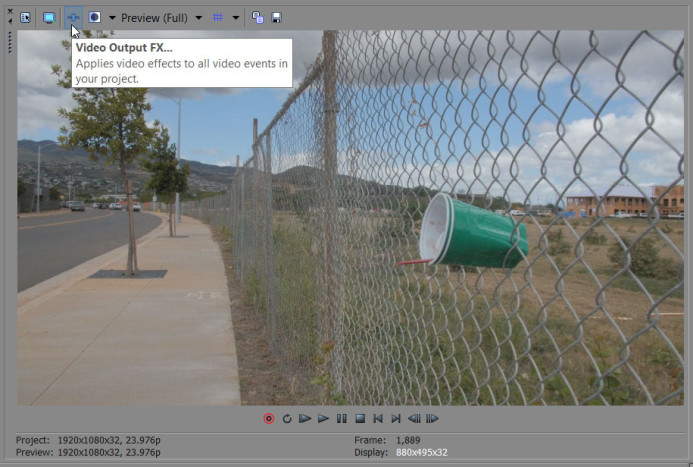
- Lisää Magic Bullet Looks FX-ketjuun ja napsauta OK-painiketta.
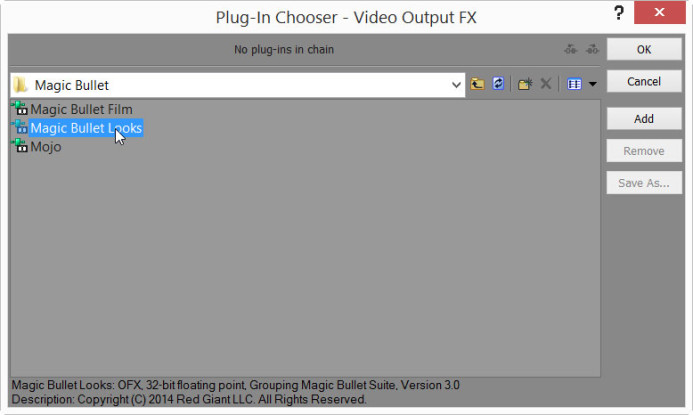
- Valitse Magic Bullet Looks Video Output FX -valintaikkunassa ja napsauta Muokkaa ulkoasua -valintanäppäintä käynnistäksesi Magic Bullet Looksin käyttöliittymän.

- Laajenna Looks-käyttöliittymässä Työkalut-paneeli ja valitse LUT-työkalu.

- Lisää LUT-työkalu Työkaluketjun Aihe-luokkaan.

- Katkaise Työkalut-paneeli ja valitse juuri työkaluketjuun lisäämäsi LUT-työkalu.
- Valitse haluamasi LUT-työkalu, jota haluat soveltaa, Ohjauspaneelin avattavasta luettelosta. Käytä Choose a LUT… (Valitse LUT…) -vaihtoehtoa valitaksesi mukautetun LUT:n kiintolevyltäsi.

- Tallenna asetukset napsauttamalla ikkunan oikeassa alakulmassa olevaa valintaruutu-painiketta.

Multiple Ways to Work with LUTs with Magic Bullet Looks
Kuten näet, on olemassa useita tapoja soveltaa LUT:ia kuvamateriaaliin Vegas Prossa Magic Bullet Looksin avulla. Jokaisella lähestymistavalla on erilainen tarkoitus, perus-LUT:n soveltamisesta raakamateriaaliin aina lopullisen ulkoasun soveltamiseen koko projektiin.
Magic Bullet Looks on tietenkin täysimittainen värinmuokkaustyökalu, joten voit käyttää sitä paljon muuhunkin kuin vain LUT:ien soveltamiseen kuvamateriaaliin. Tutustumme syvällisemmin siihen, miten Magic Bullet Looks voi yksinkertaistaa värisäätöprosessiasi tulevissa oppaissa. Tilaa alla olevat päivitykset, niin saat ensimmäisenä tietää, kun nämä oppaat ovat saatavilla.
Related
- Magic Bullet Looks
- Magic Bullet Suite – Kokoelma värinkorjaustyökaluja, joka sisältää Magic Bullet Looksin.
- Sony Vegas Pro 13
Post-Production Resources
- 10 tapaa, joilla Frame.io auttaa sinua hallitsemaan tuotantoasi kuin pomo
- 5 Feature Requests for Frame.io: Kuinka työskennellä Panasonic GH4 -materiaalin kanssa Sony Vegas Prossa
- 4 ainutlaatuista tapaa käyttää LUT:ia Sony Vegas Prossa Magic Bullet Looksin avulla