Tämä viesti opastaa sinua poistamaan jokaisen toisen rivin suodatinkomennolla Excelissä. Miten poistan jokaisen toisen rivin valitulta alueelta laskentataulukon Excel VBA -makrolla.
Poista joka toinen rivi suodatinkomennolla
Poistaaksesi jokaisen toisen rivin Excelissä sinun täytyy suodattaa vaihtoehtoisia rivejä, ja sitten valita nämä rivit ja poistaa ne kerralla. Joten sinun on luotava apusarake käyttämällä MOD-funktiota ROW-funktiolla, tee vain seuraavat vaiheet:
#1 kirjoita kaava =MOD(ROW(),2) yhteen soluun alkuperäisten tietojen vieressä ja paina enter-näppäintä, vedä sitten automaattinen täyttökäsittelijä muiden solujen päälle luodaksesi 0,1-numerot jokaiseen soluun.
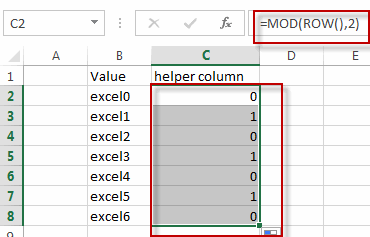
#2 valitse apusarake, siirry DATA-välilehdelle, napsauta suodatuskomentoa Lajittele & Suodatinryhmästä. Pudotettavat suodattimen nuolet tulevat näkyviin otsikkosoluihin.
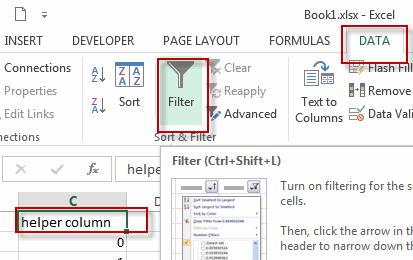
#3 napsauta suodattimen nuolta apusarakkeessa ja valitse 0-valintaruutu suodattimen pudotusvalikosta.
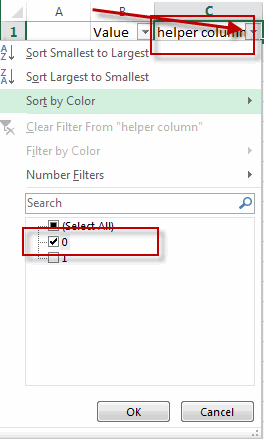
#4 näet, että kaikki ”1”-rivit on piilotettu, valitse kaikki näkyvät ”0”-rivit, napsauta valinta-alueella hiiren kakkospainikkeella ja valitse Poista rivi.
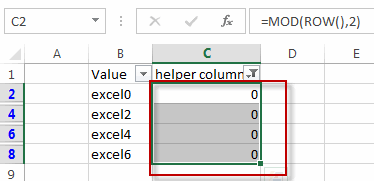
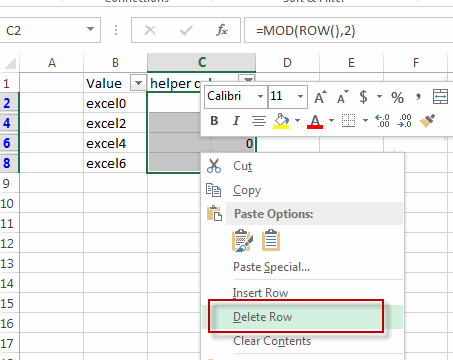
#5 kaikki rivit, joilla on ”0”-arvoja, poistetaan. Napsauta sitten apusarakkeen suodatinpainiketta uudelleen poistaaksesi automaattisen suodattimen.
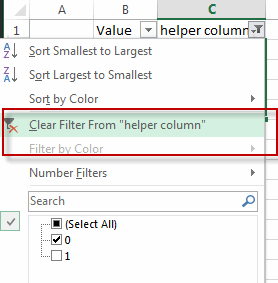
#6 voit poistaa apusarakkeen.
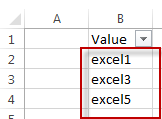
Poista joka toinen rivi VBA:lla
Voit myös käyttää Excelin VBA-makroa joka toisen rivin poistamiseen. Tee seuraavat vaiheet:
#1 napsauta ”Visual Basic”-komentoa DEVELOPER-välilehdellä.

#2 sen jälkeen tulee näkyviin ”Visual Basic Editor”-ikkuna.
#3 Napsauta ”Insert” ->”Module” luodaksesi uuden moduulin.

#4 liitä alla oleva VBA-koodi koodi ikkunaan. Napsauta sitten ”Tallenna”-painiketta.
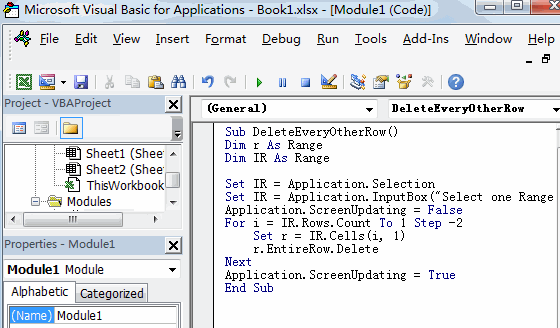
Sub DeleteEveryOtherRow() Dim r As Range Dim IR As Range Set IR = Application.Selection Set IR = Application.InputBox("Select one Range :", "Delete Every Other Row", IR.Address, Type:=8) Application.ScreenUpdating = False For i = IR.Rows.Count To 1 Step -2 Set r = IR.Cells(i, 1) r.EntireRow.Delete Next Application.ScreenUpdating = TrueEnd Sub
#5 palaa takaisin nykyiseen laskentataulukkoon ja suorita sitten edellä mainittu Excel-makro. Napsauta Suorita-painiketta.
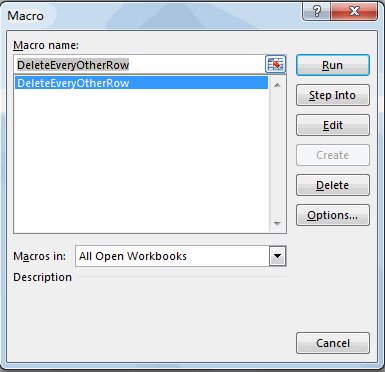
#6 Valitse yksi alue, jonka haluat poistaa joka toinen rivi.
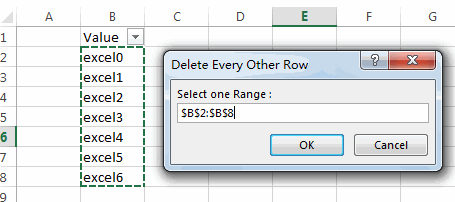
#7 Katsotaanpa tulosta.
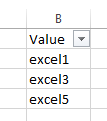
Suhteessa olevat funktiot
- Excel ROW-funktio
Excelin ROW-funktio palauttaa soluviitteen rivinumeron.ROW-funktio on Microsoft Excelin sisäänrakennettu funktio, ja se luokitellaan haku- ja viittausfunktioksi.ROW-funktion syntaksi on seuraava:= ROW ()…. - Excel MOD-funktio
Ecel MOD-funktio palauttaa kahden luvun jäännöksen jakamisen jälkeen. Voit siis käyttää MOD-funktiota saadaksesi jäännöksen sen jälkeen, kun luku on jaettu jakajaan Excelissä. MOD-funktion syntaksi on seuraava:=MOD (luku, jakaja)….