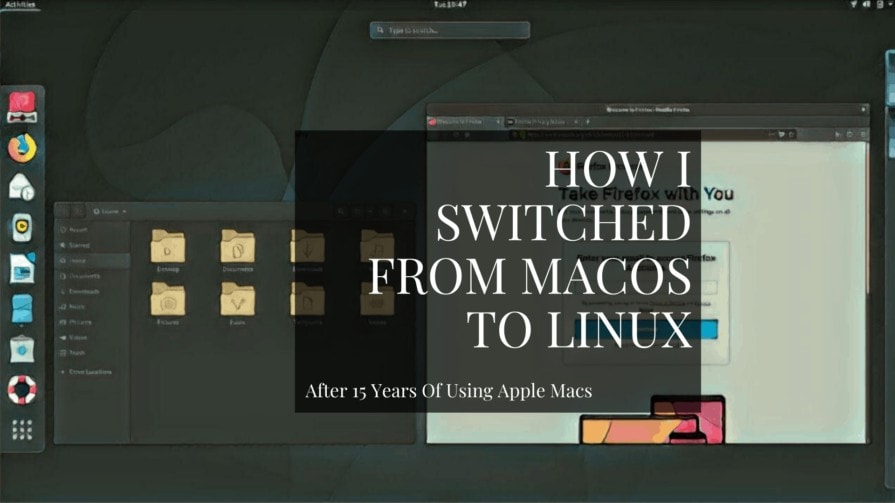
Käytettyäni Macia noin viisitoista vuotta vaihdoin heinäkuussa 2018 Linuxiin pääasiallisena käyttöjärjestelmänä ja nautin siitä. Tässä on Linuxin esittely, joka voi auttaa sinua, jos sinäkin etsit vaihtoa.
- Miksi vaihtaa Macista Linuxiin?
- Mitä ovat Linux-distrot ja työpöytäympäristöt?
- Linux-distrokset
- Linuxin työpöytäympäristöt
- Katsastus Linuxin Gnome-työpöytäympäristöön
- Mistä siis pidän Gnomessa, kun tulen macOS:stä?
- Gnomen toimintojen yleiskatsaus on kuin Mission Control ja Spotlight-haku yhdessä
- Asennetut Linux-sovellukset
- Gnome-ohjelmistokeskus lisäsovelluksia varten
- Flatpak suojattuja sovelluksia varten
- Tekemistä, joita voit muuttaa Gnome-asetusten ja -viritelmien avulla
- Lataa Linux-ISO ja kokeile sitä laitteistossasi
- Miten asennat Linux Gnomen USB:n avulla
Miksi vaihtaa Macista Linuxiin?
Viimeisin MacBookini oli neljä vuotta vanha, ja se alkoi tuntua hieman paisuneelta ja hitaalta. Tuntui, että oli aika hankkia uusi.
Kolme edellistä kannettavan tietokoneen ostoani olivat kaikki MacBookeja, mutta jotenkin tällä kertaa se ei ollut niin houkuttelevaa. Tunsin olevani valmis muutokseen, johonkin erilaiseen ja johonkin, joka vastaisi paremmin nykyisiä tarpeitani.
En ollut liikaa lukittunut Applen ekosysteemiin. Minulla ei ole iPhonea, joten integraatiot eivät olleet minulle tarpeellisia. En myöskään käyttänyt iCloudia, FaceTimea tai Siriä. Jos kaikki nämä ovat sinulle avainasemassa, Linuxiin siirtyminen ei ehkä kannata.
Käytin Windowsia ennen ensimmäisen MacBookin ostamista, mutta paluu ei ollut harkinnassani sen käyttöjärjestelmän tilan, sisäänrakennettujen mainosten, paisumisen ja yksityisyydensuojaan liittyvien huolenaiheiden vuoksi.
En ole koskaan käyttänyt Linuxia, mutta avoimen lähdekoodin maailma on lähellä sydäntäni. Yksi työkalu, jolla käytän suurimman osan ajastani sisällön julkaisemiseen, on WordPress ja rakastan sen intohimoista ekosysteemiä. Linux vaikuttaa hyvin samankaltaiselta.
Vanha MacBookini ei ollut kovin yhteensopiva Linuxin kanssa, joten ostin keskihintaluokan Windows-koneen kokeillakseni Linuxia (voit hankkia jopa Linux-kannettavan). Ja jäin nopeasti koukkuun.
Ajatuksena oli ottaa pienin askelin ja jakaa aikani Macin ja Linuxin välillä, mutta lakkasin nopeasti käynnistämästä MacBookiani. Joten se luovutettiin ja siirryin Linuxiin täysipäiväisesti. Nyt olen käyttänyt yksinomaan Linuxia reilun vuoden ajan.
Mitä ovat Linux-distrot ja työpöytäympäristöt?
Linux on valinnanvaran maailma. Tämä voi antaa sinulle vapauden tehdä mitä ikinä haluat, mutta se voi olla lamaannuttavaa aloittelijalle.
Linux-distrokset
Kun alat tutustua Linuxiin, kuulet nopeasti kaikkia näitä eri nimiä, joita ihmiset suosittelevat ja joista he kehuvat. MX, Manjaro, Mint, Ubuntu, elementary, Solus ja niin monta muuta.
Nämä kaikki ovat Linux-jakeluita (distroja) tai toisin sanoen ne ovat erilaisia Linux-käyttöjärjestelmiä. Linuxissa, toisin kuin Windowsissa ja Macissa, ei ole vain yhtä ainoaa käyttöjärjestelmää.
Distroja on satoja ja monilla niistä on hyvin äänekkäät fanit, jotka selittävät, miksi juuri tuo ja tuo distro on oikea juuri sinun tilanteeseesi. On hämmästyttävää päästä käsiksi näin intohimoiseen yhteisöön ja ekosysteemiin.
Säästän sinulta aikaa ja energiaa kertomalla, että valitsemallasi distrolla ei ole niinkään väliä. Erot ovat liioiteltuja, ovat enemmänkin teknisiä, eikä sinun aloittelijana kannata murehtia niistä liikaa.
Haluat vain saada jalat märiksi ja aloittaa Linuxin käytön sen sijaan, että murehdit, mikä sadoista vaihtoehdoista on optimaalinen.
Linuxin työpöytäympäristöt
Käytännöllisempi ero, jota kannattaa miettiä, ovat erilaiset työpöytäympäristöt (DE) eli toisin sanoen graafiset käyttöliittymät. Nämä eroavat toisistaan paljon estetiikan, käytettävyyden, työnkulun ja niihin integroitujen sovellusten osalta.
Työpöytäympäristöjä on myös monia. Saatat kuulla ihmisten suosittelevan KDE Plasmaa, XFCE:tä, Cinnamonia tai i3:n kaltaisia ikkunanhallintaohjelmia.
Tämä tarkoittaa, että tärkein valinta, joka sinulla on Linux-matkasi alussa, on määrittää työpöytäympäristö, jota haluat kokeilla, eikä niinkään se, mitä distroja haluat käyttää.
Katsastus Linuxin Gnome-työpöytäympäristöön
Olen kokeillut useita työpöytäympäristöjä (ja myös useita distroja), ja mielestäni MacOS:stä tulevat Linux-työpöytäympäristö, josta macOS:stä tulevat ihmiset todennäköisimmin nauttivat ja jossa he tuntevat olonsa mukavaksi, on Gnome.
On olemassa muitakin macOS:n kaltaisia Linux-työpöytäympäristöjä, kuten Pantheon ja Deepin, mutta Gnome on käytetyin ja sillä on eniten resursseja takanaan.
Gnome on suosituin Linux-työpöytäympäristö ja se on oletusvalinta useimmissa suurissa jakeluissa, kuten Ubuntussa, Debianissa ja Fedorassa.
Yksittäiset jakelupaketit saattaavatkin tehdä joitain pienempiä muutoksia Gnomeen. Tämän postauksen kuvakaappaukset ovat Debianista, mutta se näyttää lähes samalta myös Ubuntussa, Fedorassa tai Archissa, ainoat näkyvät poikkeukset ovat oletustaustakuva ja esiasennetut sovellukset.
Tässä on katsaus Gnomeen ja sen toimintaan. Suurin piirtein tältä Gnome näyttää sisäänkirjautumisen jälkeen:

Mistä siis pidän Gnomessa, kun tulen macOS:stä?
Se on hyvin siisti, minimaalinen ja moderni. Ei ole häiriötekijöitä. Ei ole työpöydän kuvakkeita. Ei ole näkyvää telakkaa. Yläpaneeli on ainoa näkyvä asia taustakuvan lisäksi.
Paneeli koostuu vasemmalla olevasta ”Aktiviteetit”-osiosta, keskellä olevasta kellonajasta ja päivämäärästä, joka on samalla ilmoituskeskuksesi, ja oikealla puolella olevista lokeron kuvakkeista verkolle, Bluetoothille, VPN:lle, äänelle, kirkkaudelle, akulle ja muulle vastaavalle.
Gnome ei ole tielläsi, se on hyvin näppäimistölähtöinen, ja se vain toimii. Huomaat joitakin yhtäläisyyksiä macOS:n kanssa, kuten ikkunoiden napsauttaminen ja asiakirjojen esikatselujen näkeminen painamalla välilyöntinäppäintä (täsmälleen kuten Quick Look).
Gnomen toimintojen yleiskatsaus on kuin Mission Control ja Spotlight-haku yhdessä
Vetämällä hiiren kuvaketta vasempaan yläreunaan tai napsauttamalla ”Toiminnot” yläpaneelissa tai painamalla näppäimistösi ”Super-näppäintä” (Omenanäppäin tai Windows-näppäin) saat näkyviin toimintojen yleiskuvan.
Toimintojen yleiskatsaus on ikään kuin macOS:n Mission Control ja Spotlight-haku samassa ruudussa.

Toimintojen yleiskatsaus antaa sinulle yleiskatsauksen kaikista avoinna olevista sovelluksista ja ikkunoista keskellä.
Vasemmalla näet telakan, jossa on kaikki suosikkisovelluksesi. Telakka antaa sinulle ilmaisimen kaikkien avoinna olevien sovellusten alle.
Oikealla puolella näet eri tilat.
Ylhäällä keskellä näet hakukentän. Heti kun aloitat kirjoittamisen, tarkennus on tuossa hakukentässä. Se etsii asennettuja sovelluksia, se etsii tietokoneellasi olevien eri tiedostojen sisältöä, se tekee laskutoimituksia ja paljon muuta. Aika lailla kuin Spotlight.
Aloitat vain kirjoittamaan, mitä etsit ja painat sitten enteriä avataksesi sovelluksen tai tiedoston.
Asennetut Linux-sovellukset
Näet myös luettelon kaikista asennetuista sovelluksista (aika lailla kuin Launchpad Macissa). Napsauta telakan ”Näytä sovellukset” -kuvaketta tai paina Super-näppäintä + A.

Mitä käytettävissä olevien sovellusten suhteen on odotettavissa? Sinulla on tiedostonhallinta (kuten Macin Finder), tekstieditori, dokumenttien katseluohjelma ja musiikkisoitin.
Vakioselain useimmissa Linux-jakeluissa on Firefox. Oletusarvoinen toimistopaketti asiakirjoja, taulukkolaskentaa ja esityksiä varten on LibreOffice.
Jotkut sovellukset saattavat vaihdella distroittain. Esimerkiksi Debian asentaa joitakin pelejä oletusarvoisesti, kuten yllä olevasta kuvakaappauksesta näkyy.
Yleisesti Linux on hyvin kevyt ja vie hyvin vähän levytilaa verrattuna macOS:ään. Toisin kuin macOS:ssä, on myös mahdollista poistaa kaikki esiasennetut sovellukset, joita et halua tai tarvitse.
Sinulla on pääsy myös ohjelmistokeskukseen.
Gnome-ohjelmistokeskus lisäsovelluksia varten
Käyttöjärjestelmän päivittämiseen tai sovellusten päivittämiseen, poistamiseen ja asentamiseen käytetään ohjelmistokeskusta. Gnome-asennuksen ohjelmistokeskuksessa on tuhansia sovelluksia.
Tässä on esimerkiksi Deja Dup, joka on kuin Time Machine ja jolla voi tehdä helppoja varmuuskopioita.
Tässä on Artha-sanakirja, jonka avulla voit hakea nopeasti sanoja sovellusten sisältä samalla tavalla kuin Macissa.
On olemassa GUFW, joka on yksinkertainen ja helposti asennettava palomuuri.
VLC saattaa olla sinulle tuttu jo Macista ja se on yksi suosituimmista mediasoittimista myös Linuxissa.

Flatpak suojattuja sovelluksia varten
Huomaa, että monet Linux-distrot välittävät vapaista ja avoimen lähdekoodin ohjelmistoista (ks. esimerkiksi Debianin Social Contract ja Fedoran Mission and Foundations), joten jos et löydä joitain suosikkisi suljetun lähdekoodin työkaluja ohjelmistokeskuksesta oletusarvoisesti, suosittelen lisäämään siihen Flatpakin.
Sen lisääminen ohjelmistokeskukseen on nopea prosessi. Sen avulla voit etsiä ja asentaa omia sovelluksia, kuten Spotify, Slack, Zoom, Skype, Steam ja muita, suoraan ohjelmistokeskuksesta.
Pro-vinkki: Kannattaa tarkistaa kahdesti, ovatko välttämättömät sovelluksesi saatavilla Linuxissa tai onko olemassa riittäviä tai parempia vaihtoehtoja. Etsi vaihtoehtoja suosikkihakukoneellasi tai etsi täältä Debianissa oletusarvoisesti saatavilla olevia sovelluksia ja etsi täältä sovelluksia, jotka voit lisätä Flatpakin avulla.
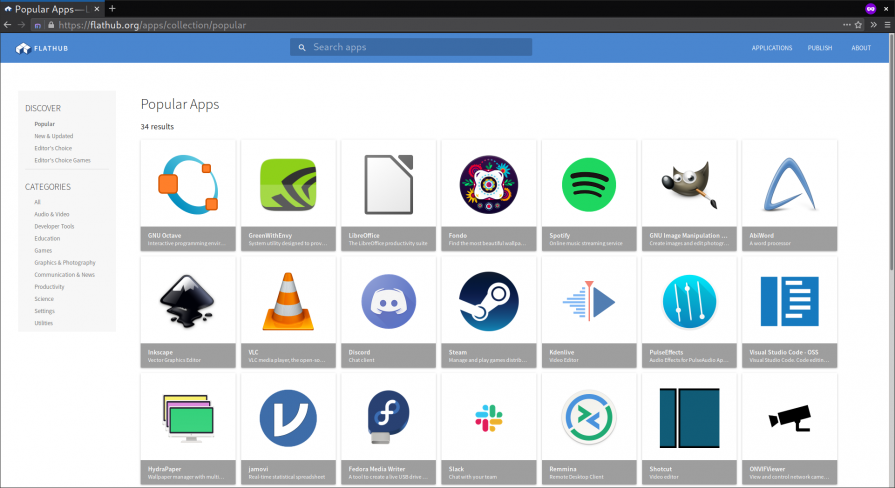
Tekemistä, joita voit muuttaa Gnome-asetusten ja -viritelmien avulla
Gnome-asetukset on jaettu kahteen eri osioon. Tärkeimmät vaihtoehdot ovat kohdassa ”Asetukset” ja joitakin lisävaihtoehtoja on ”Tweaks”-työkalussa.
Sinä saat suurimman osan samoista vaihtoehdoista kuin macOS:ssä. On yksinkertaista päättää, mitä ilmoituksia näytölläsi näytetään, energiansäästövaihtoehdot ovat melko samanlaiset, ja on yksinkertaista kytkeä pois päältä esimerkiksi sijaintipalvelut. Tarjolla on myös osio pikanäppäimille, joita on helppo luoda ja muokata.
Tässä on muutamia asetuksia, joihin pääset käsiksi, kuten roskakorin automaattinen tyhjennys, Yövalon asettaminen niin, että näyttö on lämpimämpi tiettyinä hetkinä päivässä, ja Trackpad, jossa voit ottaa käyttöön esimerkiksi napauttamalla napsauttamisen:



”Tweaks”-työkalun avulla voit vaihtaa Gnomen ulkoasun oletusarvoisesta valoisasta tilasta pimeään tilaan. Sen avulla voit myös vaihtaa fontteja ja lisätä minkä tahansa sovelluksen käynnistettäväksi käynnistyksen yhteydessä.

Tässä on myös Gnome-laajennusten maailma, jolla voit lisätä Gnomeen lisäominaisuuksia ja lisää muokkausmahdollisuuksia. On esimerkiksi laajennus, joka piilottaa automaattisesti yläpaneelin, kun sitä ei käytetä.
Lataa Linux-ISO ja kokeile sitä laitteistossasi
Vinkkini sinulle, joka tulet macOS:stä, on tutustua Gnomeen käyttämällä joko Debiania tai Fedoraa. Ne ovat suuria ja yhteisön ylläpitämiä distroja. Kumpikin niistä on hyvä lähtökohta ja loistava johdatus Linuxin maailmaan Mac-käyttäjälle.
Lataa ISO-kuvatiedosto yksinkertaisesti virallisilta sivuilta. Tässä ovat Fedoran ja Debianin tarkat linkit (etsi debian-live-10.X.0-amd64-gnome+nonfree.iso-tiedosto Debian-luettelosta).
Flashaa ISO-kuvatiedosto USB-asemalle Etcherillä (ilmainen työkalu, joka on saatavilla macOS:ssä) ja käynnistä se kokeillaksesi sitä tietokoneellasi.
Macissa painat ”Option”-näppäintä, kun tietokone alkaa käynnistyä USB:n avulla. Useimmissa Windows-tietokoneissa, kuten Dellin, Lenovon tai Acerin tietokoneissa, painat F12-näppäintä käynnistyksen yhteydessä. Sitten valitset USB-laitteen käynnistysvalikosta.
Pro-vinkki: MacBookin laitteisto ei ehkä ole yhteensopiva Linuxin kanssa. Kokeile ajaa Linuxia USB:n avulla laitteistossasi ja katso, toimivatko esimerkiksi ohjauslevy, ääni, verkko ja webkamera ennen Linuxin varsinaista asentamista. Kuten minä, saatat joutua kokeilemaan sitä muulla kuin Applen koneella.

Miten asennat Linux Gnomen USB:n avulla
Jos kaikki toimii hyvin ja olet mielelläsi valmis siirtymään Linuxiin, asennusprosessi on nopea. Seuraavassa kerrotaan, miten Gnome asennetaan Debianiin, mutta samanlainen prosessi on myös Ubuntussa, Fedorassa ja muissa jakeluissa:
Käynnistä ”Toimintojen yleiskatsauksessa” ”Asenna Debian”.

Tällöin pääset Debianin Calamares-asennusohjelman ”Tervetuloa”-sivulle. Valitse kielesi ja napsauta ”Seuraava”-painiketta.

Vaiheessa ”Sijainti” voit valita alueesi ja vyöhykkeesi.

Vaiheessa ”Näppäimistö” voit valita näppäimistösi mallin.

Vaiheessa ”Osiot” sinun tulisi salata uusi järjestelmäsi, jotta se olisi turvallisempi.
Pro Tip: Huomaa, että valitsemalla ”pyyhi levy” -vaihtoehdon Gnome asennetaan ja kaikki aiemmat käyttöjärjestelmäsi poistetaan kokonaan. Älä tee tätä, ellet ole varma, että haluat käyttää Linuxia päivittäisenä ajurina.

Vaiheessa ”Users” voit luoda käyttäjätilin ja salasanan. Siellä on myös mahdollisuus kirjautua sisään automaattisesti kysymättä salasanaa.

Voit nyt tarkastella ”Yhteenveto”-sivua ja jos olet tyytyväinen kaikkeen ja haluat jatkaa, napsauta ”Asenna”.
Asennusprosessi kestää muutaman minuutin, minkä jälkeen sinua pyydetään poistamaan USB-tikku ja käynnistämään tietokoneesi uudelleen Linux Gnomen upouuteen maailmaan.

Kun Gnome on sinulle tutumpi tai jos haluat tutustua siihen tarkemmin, sinua odottaa suuri maailma muita työpöytäympäristöjä ja ikkunanhallintamahdollisuuksia. Useimmissa distroissa voi itse asiassa käyttää mitä tahansa tarjolla olevista työpöytäympäristöistä.
Tai voit vain pitäytyä Gnomessa, jos se sopii työnkulkuusi, toimii haluamallasi tavalla ja tekee sen, mitä tarvitset. Minulle se tekee sen. Pidä hauskaa!