Las LUTs pueden servir como un punto de partida útil en su proceso de etalonaje o se pueden utilizar para aplicar un aspecto final a su vídeo terminado.
En términos muy básicos, una LUT («Look Up Table») es un «look» preestablecido que se aplica a su metraje. Estos preajustes se pueden utilizar para dar un estilo único a las secuencias, pero también se pueden utilizar para realizar ajustes básicos como punto de partida antes de sumergirse en la gradación de color.
Está claro que las LUT pueden agilizar drásticamente el flujo de trabajo de postproducción, pero ¿cómo se utilizan las LUT en Sony Vegas Pro?
Vegas Pro no ofrece actualmente ninguna forma integrada de aplicar las LUT a las secuencias, pero eso no significa que haya que quedarse al margen. Red Giant me ha enviado Magic Bullet Looks y he comprobado que trabajar con LUTs es muy fácil con este software.
Aquí tienes una guía paso a paso sobre las distintas formas de utilizar Magic Bullet Looks para aplicar LUTs a tus secuencias en Sony Vegas Pro.
Descarga: Magic Bullet Looks – Si aún no tiene Magic Bullet Looks, puede descargar una versión de prueba gratuita para seguir este tutorial.
- Descargas de LUT
- Quick Reference: Vegas Pro Video FX Pipeline
- La línea de base: Aplicar una LUT a los medios del proyecto
- Surgical Strike: Aplicar una LUT a un clip en la línea de tiempo
- Baja la línea: Aplicar una LUT a una pista de la línea de tiempo
- El paso final: Aplicar una LUT a toda la línea de tiempo
- Múltiples formas de trabajar con LUTs con Magic Bullet Looks
- Relación
- Recursos de postproducción
Descargas de LUT
Aquí tiene algunas LUT que puede utilizar con sus secuencias.
Gratis
- LUTs de emulación de película
- Las LUTs de Neutralización de Panasonic
Pagadas
- Osiris Cinematic Film Looks
- ImpulZ 35mm Film Emulation LUTs
Quick Reference: Vegas Pro Video FX Pipeline
Hay varios puntos diferentes en Vegas en los que puede añadir efectos a sus secuencias, cada uno de los cuales es adecuado para una necesidad particular. Aquí hay una referencia rápida de la tubería de FX de vídeo de Vegas:
- FX de origen – Aplicar efectos a los medios de origen. Los efectos añadidos a los medios de origen afectarán a todas las instancias de los medios en todo el proyecto.
- Event FX – Aplicar efectos a un solo evento (por ejemplo, un clip de vídeo) en la línea de tiempo. Estos efectos sólo afectarán al clip específico en la línea de tiempo.
- Track FX – Aplicar efectos a una pista de vídeo en la línea de tiempo. Estos efectos afectarán a todos los clips de la pista.
- Video Output FX – Aplicar efectos a todo el proyecto. Estos efectos afectarán a todos los clips de la línea de tiempo.
La línea de base: Aplicar una LUT a los medios del proyecto
Algunas secuencias pueden necesitar que se les aplique una LUT de línea de base para facilitar el trabajo con sus secuencias durante la edición (por ejemplo, secuencias en bruto o de registro). Esto es fácil de hacer utilizando Media FX de Vegas Pro:
- Haga clic con el botón derecho del ratón en el clip o clips del panel Project Media de Vegas Pro y seleccione Media FX. Puede seleccionar varios clips para aplicar una LUT a todos ellos a la vez.
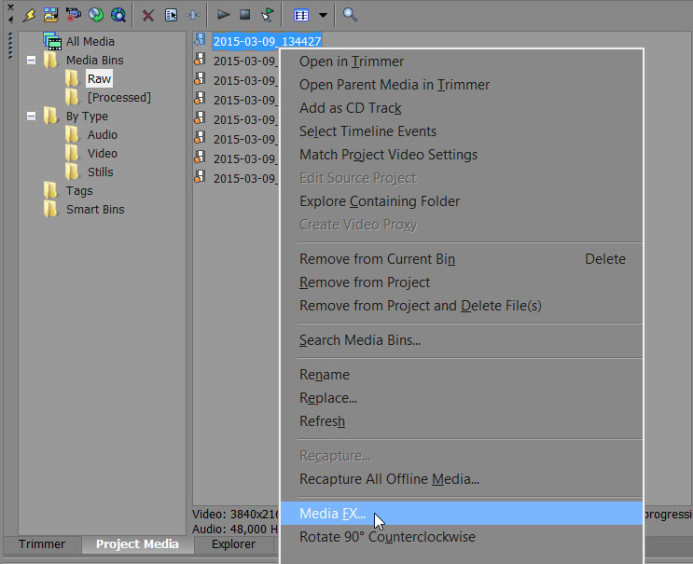
- Añada Magic Bullet Looks a la cadena de FX y haga clic en Aceptar.
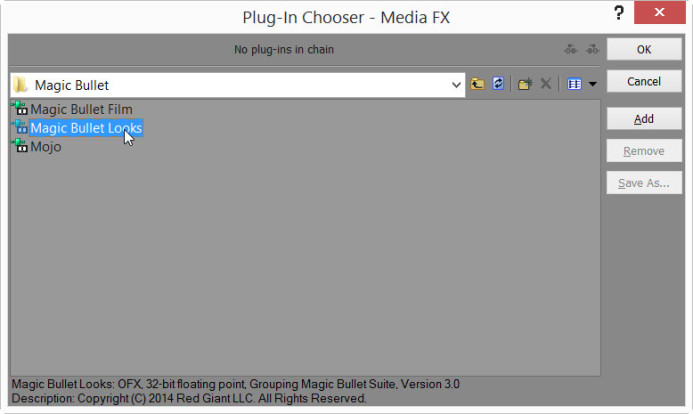
- Seleccione Magic Bullet Looks en el cuadro de diálogo Media FX y haga clic en Edit Look… para iniciar la interfaz de Magic Bullet Looks.
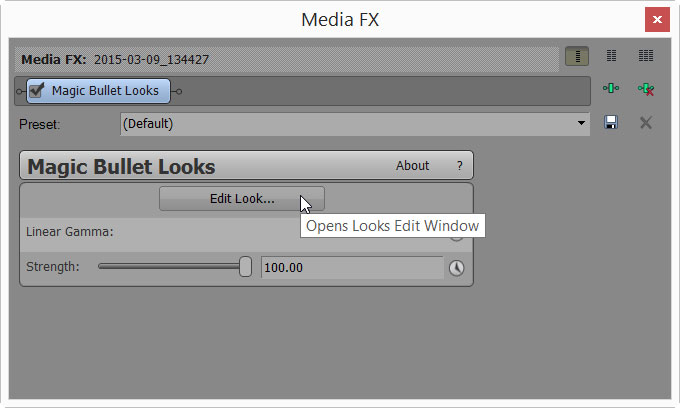
- En la interfaz de Looks, expanda el panel Herramientas y seleccione la herramienta LUT.

- Añada la herramienta LUT a la categoría Tema de la cadena de herramientas.

- Contraiga el panel Herramientas y seleccione la herramienta LUT que acaba de añadir a la Cadena de herramientas.
- Seleccione la LUT deseada para aplicarla en la lista desplegable del panel Controles. Utilice la opción Choose a LUT… para seleccionar una LUT personalizada de su disco duro.

- Haga clic en el botón de la casilla de verificación situado en la parte inferior derecha de la ventana para guardar los ajustes.

La LUT se ha aplicado ahora a sus secuencias a nivel de proyecto. Esto puede suponer un gran ahorro de tiempo respecto a tener que aplicar una LUT inicial por separado a cada clip en la línea de tiempo.
Nota: La LUT añadida a los medios no será visible cuando se vea el clip en el panel de recorte de Vegas, pero será visible cuando se previsualicen los clips en la línea de tiempo.
Surgical Strike: Aplicar una LUT a un clip en la línea de tiempo
Si sólo desea ajustar un único clip en la línea de tiempo, puede aplicar una LUT a ese clip directamente:
- En la línea de tiempo, haga clic en el botón FX del evento para abrir el cuadro de diálogo de selección de efectos.
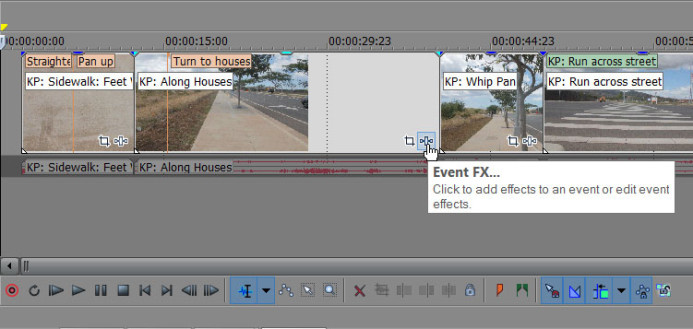
- Añada Magic Bullet Looks a la cadena de FX y haga clic en Aceptar.
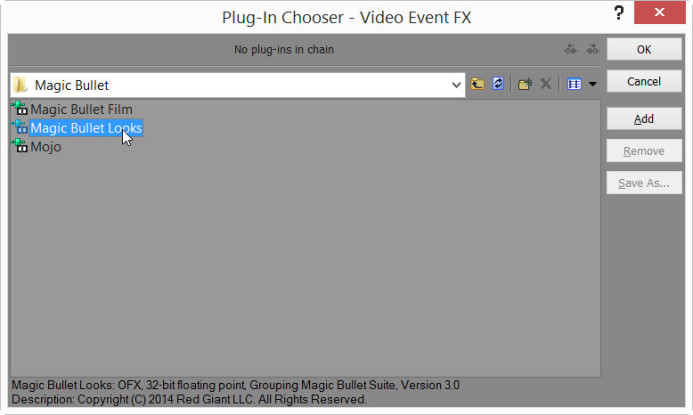
- Selecciona Magic Bullet Looks en el diálogo Media FX y haz clic en Edit Look… para lanzar la interfaz de Magic Bullet Looks.
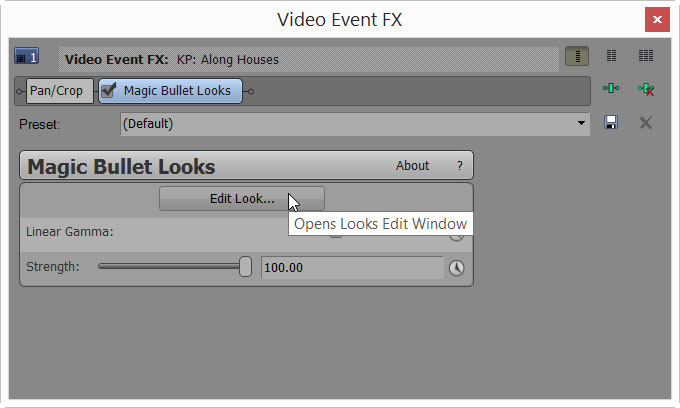
- En la interfaz de Looks, expande el panel Tools y selecciona la herramienta LUT.

- Añade la herramienta LUT a la categoría apropiada en la cadena de herramientas de Looks.
- Añádela a la categoría Sujeto si estás realizando una transformación inicial (por ejemplo, convirtiendo metraje de registro).
- Añádela a la categoría Post si estás añadiendo un aspecto final al metraje.
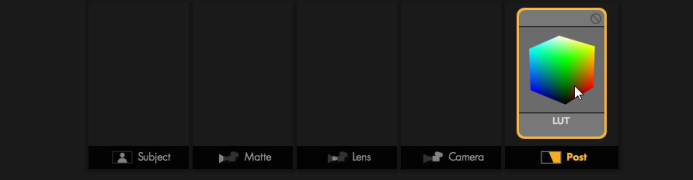
- Contraiga el panel Herramientas y seleccione la herramienta LUT que acaba de añadir a la cadena de herramientas.
- Seleccione la LUT deseada para aplicarla en la lista desplegable del panel Controles. Utilice la opción Elegir una LUT… para seleccionar una LUT personalizada de su disco duro.

- Haga clic en el botón de la casilla de verificación situada en la parte inferior derecha de la ventana para guardar la configuración.

Baja la línea: Aplicar una LUT a una pista de la línea de tiempo
También puede aplicar una LUT a una pista de la línea de tiempo, lo que es útil cuando hay clips similares están en una sola pista. La aplicación de la LUT a una pista le permite afectar a todos los clips de la pista a la vez.
- Haga clic en el botón Track FX de la pista a la que desea aplicar la LUT.
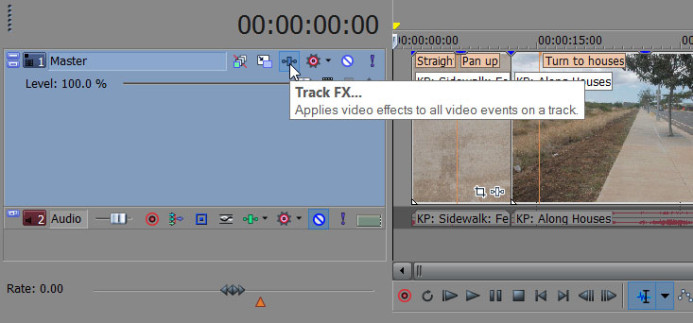
- Añada Magic Bullet Looks a la cadena de FX y haga clic en Aceptar.
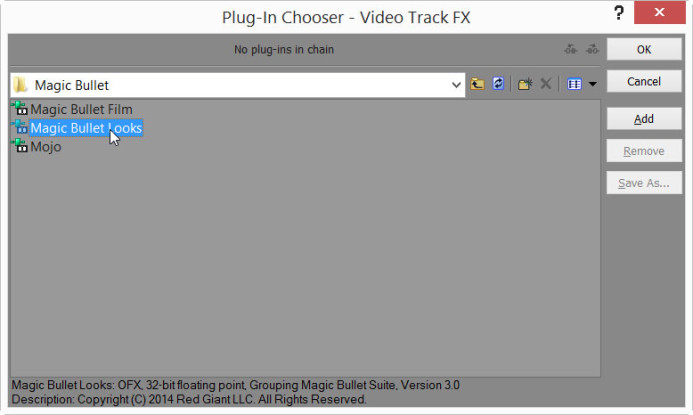
- Seleccionar Magic Bullet Looks en el diálogo Track FX y hacer clic en Edit Look… para lanzar la interfaz de Magic Bullet Looks.
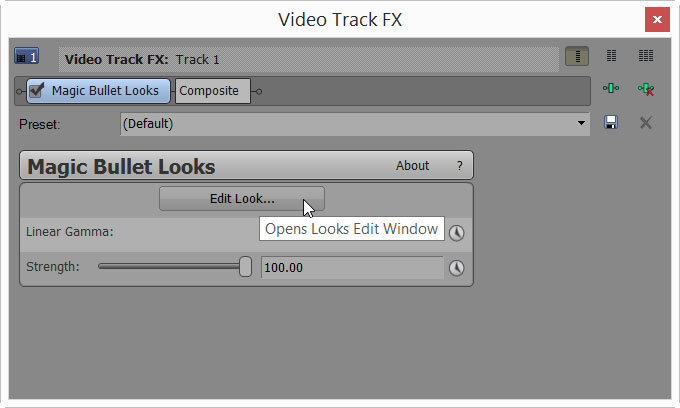
- En la interfaz de Looks, expanda el panel Herramientas y seleccione la herramienta LUT.

- Añada la herramienta LUT a la categoría Tema de la cadena de herramientas.

- Contraiga el panel Herramientas y seleccione la herramienta LUT que acaba de añadir a la Cadena de herramientas.
- Seleccione la LUT deseada para aplicarla en la lista desplegable del panel Controles. Utilice la opción Elegir una LUT… para seleccionar una LUT personalizada de su disco duro.

- Haga clic en el botón de la casilla de verificación situada en la parte inferior derecha de la ventana para guardar la configuración.

El paso final: Aplicar una LUT a toda la línea de tiempo
Por último, puede aplicar una LUT a toda la línea de tiempo a la vez. Esto es genial cuando has terminado de editar y quieres añadir una LUT para dar a todo el proyecto un aspecto consistente.
- Haz clic en el botón FX de salida de vídeo situado encima de la ventana de vista previa de la línea de tiempo.
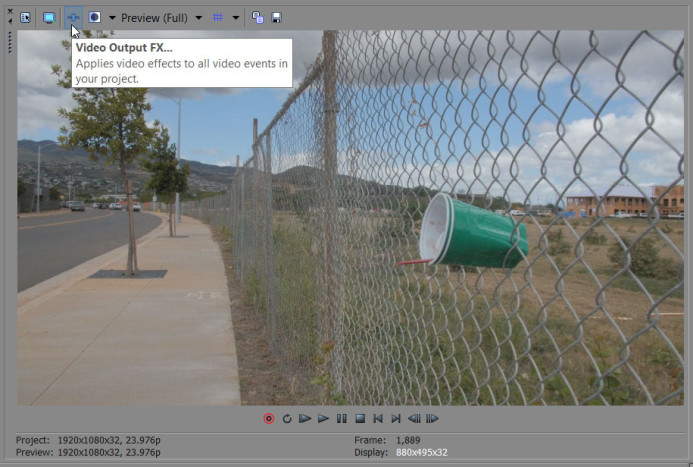
- Añada Magic Bullet Looks a la cadena de FX y haga clic en OK.
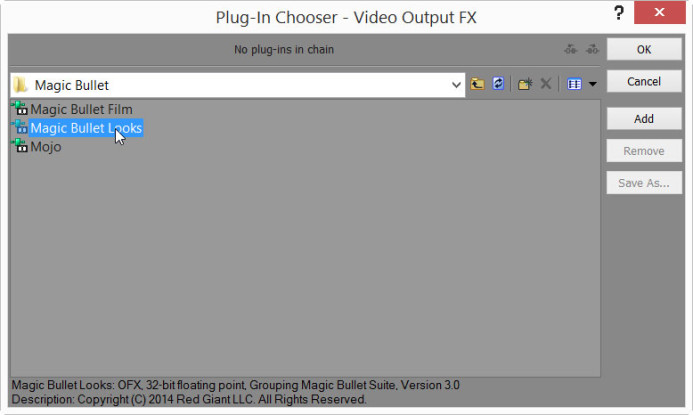
- Seleccione Magic Bullet Looks en el cuadro de diálogo Video Output FX y haga clic en Edit Look… para iniciar la interfaz de Magic Bullet Looks.

- En la interfaz de Looks, expanda el panel Herramientas y seleccione la herramienta LUT.

- Añada la herramienta LUT a la categoría Asunto de la cadena de herramientas.

- Contraiga el panel Herramientas y seleccione la herramienta LUT que acaba de añadir a la Cadena de herramientas.
- Seleccione la LUT deseada para aplicarla en la lista desplegable del panel Controles. Utilice la opción Elegir una LUT… para seleccionar una LUT personalizada de su disco duro.

- Haga clic en el botón de la casilla de verificación de la parte inferior derecha de la ventana para guardar la configuración.

Múltiples formas de trabajar con LUTs con Magic Bullet Looks
Como puede ver, hay varias formas de aplicar LUTs a sus secuencias en Vegas Pro utilizando Magic Bullet Looks. Cada enfoque tiene un propósito diferente, desde la aplicación de una LUT de línea de base a los medios de comunicación en bruto, a la aplicación de un aspecto final a través de su proyecto entero.
Por supuesto, Magic Bullet Looks es una herramienta de gradación de color de pleno derecho, por lo que se puede utilizar para mucho más que la aplicación de LUTs a su material de archivo. En futuras guías profundizaremos en cómo Magic Bullet Looks puede simplificar tu proceso de etalonaje. Apúntate a las actualizaciones más abajo para ser el primero en saber cuándo estarán disponibles esos tutoriales.
Relación
- Magic Bullet Looks
- Magic Bullet Suite – Una colección de herramientas de etalonaje que incluye Magic Bullet Looks.
- Sony Vegas Pro 13
Recursos de postproducción
- 10 maneras en las que Frame.io te ayuda a gestionar tu producción como un jefe
- 5 peticiones de características para Frame.io: Project Management Edition
- Cómo trabajar con el metraje de la Panasonic GH4 en Sony Vegas Pro
- 4 formas únicas de utilizar LUTs en Sony Vegas Pro con Magic Bullet Looks