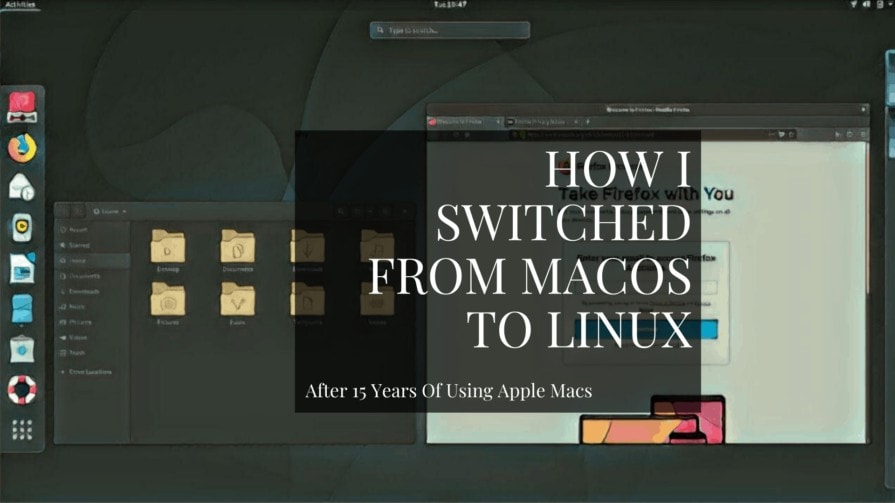
Después de usar Macs durante unos quince años, me cambié a Linux como mi sistema operativo principal en julio de 2018 y lo estoy disfrutando. Aquí hay una introducción a Linux que puede ayudarte si tú también estás buscando un cambio.
- ¿Por qué cambiar de Mac a Linux?
- ¿Qué son las distros de Linux y los entornos de escritorio?
- Distros de Linux
- Entornos de escritorio de Linux
- Un vistazo al entorno de escritorio Gnome de Linux
- Entonces, ¿qué me gusta de Gnome viniendo de macOS?
- Gnome Activities Overview es como Mission Control y Spotlight Search en uno
- Aplicaciones Linux preinstaladas
- Centro de software para apps adicionales
- Flatpak para aplicaciones propietarias
- Cosas que puede cambiar usando la configuración y ajustes de Gnome
- Descarga una ISO de Linux y pruébalo en tu hardware
- Cómo instalar Linux Gnome usando un USB
¿Por qué cambiar de Mac a Linux?
Mi último MacBook tenía cuatro años y estaba empezando a sentirse un poco hinchado y lento. Sentí que era el momento de comprar uno nuevo.
Mis tres anteriores compras de portátiles fueron todos MacBooks, pero de alguna manera esta vez no era tan tentador. Me sentía preparado para un cambio, algo diferente y algo más alineado con mis necesidades actuales.
No estaba demasiado encerrado en el ecosistema de Apple. No tengo un iPhone así que las integraciones no eran necesarias para mí. Tampoco usé iCloud, FaceTime o Siri. Si todo esto es clave para ti, cambiar a Linux puede no merecer la pena.
Usé Windows antes de comprar mi primer MacBook pero volver no estaba en mis consideraciones debido al estado de ese sistema operativo con los anuncios incorporados, la hinchazón y las preocupaciones por la privacidad.
Nunca he usado Linux pero el mundo del código abierto está cerca de mi corazón. Una de las herramientas a las que más tiempo dedico para la publicación de contenidos es WordPress y me encanta el apasionado ecosistema que tiene. Linux parece muy similar.
Mi viejo MacBook no era demasiado compatible con Linux, así que me compré una máquina Windows de gama media para darle una oportunidad a Linux (incluso se puede conseguir un portátil Linux). Y me enganché rápidamente.
La idea era dar pasos de bebé y dividir mi tiempo entre Mac y Linux, pero rápidamente dejé de encender mi MacBook. Así que se pasó y me pasé a Linux a tiempo completo. Ahora llevo algo más de un año utilizando Linux exclusivamente.
¿Qué son las distros de Linux y los entornos de escritorio?
Linux es un mundo de abundantes opciones. Esto puede darte la libertad de hacer lo que quieras pero puede ser paralizante para un novato.
Distros de Linux
Cuando empiezas a aprender sobre Linux rápidamente escuchas todos estos nombres diferentes que la gente recomienda y delira. MX, Manjaro, Mint, Ubuntu, elemental, Solus y tantos más.
Todos ellos son distribuciones de Linux (distros) o, en otras palabras, son los diferentes sistemas operativos de Linux. Linux, a diferencia de Windows y Macs, no tiene un solo sistema operativo.
Hay cientos de distros y muchas de ellas tienen fans muy ruidosos que explican por qué tal o cual distro es la adecuada para su situación. Es increíble tener acceso a una comunidad y un ecosistema tan apasionados.
Estoy aquí para ahorrarte tiempo y energía diciéndote que la distro que elijas no importa tanto. Las diferencias son exageradas, son más técnicas y no es algo de lo que, como novato, debas preocuparte demasiado.
Simplemente quieres mojarte los pies y empezar a usar Linux en lugar de preocuparte por cuál de los cientos de opciones es la óptima.
Entornos de escritorio de Linux
Una diferencia más práctica en la que pensar son los diferentes entornos de escritorio (DE) o, en otras palabras, las interfaces gráficas de usuario. Estos difieren mucho en términos de estética, usabilidad, flujo de trabajo y las aplicaciones con las que se integran.
Hay muchos entornos de escritorio también. Es posible que escuche a la gente recomendar KDE Plasma, XFCE, Cinnamon o gestores de ventanas como i3.
Esto significa que la elección más importante que tiene al comienzo de su viaje en Linux es determinar el entorno de escritorio que desea probar en lugar de qué distros ejecutar.
Un vistazo al entorno de escritorio Gnome de Linux
He probado varios entornos de escritorio (y varias distros también) y, en mi opinión, el entorno de escritorio de Linux que la gente que viene de macOS tiene más probabilidades de disfrutar y sentirse cómoda es Gnome.
Hay otros entornos de escritorio Linux similares a macOS como Pantheon y Deepin pero Gnome es el más utilizado y con más recursos detrás.
Gnome es el entorno de escritorio Linux más popular y es la opción por defecto en la mayoría de las grandes distribuciones como Ubuntu, Debian y Fedora.
Las distros individuales pueden hacer algunas alteraciones menores a Gnome. Las capturas de pantalla en este post son de Debian, pero se parecerá a esto en Ubuntu, Fedora o Arch también con las únicas excepciones visibles son la imagen de fondo por defecto y las aplicaciones preinstaladas.
Aquí hay un vistazo a Gnome y cómo funciona. Este es más o menos el aspecto de Gnome después de iniciar la sesión:

Entonces, ¿qué me gusta de Gnome viniendo de macOS?
Es muy limpio, mínimo y moderno. No hay distracciones. No hay iconos en el escritorio. No hay un dock visible. El panel superior es lo único visible aparte de la imagen de fondo.
El panel consta de «Actividades» a la izquierda, la hora y la fecha en el centro que al mismo tiempo es tu centro de notificaciones y los iconos de la bandeja para la red, el Bluetooth, la VPN, el sonido, el brillo, la batería y demás en el lado derecho.
Gnome se aparta de tu camino, está muy centrado en el teclado y simplemente funciona. Notarás algunas similitudes con macOS, como el ajuste de ventanas y ver vistas previas de los documentos pulsando la barra espaciadora (exactamente igual que Quick Look).
Gnome Activities Overview es como Mission Control y Spotlight Search en uno
Arrastrando el icono de tu ratón a la parte superior izquierda, o haciendo clic en las «Actividades» del panel superior o pulsando la «Supertecla» de tu teclado (tecla Apple o tecla Windows) te presenta el «Resumen de Actividades».
La vista general de actividades es algo así como tener el Mission Control de macOS y la búsqueda de Spotlight en una sola pantalla.

La vista general de actividades te da una visión general de todas las aplicaciones y ventanas abiertas en el centro.
En el lado izquierdo, ves el dock que presenta todas tus aplicaciones favoritas. El dock te da el indicador bajo todas las aplicaciones abiertas.
En el lado derecho, ves los diferentes espacios.
En la parte superior central, ves el cuadro de búsqueda. En cuanto empiezas a escribir el foco está en ese cuadro de búsqueda. Busca en las aplicaciones instaladas, busca en el contenido de los diferentes archivos que tienes en tu ordenador, hace cálculos y mucho más. Bastante parecido a Spotlight.
Simplemente empiezas a escribir lo que buscas y luego presionas enter para abrir la aplicación o el archivo.
Aplicaciones Linux preinstaladas
También puedes ver la lista de todas las aplicaciones instaladas (bastante parecido a Launchpad en Mac). Haz clic en el icono «Mostrar aplicaciones» del dock o pulsa la tecla Super + A.

¿Qué puedes esperar en términos de aplicaciones disponibles? Tendrás un gestor de archivos (como Finder en un Mac), tendrás un editor de texto, tendrás un visor de documentos y tendrás un reproductor de música.
El navegador por defecto en la mayoría de las distros de Linux es Firefox. La suite ofimática por defecto para documentos, hojas de cálculo y presentaciones es LibreOffice.
Algunas aplicaciones pueden diferir de una distro a otra. Debian, por ejemplo, instala algunos juegos por defecto como se puede ver en la captura de pantalla anterior.
En general, Linux es muy ligero y ocupa muy poco espacio en el disco en comparación con macOS. A diferencia de macOS, también es posible eliminar cualquiera de las apps preinstaladas que no quieras o necesites.
También tendrás acceso a un centro de software.
Centro de software para apps adicionales
Para actualizar el sistema operativo o para actualizar, eliminar e instalar aplicaciones, se utiliza el Centro de Software. Hay miles de aplicaciones disponibles en el Centro de Software de su instalación de Gnome.
Por ejemplo, está Deja Dup que es como Time Machine y puede hacer copias de seguridad fáciles.
Hay el diccionario Artha que le permite buscar rápidamente palabras dentro de las aplicaciones de la misma manera que puede hacerlo en un Mac.
Hay GUFW que es un firewall simple y fácil de configurar.
Puede que ya estés familiarizado con VLC de Mac y es uno de los reproductores multimedia más populares en Linux también.

Flatpak para aplicaciones propietarias
Tenga en cuenta que muchas distros de Linux se preocupan por el software libre y de código abierto (vea, por ejemplo, el Contrato Social de Debian y la Misión y Fundaciones de Fedora), así que si no puede encontrar algunas de sus herramientas favoritas de código cerrado en el centro de software por defecto, le recomiendo que añada Flatpak.
Es un proceso rápido para añadirlo a su centro de software. Te permitirá buscar e instalar aplicaciones propietarias como Spotify, Slack, Zoom, Skype, Steam y otras directamente desde el centro de software.
Consejo profesional: Es una buena idea comprobar dos veces si tus aplicaciones imprescindibles están disponibles en Linux o si hay alternativas adecuadas o mejores. Busque las opciones en su motor de búsqueda favorito o busque aquí las aplicaciones disponibles en Debian por defecto y busque aquí las aplicaciones que puede añadir usando Flatpak.
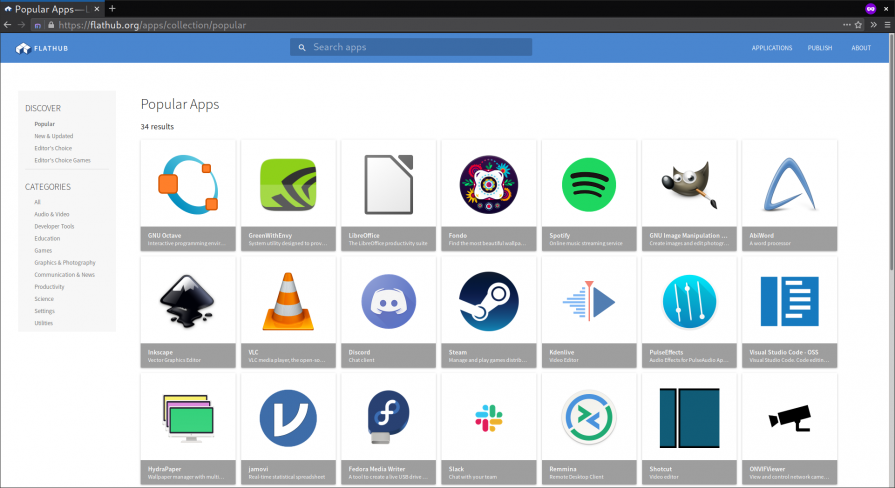
Cosas que puede cambiar usando la configuración y ajustes de Gnome
Las preferencias de Gnome están divididas en dos secciones diferentes. Las opciones principales están en «Configuración» y tienes algunas opciones adicionales en la herramienta «Tweaks».
Tienes la mayoría de las mismas opciones que tienes en macOS. Es sencillo decidir qué notificaciones se muestran en tu pantalla, las opciones de ahorro de energía son prácticamente iguales y es sencillo desactivar cosas como los servicios de localización. También hay una sección de atajos de teclado que son fáciles de crear y editar.
Aquí tienes un vistazo a algunos de los ajustes a los que tienes acceso como vaciar automáticamente la basura, configurar la Luz Nocturna para que la pantalla se caliente en momentos específicos del día y el trackpad donde puedes habilitar cosas como tocar para hacer clic:



La herramienta «Tweaks» te permite cambiar el aspecto de Gnome del modo claro por defecto al modo oscuro. También permite cambiar las fuentes y añadir cualquier aplicación para que se lance al inicio.

También hay un mundo de extensiones de Gnome para añadir funciones adicionales y más opciones de personalización a tu Gnome. Hay, por ejemplo, una extensión para auto-ocultar el panel superior cuando no está en uso.
Descarga una ISO de Linux y pruébalo en tu hardware
Mi consejo para ti que vienes de macOS es que explores Gnome usando Debian o Fedora. Son distros grandes y dirigidas por la comunidad. Cualquiera de ellas es un buen punto de partida y una gran introducción al mundo de Linux para un usuario de Mac.
Simplemente descarga el archivo de imagen ISO desde la web oficial. Aquí están los enlaces exactos para Fedora y Debian (busque el archivo debian-live-10.X.0-amd64-gnome+nonfree.iso en la lista de Debian).
Flashée el archivo de imagen ISO en una unidad USB utilizando Etcher (herramienta gratuita disponible en macOS) y arranque desde él para probarlo en su ordenador.
En un Mac, pulse la tecla «Opción» cuando el ordenador comience a arrancar utilizando un USB. En la mayoría de los PC con Windows, como los de Dell, Lenovo o Acer, se pulsa la tecla F12 al arrancar. A continuación, seleccione el dispositivo USB en el menú de arranque.
Consejo profesional: El hardware de su MacBook puede no ser compatible con Linux. Prueba y ejecuta Linux usando el USB en tu hardware y comprueba si cosas como el trackpad, el sonido, la red y la webcam funcionan antes de instalar realmente Linux. Al igual que yo, puede que necesites probarlo en una máquina que no sea de Apple.

Cómo instalar Linux Gnome usando un USB
Si todo funciona bien y estás contento de pasarte a Linux, el proceso de instalación es rápido. A continuación te explicamos cómo instalar Gnome en Debian, pero también tendrás un proceso similar en Ubuntu, Fedora y otras distribuciones:
En tu «Resumen de actividades», lanza «Instalar Debian».

Esto te llevará a la página de «Bienvenida» del instalador de Calamares para Debian. Seleccione su idioma y haga clic en el botón «Siguiente».

En el paso «Ubicación», puede seleccionar su región y zona.

En el paso «Teclado», puede seleccionar su modelo de teclado.

En el paso «Particiones», debería encriptar su nuevo sistema para hacerlo más seguro.
Consejo profesional: Ten en cuenta que al elegir la opción «borrar disco» se instalará Gnome y se eliminará por completo cualquier sistema operativo que tuvieras en tu ordenador. No haga esto a menos que esté seguro de que Linux es algo que quiere usar como su conductor diario.

En el paso «Usuarios», puede crear su cuenta de usuario y contraseña. También existe la opción de iniciar sesión automáticamente sin pedir una contraseña.

Ahora puedes revisar la página de «Resumen» y si estás contento con todo y quieres seguir adelante, haz clic en «Instalar».
El proceso de instalación tardará unos minutos y entonces se le pedirá que retire su memoria USB y reinicie su ordenador en el nuevo mundo de Linux Gnome.

Cuando se sienta más cómodo con Gnome o si quiere explorar más, hay un gran mundo de entornos de escritorio adicionales y oportunidades de gestores de ventanas ahí fuera para usted. La mayoría de las distribuciones pueden ejecutar cualquiera de los entornos de escritorio disponibles.
O simplemente puede quedarse con Gnome si se ajusta a su flujo de trabajo, funciona de la manera que usted quiere y hace lo que necesita. Para mí lo hace. Diviértete!