Dentro de Microsoft Flow, podemos encontrarnos en una situación en la que necesitamos realizar acciones similares, repetidamente. Uno de estos escenarios es la actualización de una lista de SharePoint a medida que un proceso progresa a través de diferentes etapas del proceso de negocio.
Por ejemplo, considere un escenario en el que un usuario creará un elemento de la lista en SharePoint, y queremos lanzar una aprobación como resultado de ese registro creado. A medida que avanzamos en el proceso de aprobación, necesitamos actualizar un campo de estado en la lista de SharePoint. Esto nos obliga a crear varias actualizaciones utilizando la acción Actualizar elemento que forma parte del conector de SharePoint. Nuestra actualización inicial incluirá un valor de Estado de Gasto de Pendiente de Aprobación. Una vez que hayamos recibido una Aprobación o un Rechazo, también necesitamos actualizar la lista de SharePoint. Podemos seguir adelante y añadir múltiples acciones de Actualización de elementos a nuestro flujo, pero es tedioso ya que debemos proporcionar nuestra Dirección del sitio, Nombre de la lista, Id, Título y Estado del gasto cada vez.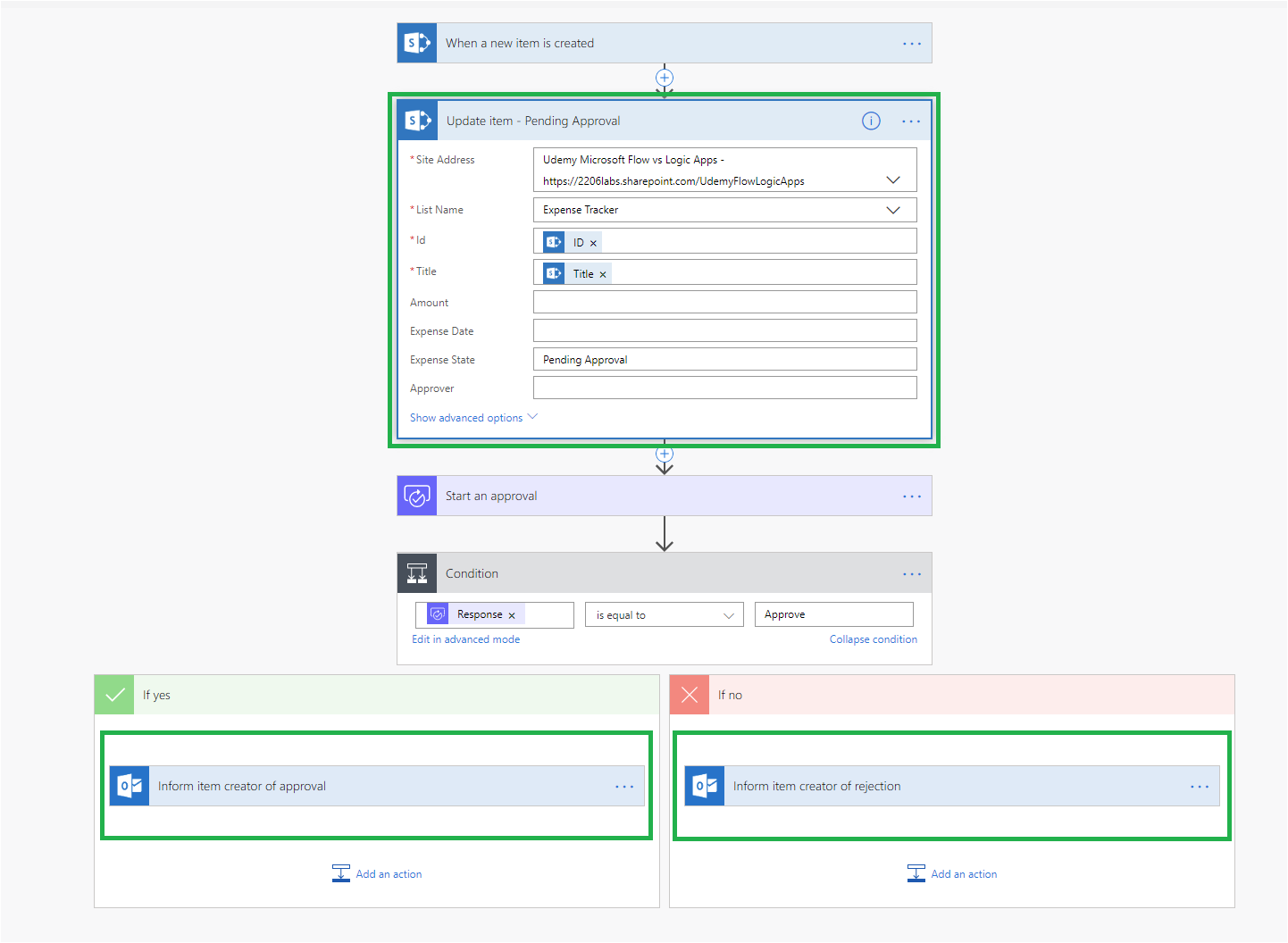
En lugar de añadir manualmente estas acciones, podemos utilizar la nueva declaración Copiar a mi portapapeles haciendo clic en el elemento de menú … Copiar a mi portapapeles de nuestra acción inicial de Actualización de elementos.
A continuación, podemos «pegar» esta acción añadiendo una nueva acción debajo de nuestra etapa de Aprobación. Veremos que surge una nueva pestaña llamada Mi portapapeles que contiene nuestra acción Actualizar elemento que acabamos de copiar en la etapa anterior. Podemos hacer clic en Actualizar elemento – Pendiente de aprobación para añadir una copia de esta acción en esta ubicación de nuestro flujo.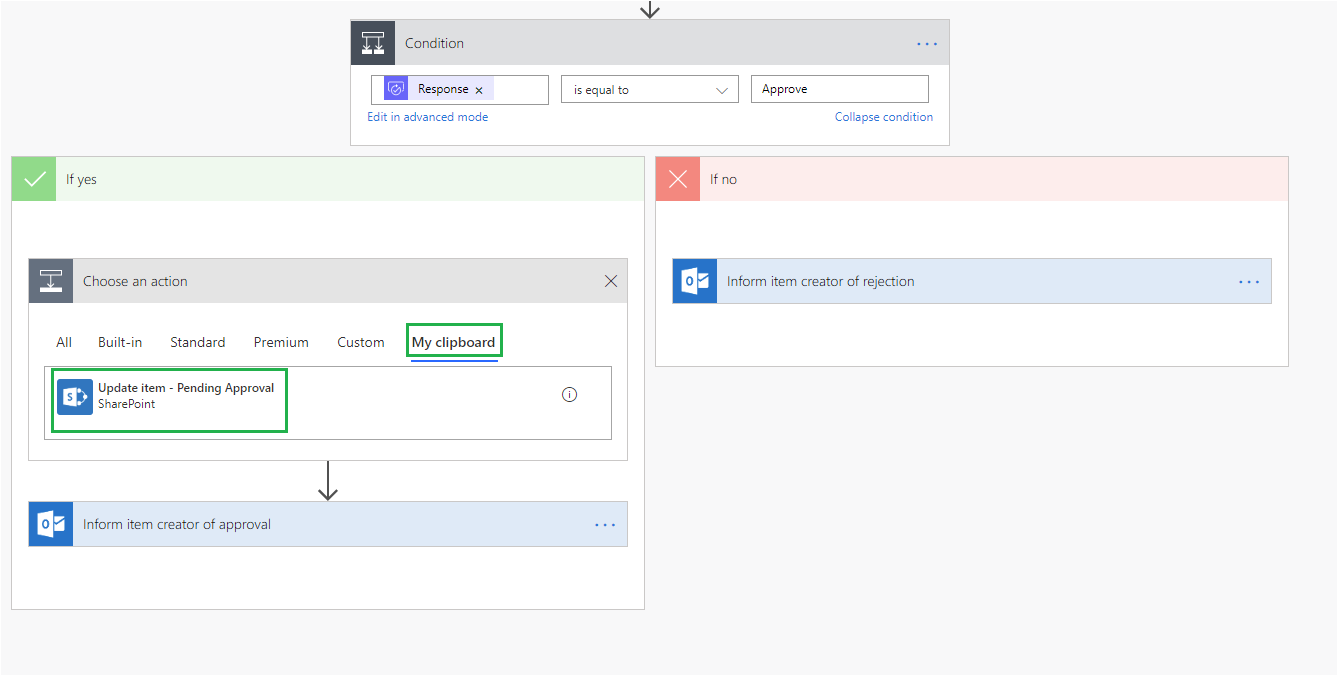
Algunas actualizaciones de esta acción que son necesarias. Pero, en esta situación, no necesitamos cambiar la Dirección del Sitio, el Nombre de la Lista,** Id**, o el Título. Sólo necesitamos cambiar nuestro Estado de Gasto.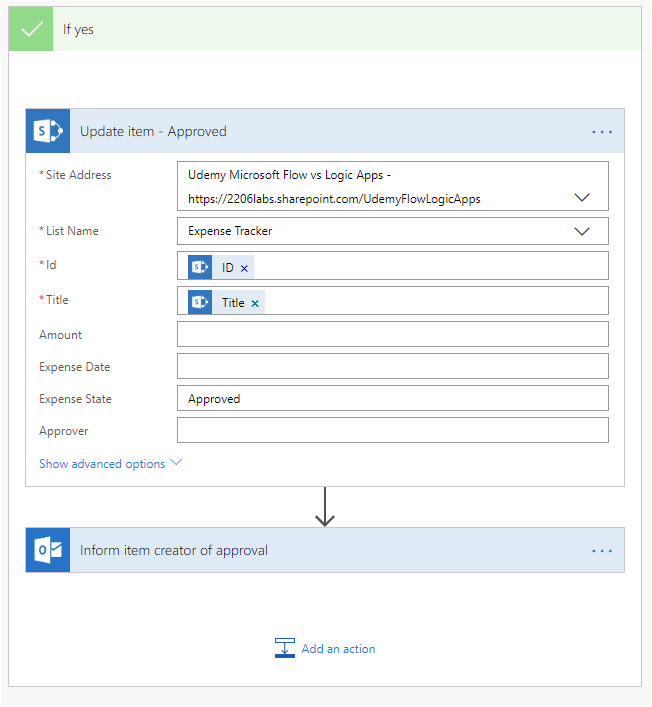
Por último, utilizamos el mismo enfoque para actualizar nuestro proceso Rechazado accediendo a nuestro portapapeles y cambiando nuestro Estado de Gasto para que sea Rechazado.
Nota: La caché de Mi portapapeles se borra cada vez que se cierra la sesión de Flow.
Conclusión
En este post, descubrimos la función Copiar a mi portapapeles que permite a los usuarios reutilizar las acciones existentes en lugar de tener que volver a crearlas todo el tiempo. Esta es una gran manera de aumentar la productividad al evitar la introducción de valores redundantes en las acciones.