Pregunta
Problema: Cómo solucionar el «Código de error: DNS_PROBE_FINISHED_NXDOMAIN» Problema?
Hey. Tengo un problema que acaba de surgir recientemente. Cada vez que intento acceder a la página web de SkySports a través de mi Google Chrome, me aparece un error que me indica que la «Página web no está disponible». También me aparece el código de error DNS_PROBE_FINISHED_NXDOMAIN. Qué significa este error y cómo puedo solucionarlo? ¿Cuál es el problema?
Respuesta resuelta
El error DNS_PROBE_FINISHED_NXDOMAIN es posiblemente uno de los errores más comunes a los que puede enfrentarse al intentar acceder a un sitio web concreto. En algunos casos, los problemas son frecuentes en varios dominios o en todo lo que se intenta acceder a través de la web.
El error DNS_PROBE_FINISHED_NXDOMAIN del navegador indica un dominio inexistente. En otros términos, el DNS no puede encontrar la dirección IP correspondiente al nombre de dominio. Por lo tanto, los usuarios reciben este error en Google Chrome y no pueden llegar al sitio web al que intentan acceder. Los expertos señalan que este problema puede aparecer debido a una mala configuración del DNS o a una configuración defectuosa de Internet en el equipo.
El nombre del error DNS PROBE FINISHED NXDOMAIN es exclusivo del navegador web Google Chrome, aunque eso no significa que el problema no exista en otros navegadores web. Por lo tanto, si utiliza otro navegador y se enfrenta al mismo problema, es posible que encuentre los siguientes mensajes:
- Mozilla Firefox – Hmm. Tenemos problemas para encontrar ese sitio
- MS Edge – Hmmm… no se puede llegar a esta página
- Safari – Safari no puede encontrar el servidor
Este problema podría molestar a los usuarios de Windows, Mac o Android OS. Si hay algún problema con la configuración de Internet o de DNS, Chrome puede mostrar una ventana gris con uno de estos mensajes:
No se puede acceder a este sitio
No se pudo encontrar la dirección DNS del servidor de www.specific-domain.com.
Intenta ejecutar el Diagnóstico de Windows.
DNS_PROBE_FINISHED_NXDOMAIN
o
Esta página web no está disponible
DNS_PROBE_FINISHED_NXDOMAIN
Sin embargo, en algunos casos, el origen de la ventana de error DNS_PROBE_FINISHED_NXDOMAIN es el firewall del ordenador/portátil o del smartphone. Podría estar bloqueando la carga del sitio web. En este caso, tendrás que cambiar la configuración de DNS de tu sistema para conectar el DNS público de Google. Esta vez, el error ofrece un mensaje diferente:
No se puede encontrar el servidor de 0.docs.google.com porque ha fallado la búsqueda de DNS. El DNS es el servicio de red que traduce el nombre de un sitio web a su dirección de Internet. Este error suele producirse por no tener conexión a Internet o por una red mal configurada. También puede deberse a un servidor DNS que no responde o a un cortafuegos que impide a Google Chrome acceder a la red.
Código de error: DNS_PROBE_FINISHED_NXDOMAIN
Afortunadamente, el problema no es difícil de eliminar. Puedes solucionar el error DNS_PROBE_FINISHED_NXDOMAIN en dispositivos Windows, Mac y Android. Nuestro equipo ha preparado las siguientes instrucciones.
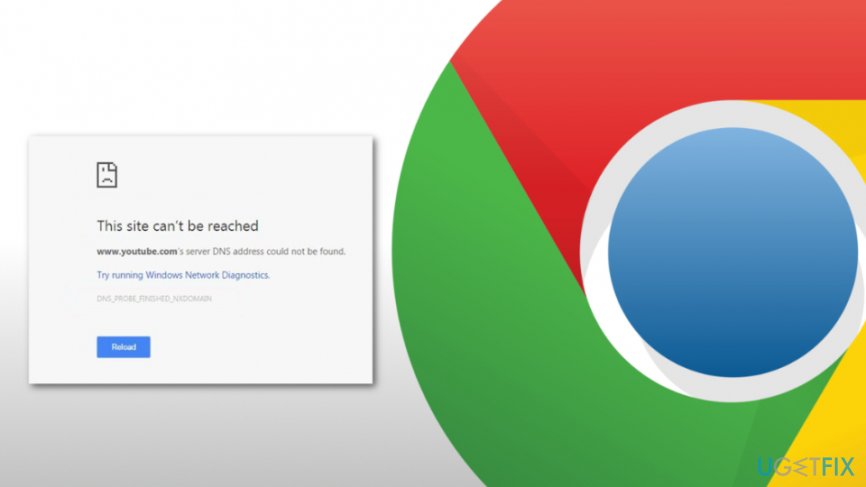 DNS_PROBE_FINISHED_NXDOMAIN es un error que puede aparecer en los sistemas operativos Windows, Mac y Android.
DNS_PROBE_FINISHED_NXDOMAIN es un error que puede aparecer en los sistemas operativos Windows, Mac y Android.
- Arreglar el error «DNS_PROBE_FINISHED_NXDOMAIN» que aparece en Google Chrome
- Deshágase del mensaje DNS_PROBE_FINISHED_NXDOMAIN de Windows
- Arregla 2. Reiniciar el programa Winsock
- Fix 3. Ejecuta los comandos en el Símbolo del sistema
- Ajuste 4. Reiniciar el servicio de cliente DNS para solucionar el error
- Arregla 5. Limpiar Google Chrome
- Elimina el problema de DNS_PROBE_FINISHED_NXDOMAIN en Mac OS X
- Arregla 1. Cambiar la configuración de DNS
- Arregla 2. Borrar caché DNS
- Soluciona el problema de DNS_PROBE_FINISHED_NXDOMAIN en Android
- Arregla 1. Cambiar la configuración de DNS
- Ajuste 2. Vaciar la caché DNS
- Repare sus Errores automáticamente
Arreglar el error «DNS_PROBE_FINISHED_NXDOMAIN» que aparece en Google Chrome
Según los investigadores, el error DNS_PROBE_FINISHED_NXDOMAIN puede aparecer en los sistemas operativos Windows, Android y Mac. Asimismo, es evidente que las mismas soluciones no funcionarán en diferentes sistemas operativos. Por esta razón, hemos preparado unas directrices que muestran cómo solucionar el error DNS_PROBE_FINISHED_NXDOMAIN en Windows, Mac y Android a continuación.
El primer paso y el más sencillo para solucionar el error DNS_PROBE_FINISHED_NXDOMAIN es limpiar la caché y restablecer la configuración predeterminada de Google Chrome. Lea más sobre cómo limpiar la caché de los navegadores web.
Puede ver nuestro vídeo sobre el «DNS_PROBE_FINISHED_NXDOMAIN» y su eliminación. También puede seguir nuestro tutorial paso a paso.
Deshágase del mensaje DNS_PROBE_FINISHED_NXDOMAIN de Windows
Windows es el sistema operativo más utilizado en el mundo, por lo tanto es probable que la mayoría de la gente esté recibiendo este error en Windows. Hay varias maneras de arreglar el error DNS PROBE FINISHED NXDOMAIN en esta plataforma, así que siga los pasos detallados a continuación – al menos uno de ellos debería ayudarle con el problema. Cambie la configuración del proxy TCP/IP4
- Abra el «Centro de redes y recursos compartidos»;
- Seleccione «Cambiar la configuración del adaptador»;
- Busque su proveedor de conexión de red en «Conexión de área local» o «Conexión inalámbrica» y seleccione «Propiedades» haciendo clic con el botón derecho en el icono;
- En la ventana recién abierta, opte por el «Protocolo de Internet (4 TCP/IPv4)» y haga clic en «Propiedades»;
- Marque la opción «Utilizar las siguientes direcciones del servidor DNS»;
- A continuación, escriba 8.8.8.8 y 8.8.4.4;
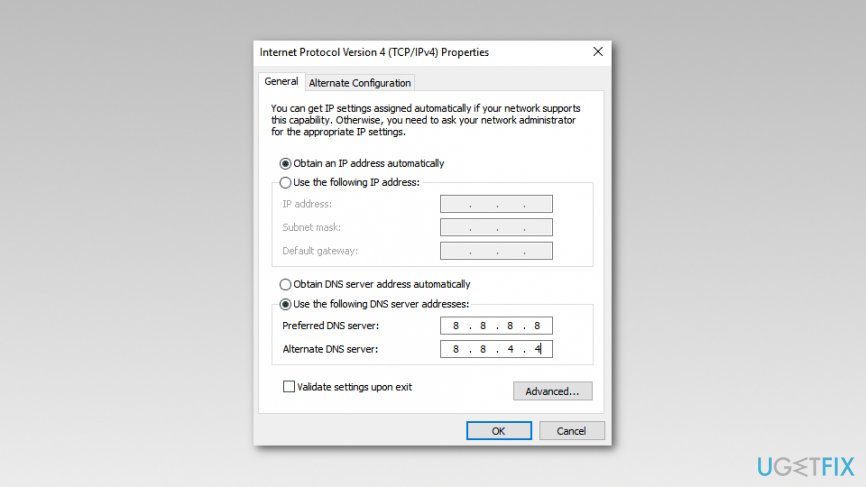 Debe cambiar la configuración del proxy TCP/IP4 en Windows para deshacerse del error DNS_PROBE_FINISHED_NXDOMAIN.
Debe cambiar la configuración del proxy TCP/IP4 en Windows para deshacerse del error DNS_PROBE_FINISHED_NXDOMAIN.
- Una vez que haya terminado con estos pasos, haga clic en Aceptar y cierre las ventanas restantes.
Arregla 2. Reiniciar el programa Winsock
Winsock gestiona las peticiones de entrada y salida de las aplicaciones de Internet en Windows. Por lo tanto, restablecerlo podría ayudar a deshacerse del problema DNS_PROBE_FINISHED_NXDOMAIN en Chrome:
- Abra el cuadro de búsqueda de Windows e introduzca cmd.
- Haga clic con el botón derecho del ratón en el Símbolo del sistema en los resultados y elija Ejecutar como administrador.
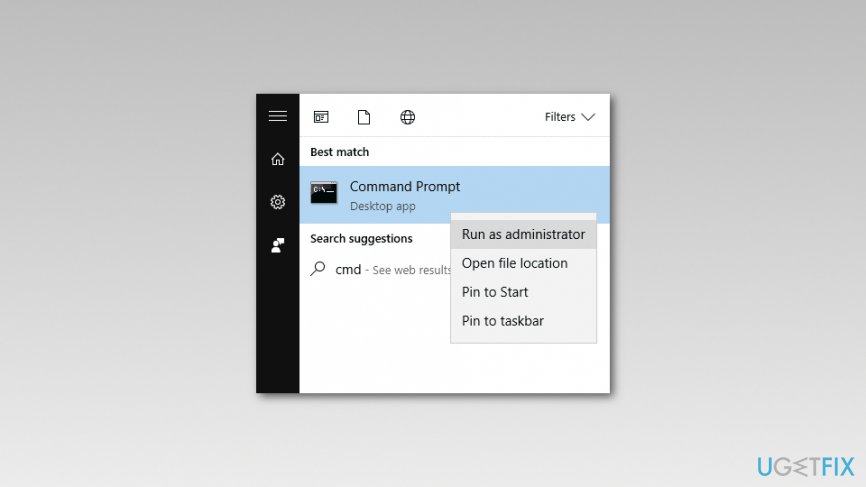 Intente ejecutar cmd para Reiniciar el programa Winsock y eliminar los problemas que provocan la aparición del mensaje DNS_PROBE_FINISHED_NXDOMAIN.
Intente ejecutar cmd para Reiniciar el programa Winsock y eliminar los problemas que provocan la aparición del mensaje DNS_PROBE_FINISHED_NXDOMAIN. - En el símbolo del sistema introduzca el siguiente comando y haga clic en Enter:
netsh winsock reset - Espere hasta que Windows complete el comando y reinicie el equipo.
Fix 3. Ejecuta los comandos en el Símbolo del sistema
- Haga clic en Inicio y acceda al cuadro de búsqueda de Windows.
- En la búsqueda escriba cmd y haga clic con el botón derecho en el resultado. Elige Ejecutar como administrador.
- En el Símbolo del sistema escribe los siguientes comandos y pulsa Enter después de introducir cada uno de ellos:
ipconfig /release
ipconfig /all
ipconfig /flushdns
ipconfig /renew
netsh int ip set dns
netsh winsock reset
NOTA: Tienes que ejecutar estos comandos uno a uno.
Una vez ejecutados estos comandos, reinicie el equipo y compruebe si el DNS_PROBE_FINISHED_NXDOMAIN sigue existiendo en Google Chrome.
Ajuste 4. Reiniciar el servicio de cliente DNS para solucionar el error
- Pulsa los botones Ctrl + R al mismo tiempo;
- En la ventana Ejecutar escribe Services.msc y pulsa Aceptar;
- Busca DNS Client y haz clic con el botón derecho del ratón;
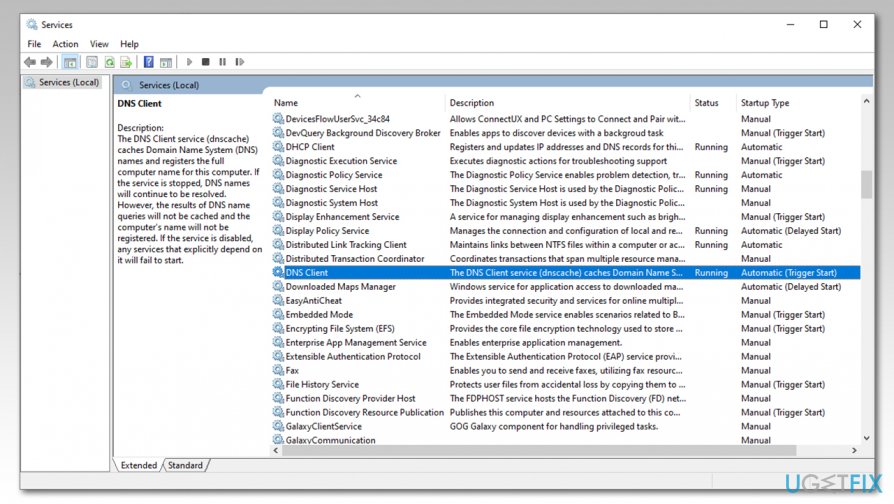
- Selecciona Reiniciar.
Arregla 5. Limpiar Google Chrome
- Abre Google Chrome;
- Ve al Menú > Configuración;
- Debajo de Privacidad y Seguridad, selecciona Borrar datos de navegación;
- Debajo de Rango de tiempo, selecciona Todo el tiempo;
- Seleccione Historial de navegación, Cookies y otros datos del sitio e Imágenes y archivos en caché;
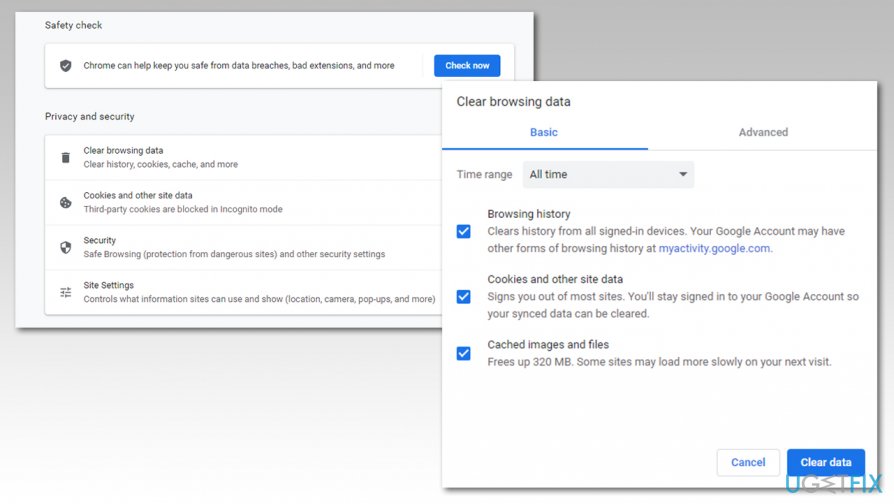 Limpiar Google Chrome
Limpiar Google Chrome - Haga clic en Borrar datos.
Nota: también puedes probar a restablecer Chrome por completo yendo a chrome://flags/ y haciendo clic en Restablecer todo.
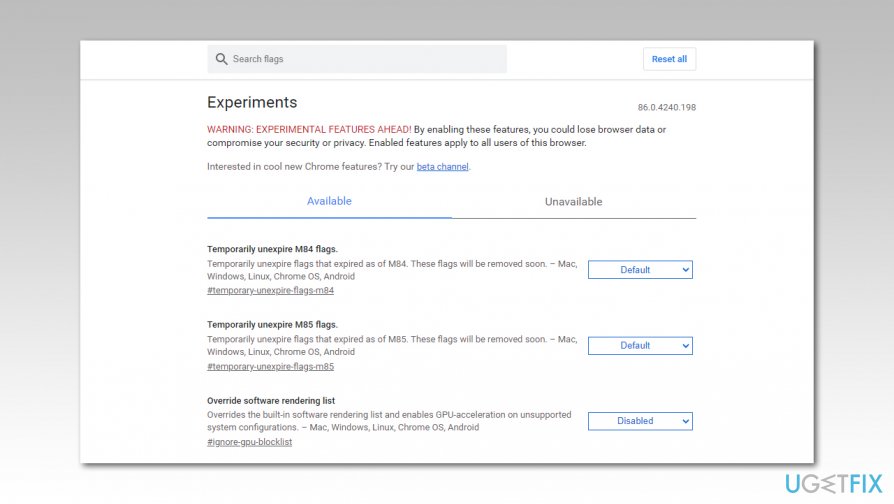 Restablecer Chrome
Restablecer Chrome
Elimina el problema de DNS_PROBE_FINISHED_NXDOMAIN en Mac OS X
Arregla 1. Cambiar la configuración de DNS
- Vaya al menú de Apple, seleccione «Preferencias del Sistema» y haga clic en «Red»;
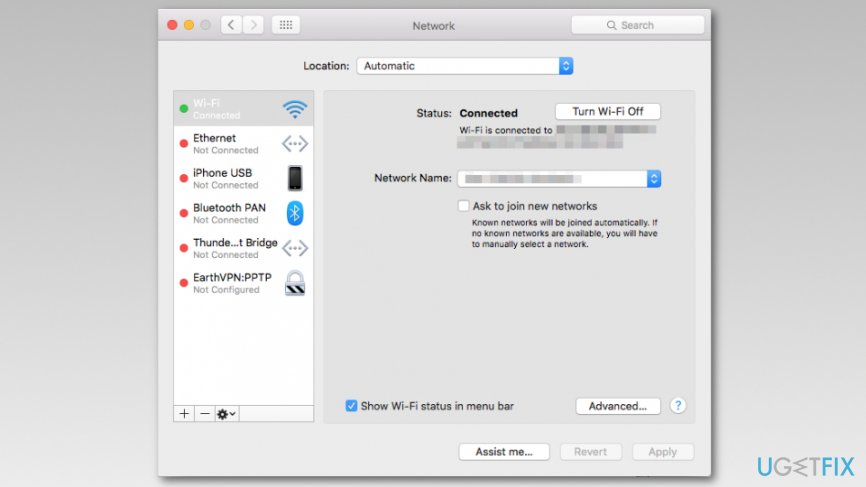 Es esencial intentar cambiar la configuración DNS en Mac si quiere eliminar los problemas relacionados con DNS_PROBE_FINISHED_NXDOMAIN.
Es esencial intentar cambiar la configuración DNS en Mac si quiere eliminar los problemas relacionados con DNS_PROBE_FINISHED_NXDOMAIN. - Ingrese la contraseña (si se requiere para autenticarse) para proceder a los cambios;
- Seleccione la conexión de red que desea modificar:
- Para cambiar la configuración del DNS público de Google en Ethernet, haga clic en «Ethernet incorporada» y seleccione «Avanzado»;
- Para cambiar la configuración de la red inalámbrica, elija «Aeropuerto» y, de nuevo, opte por la configuración «Avanzada»;
- Si desea reemplazar las direcciones de la lista, haga clic en +. O también puedes añadir una nueva dirección IP de Google a la lista. Escriba: 8.8.8.8 y 8.8.4.4.
- Cuando completes estos pasos, pulsa aplicar y OK.
Arregla 2. Borrar caché DNS
- Abra el Finder.
- Vaya a Aplicaciones > Utilidades > Terminal.
- En el Terminal, introduzca los siguientes comandos:
sudo dscacheutil -flushcache
sudo killall -HUP mDNSResponder - Una vez que Mac OS X lo ejecute, reinicia el ordenador para ver si el error se ha solucionado.
Soluciona el problema de DNS_PROBE_FINISHED_NXDOMAIN en Android
Arregla 1. Cambiar la configuración de DNS
- Abre «Ajustes» y ve a «Wi-Fi»
- Mantén presionada la red seleccionada y luego haz clic en «Modificar red»
- Apunta a las opciones avanzadas marcando la casilla «Mostrar opciones avanzadas».
- Elija «Estática» junto a la «Configuración de IP».
- Escriba las direcciones IP de los servidores DNS en las secciones «DNS 1» y «DNS 2».
- Haga clic en «Guardar» y vuelva a conectarse a la red para activar la configuración.
Ajuste 2. Vaciar la caché DNS
Si usas Android con batería extraíble, tienes que apagar tu dispositivo, quitar la batería y esperar 30 segundos. A continuación, vuelva a colocar la batería y compruebe si el error DNS_PROBE_FINISHED_NXDOMAIN ha desaparecido.
Si utiliza un smartphone con batería no extraíble, siga estos pasos:
- Abra Chrome.
- En el cuadro de dirección introduzca esta dirección: chrome://net-internals/#DNS
- Haga clic en DNS en el menú de la izquierda.
- Busque el botón Borrar caché de host y haga clic en él.
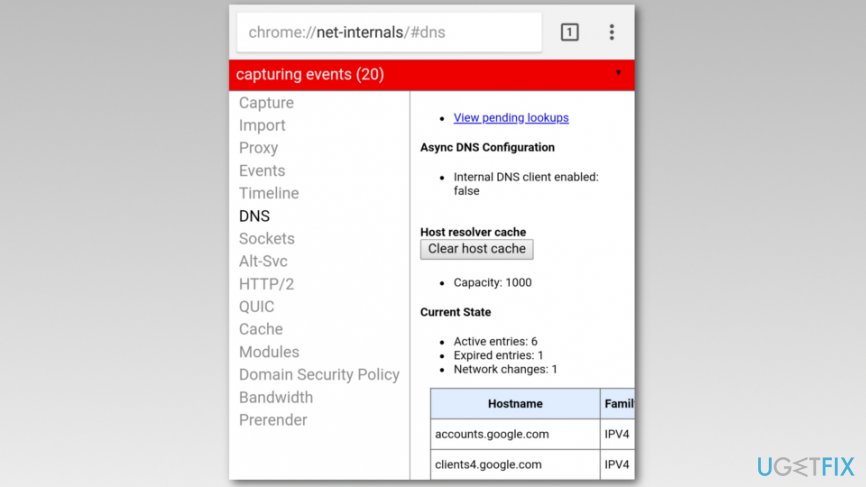 DNS_PROBE_FINISHED_NXDOMAIN podría solucionarse vaciando la caché de DNS en los dispositivos Android.
DNS_PROBE_FINISHED_NXDOMAIN podría solucionarse vaciando la caché de DNS en los dispositivos Android. - Haga clic en la flecha negra situada en la esquina superior derecha de la pantalla.
- En las ventanas emergentes que aparecen, haga clic en las opciones Clear Cache y Flush Sockets.
- Reinicie Chrome.
Estos métodos deberían ayudarle a deshacerse del error DNS_PROBE_FINISHED_NXDOMAIN. Sin embargo, si todavía experimenta problemas tratando de resolver este problema, puede probar ReimageMac Washing Machine X9.
Repare sus Errores automáticamente
el equipo de ugetfix.com está tratando de hacer lo mejor para ayudar a los usuarios a encontrar las mejores soluciones para eliminar sus errores. Si no quiere luchar con las técnicas de reparación manual, por favor, utilice el software automático. Todos los productos recomendados han sido probados y aprobados por nuestros profesionales. Las herramientas que puede utilizar para reparar su error se enumeran a continuación:
Descargue
software para reparar el error Código DNS_PROBE_FINISHED_NXDOMAIN Felicidad
Garantía
Descargue
software para reparar el error Código DNS_PROBE_FINISHED_NXDOMAIN Happiness
Garantía
Si no ha podido reparar su error utilizando Reimage, contacte con nuestro equipo de soporte para obtener ayuda. Por favor, haznos saber todos los detalles que creas que debemos saber sobre tu problema.
Este proceso de reparación patentado utiliza una base de datos de 25 millones de componentes que pueden reemplazar cualquier archivo dañado o faltante en el ordenador del usuario.
Para reparar el sistema dañado, tiene que comprar la versión con licencia de la herramienta de eliminación de malware Reimage.