Frage
Problem: Wie kann ich Microsoft Compatibility Telemetry (CompatTelRunner.exe) deaktivieren?
Bei der Analyse von Problemen auf meinem Windows-Computer bemerkte ich, dass die Aufgabe CompatTelRunner.exe im Task-Manager läuft. Ich fand heraus, dass es sich um eine legitime Systemdatei handelt, die jedoch unerwartet viele CPU-Ressourcen verbraucht. Ich habe versucht, die Aufgabe zu beenden, aber es hat nicht funktioniert! Gibt es eine Möglichkeit, ihn zu deaktivieren?
Gelöste Antwort
CompatTelRunner.exe ist ein Prozess, der unter dem Windows Compatibility Telemetry Service läuft und sich normalerweise im Verzeichnis C:\\Windows\\System32 befindet. Er ist für das Sammeln einer Vielzahl von technischen Daten über den Computer und seine Leistung verantwortlich und sendet diese an Microsoft für sein Windows Customer Experience Improvement Program. Auf diese Weise dient CompatTelRunner.exe als Zwischenglied, das dem Tech-Giganten hilft, die gesammelten Informationen zur Verbesserung des Betriebssystems und der Benutzererfahrung zu nutzen, indem neue Funktionen implementiert und betriebliche Verbesserungen vorgenommen werden. Darüber hinaus wird der Prozess auch während des Upgrade-Prozesses von Windows-Betriebssystemen verwendet.
Leider erregte der CompatTelRunner.exe-Prozess die Aufmerksamkeit der Benutzer aus nicht so guten Gründen, da sie bemerkten, dass er einen extrem hohen Prozentsatz der CPU-Leistung für das Scannen von Dateien und die anschließende Übertragung der Daten über die Internetverbindung verwendet. Aus diesem Grund kann es zu langsamen Internetverbindungen und sogar zu Systemabstürzen kommen.
Aus diesem Grund versuchen viele Benutzer, den CompatTelRunner.exe (Microsoft Compatibility Telemetry) Prozess ganz zu deaktivieren, obwohl ihre Versuche oft vergeblich sind. Er ist außerdem so eingestellt, dass er bei jedem Windows-Neustart ausgeführt wird, so dass er einfach neu gestartet wird, wenn er ausgeschaltet wird.
Abgesehen davon ist CompatTelRunner.exe in keiner Weise bösartig und hat nichts mit Malware zu tun, selbst wenn Benutzer eine hohe CPU-Auslastung feststellen (ein häufiges Symptom einer Virusinfektion). Im Zweifelsfall können Sie immer mit der rechten Maustaste auf den Prozess im Task-Manager klicken, Eigenschaften auswählen und die digitale Signatur überprüfen, die sich auf der Registerkarte Details befindet.
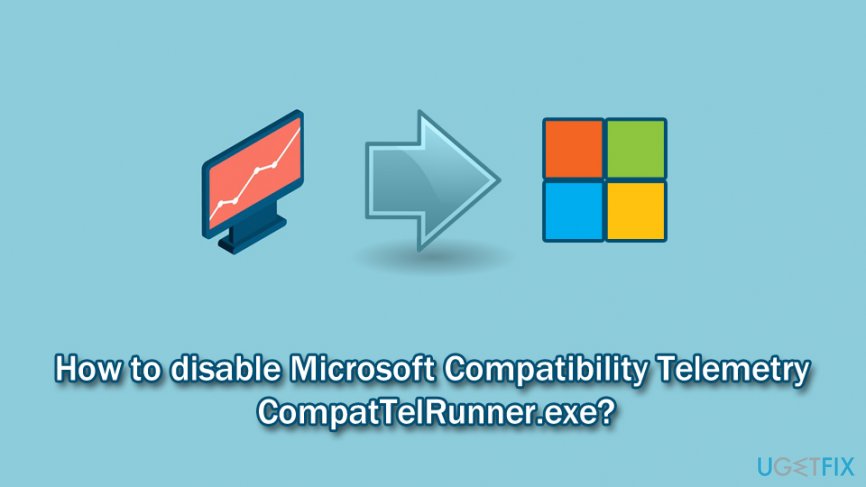 Deaktivieren Sie Microsoft Compatibility Telemetry (CompatTelRunner.exe)
Deaktivieren Sie Microsoft Compatibility Telemetry (CompatTelRunner.exe)
Ein weiterer Grund, warum Benutzer den Prozess CompatTelRunner.exe deaktivieren und die Datenübertragung stoppen möchten, ist der Datenschutz. Es ist kein Geheimnis, dass Datenschutzverletzungen zu einem alltäglichen Phänomen geworden sind und jedes Jahr Milliarden von Datensätzen gestohlen werden. Dies und neue Datenschutzbestimmungen wie GDPR haben die Benutzer dazu veranlasst, sorgfältiger darauf zu achten, wer, wie und warum ihre Daten sammelt, was eine gute Sache ist.
CompatTelRunner.exe sammelt jedoch Telemetriedaten, was bedeutet, dass es keine persönlichen Daten berührt und sich nur auf verschiedene Statistiken konzentriert, ohne die Daten an einen bestimmten Computerbenutzer zu binden. Im Grunde genommen erlauben die Benutzer Microsoft durch das Senden der Informationen lediglich, die Systeme zu verbessern und Kompatibilitätsprobleme in Zukunft zu vermeiden. Daher ist es viel besser, den Microsoft Compatibility Telemetry (CompatTelRunner.exe)-Prozess zu reparieren, anstatt ihn vollständig zu entfernen. Ziel ist es, den Prozess so zu gestalten, dass er den normalen Betrieb des Computers nicht behindert.
Wir haben eine Liste von Lösungen zusammengestellt, die Ihnen bei der Behebung von CompatTelRunner.exe-Dienstproblemen, wie z. B. hoher CPU-Auslastung, helfen. Wir bieten jedoch auch Informationen darüber, wie Sie Microsoft Compatibility Telemetry (CompatTelRunner.exe) vollständig deaktivieren können, falls dies für Sie eine bessere Lösung zu sein scheint.
- Option 1. Verwenden Sie den Taskplaner, um den Prozess CompatTelRunner.exe zu deaktivieren
- Option 2. Deaktivieren Sie Microsoft Compatibility Telemetry über die Eingabeaufforderung
- Option 3. CompatTellRunner.exe mit Administratorrechten löschen
- Option 4. Bearbeiten Sie die Gruppenrichtlinie, um die Telemetriedatenübertragung zu deaktivieren
- Option 5. Überprüfen Sie Ihr Windows-Betriebssystem auf Schadsoftware
- Option 6. Windows auf beschädigte Dateien überprüfen
- Option 7. Aktualisieren Sie Ihr Windows-Betriebssystem
- Option 8. Führen Sie eine Datenträgerbereinigung durch
- Optimieren Sie Ihr System und lassen Sie es effizienter arbeiten
Option 1. Verwenden Sie den Taskplaner, um den Prozess CompatTelRunner.exe zu deaktivieren
Der Aufgabenplaner ist eine integrierte Windows-Komponente, die dem System hilft, Aufgaben zu einer bestimmten Zeit auszuführen. Durch das Beenden der Aufgabe, die für den Start von CompatTelRunner.exe verantwortlich ist, wird der Prozess gar nicht erst gestartet:
- Geben Sie in das Suchfeld von Cortana den Begriff „Aufgabenplaner“ ein
- Erweitern Sie nach dem Öffnen die folgenden Ordner: – Aufgabenplanerbibliothek > Microsoft > Windows > Anwendungserfahrung
- Im mittleren Bereich sehen Sie alle geplanten Aufgaben, wie Microsoft Compatibility Appraiser, ProgramDataUpdater und SartupAppTask
- Klicken Sie mit der rechten Maustaste auf Microsoft Compatibility Appraiser und wählen Sie Deaktivieren
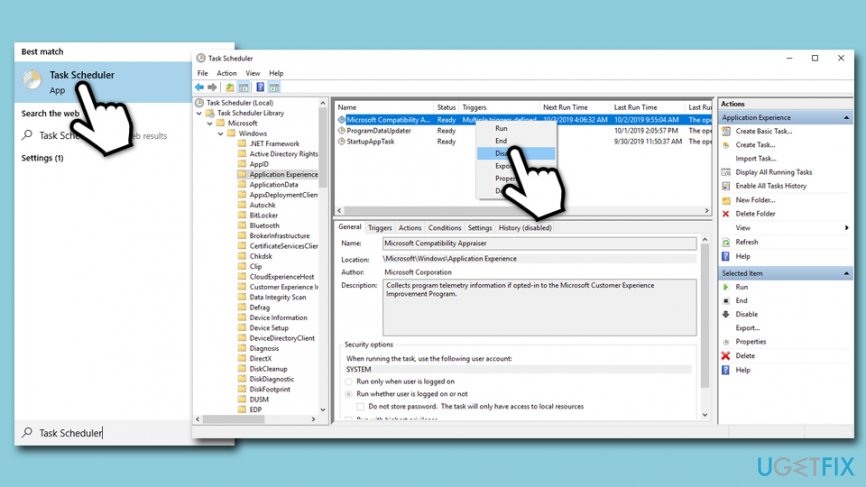 Bestätigen Sie, um den Vorgang abzuschließen
Bestätigen Sie, um den Vorgang abzuschließen - Optional können Sie auch andere Aufgaben in diesem Ordner deaktivieren
Option 2. Deaktivieren Sie Microsoft Compatibility Telemetry über die Eingabeaufforderung
Sie können die Microsoft Compatibility Telemetry auch über die Eingabeaufforderung (Admin) deaktivieren. Gehen Sie dazu wie folgt vor:
- Geben Sie cmd in das Suchfeld von Cortana ein
- Klicken Sie in den Suchergebnissen mit der rechten Maustaste auf die Eingabeaufforderung und wählen Sie Als Administrator ausführen
- Kopieren Sie die folgenden Befehle und fügen Sie sie nacheinander ein und drücken Sie nach jeder Zeile die Eingabetaste:
- sc delete DiagTrack
- sc delete dmwappushservice
- echo „“ > C:\\ProgramData\\Microsoft\\Diagnosis\\ETLLogs\\AutoLogger\\AutoLogger-Diagtrack-Listener.etl
- reg add „HKLM\\SOFTWARE\\Policies\\Microsoft\\Windows\\DataCollection“ /v AllowTelemetry /t REG_DWORD /d 0 /f
 Deaktivieren Sie CompatTelRunner.exe über die Eingabeaufforderung
Deaktivieren Sie CompatTelRunner.exe über die Eingabeaufforderung
Option 3. CompatTellRunner.exe mit Administratorrechten löschen
Wir empfehlen Ihnen nicht, CompatTellRunner.exe zu löschen, bevor Sie andere Lösungen unten versuchen, um die hohe CPU-Auslastung durch diesen Prozess zu beheben. Wenn Sie möchten, können Sie jedoch mit der Entfernung von Microsoft Compatibility Telemetry fortfahren:
- Melden Sie sich bei Ihrem Windows-Konto als Administrator an
- Drücken Sie Win + E auf Ihrer Tastatur und navigieren Sie zu C:
- System32
- Scrollen Sie nach unten (oder drücken Sie C auf Ihrer Tastatur), um CompatTelRunner zu finden
- Klicken Sie mit der rechten Maustaste darauf und wählen Sie Eigenschaften aus
- Gehen Sie zur Registerkarte Sicherheit und klicken Sie unten im Fenster Eigenschaften auf Erweitert
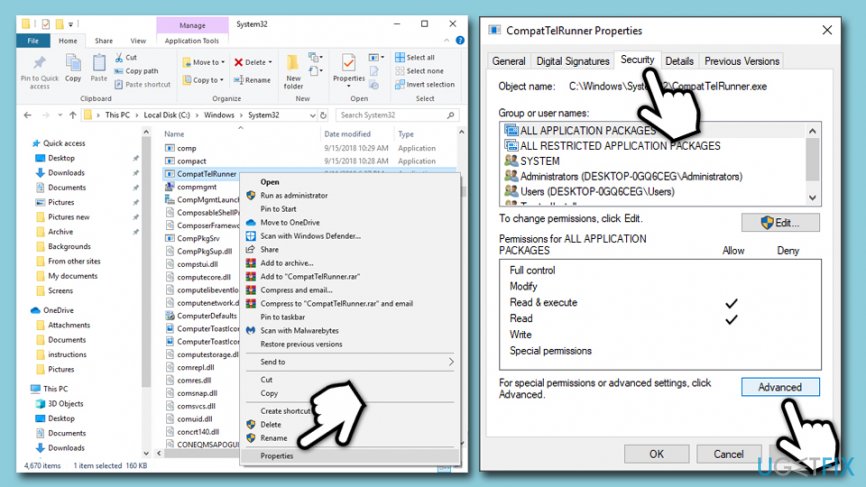 Gehen Sie zu Eigenschaften der Datei CompatTelRunner
Gehen Sie zu Eigenschaften der Datei CompatTelRunner - In Erweiterte Sicherheitseinstellungen, klicken Sie auf Ändern (neben Eigentümer)
- Im Fenster Benutzer oder Gruppe auswählen sehen Sie Geben Sie den Objektnamen ein, um den Abschnitt auszuwählen
- Tippen Sie Administratoren ein und klicken Sie auf Namen prüfen, die Registerkarte sollte sich automatisch ausfüllen
- Klicken Sie auf OK und schließen Sie dann die Eigenschaften von CompatTelRunner
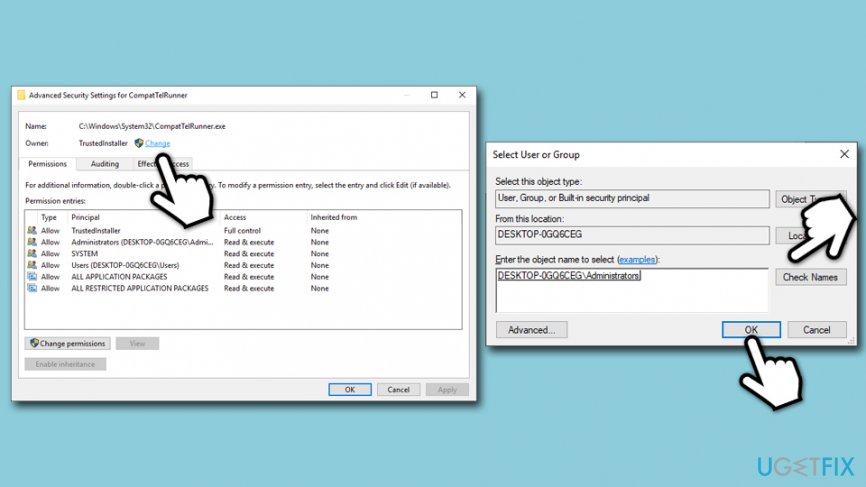 Eigentümerschaft von CompatTelRunner ändern
Eigentümerschaft von CompatTelRunner ändern - Öffnen Sie CompatTelRunner erneut und gehen Sie dann erneut auf Eigenschaften >Sicherheit >Erweitert
- Unter Berechtigungseinträge wählen Sie Administratoren und klicken Sie dann auf Bearbeiten
- Im neuen Fenster wählen Sie Vollzugriff und gehen Sie dann auf Anwenden
 Vollzugriff auf die Datei erhalten, um CompatTelRunner zu löschen
Vollzugriff auf die Datei erhalten, um CompatTelRunner zu löschen - Gehen Sie zurück zur Compattelrunner.exe und löschen Sie sie – leeren Sie danach den Papierkorb.
TIP: Löschen Sie NICHT das gesamte KB2977759-Update. Dies wird Ihnen später nur Probleme bereiten!
Wenn Sie verhindern möchten, dass CompatTelRunner.exe eine hohe CPU-Leistung erzeugt, es aber nicht deaktivieren möchten, müssen Sie andere Methoden ausprobieren – es ist sehr wahrscheinlich, dass die folgenden Lösungen Ihnen helfen könnten.
Option 4. Bearbeiten Sie die Gruppenrichtlinie, um die Telemetriedatenübertragung zu deaktivieren
- Drücken Sie Win + R auf Ihrer Tastatur und geben Sie gpedit.msc ein und drücken Sie die Eingabetaste
- Gehen Sie im neuen Fenster zu folgendem Ort:
Computerkonfiguration >Verwaltungsvorlagen >Windows-Komponenten >Datensammlung und Vorschaubilder
- Doppelklicken Sie auf der rechten Seite auf Telemetrie zulassen
- Wählen Sie Deaktiviert und klicken Sie dann unten auf Zulassen und OK.
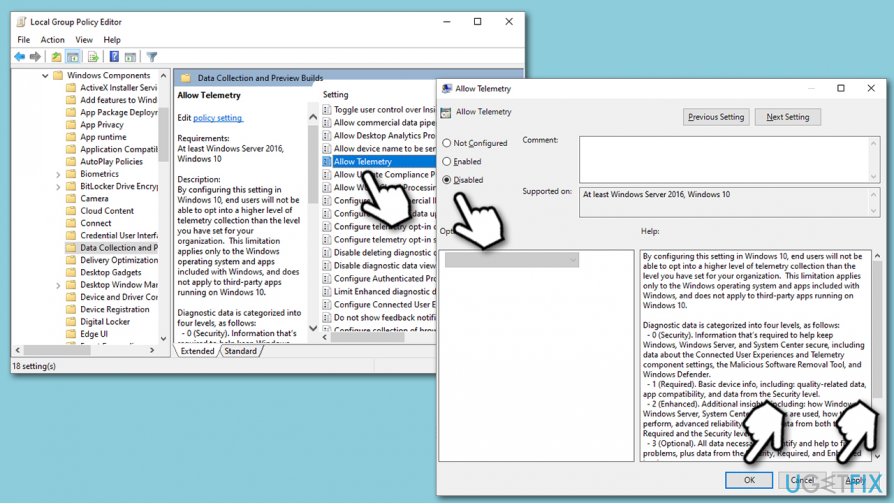 Gruppenrichtlinie bearbeiten
Gruppenrichtlinie bearbeiten
Option 5. Überprüfen Sie Ihr Windows-Betriebssystem auf Schadsoftware
Es gibt eine Tendenz unter Hackern, Malware unter den Namen legitimer Anwendungen und Dateien zu tarnen. Auch wenn es sehr unwahrscheinlich ist, kann CompatTelRunner.exe in einigen Fällen von einem gefälschten Prozess nachgeahmt werden, der von einer Malware stammt. Um sicherzugehen, dass Ihr System virenfrei ist, sollten Sie es daher mit seriöser Anti-Malware-Software scannen und alle bösartigen Einträge entfernen, falls welche gefunden werden.
Wenn Sie mit Sicherheitstools nicht vertraut sind, können Sie entweder eine Anwendung eines Drittanbieters erwerben oder den integrierten Windows Defender verwenden und damit eine vollständige Systemprüfung durchführen:
- Geben Sie Windows Security in die Windows-Suche ein und klicken Sie auf Windows Security
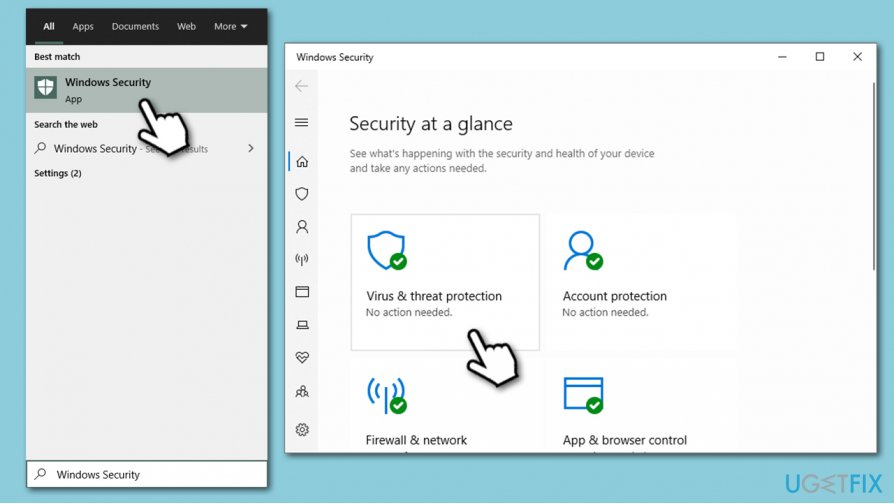 Zugriff auf Windows Security
Zugriff auf Windows Security - Wählen Sie Virus &Schutz vor Bedrohungen
- Gehen Sie zu den Überprüfungsoptionen
- Wählen Sie Vollständige Überprüfung und wählen Sie dann Jetzt überprüfen.
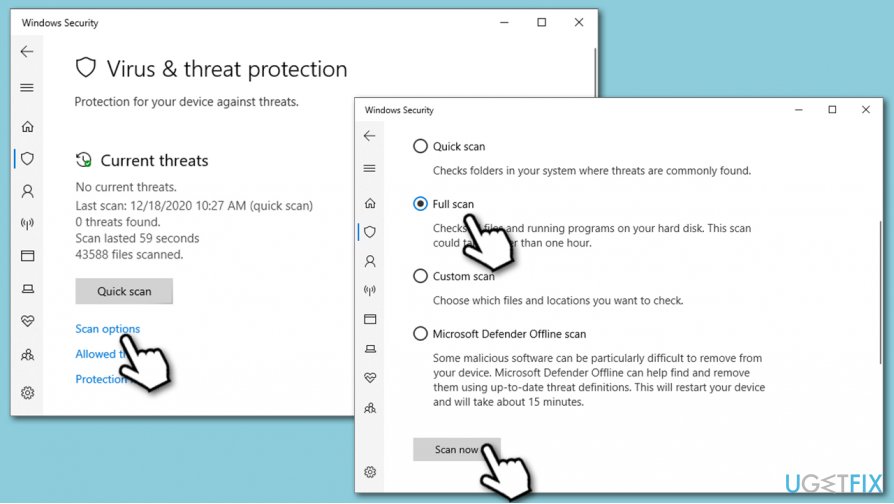 Eine vollständige Systemprüfung durchführen
Eine vollständige Systemprüfung durchführen
Option 6. Windows auf beschädigte Dateien überprüfen
Sie können mit ReimageMac Washing Machine X9 automatisch nach Systemdateifehlern suchen – wir empfehlen diese Software sehr, da sie Windows-bezogene Fehler und Probleme automatisch beheben kann. Wenn Sie es manuell tun möchten, gehen Sie wie folgt vor:
- Tippen Sie cmd in das Suchfeld von Cortana ein
- Öffnen Sie die Eingabeaufforderung (Admin)
- Geben Sie den folgenden Befehl ein und drücken Sie die Eingabetaste
sfc /scannow
- Warten Sie, bis Windows automatisch Systemfehler findet und behebt.
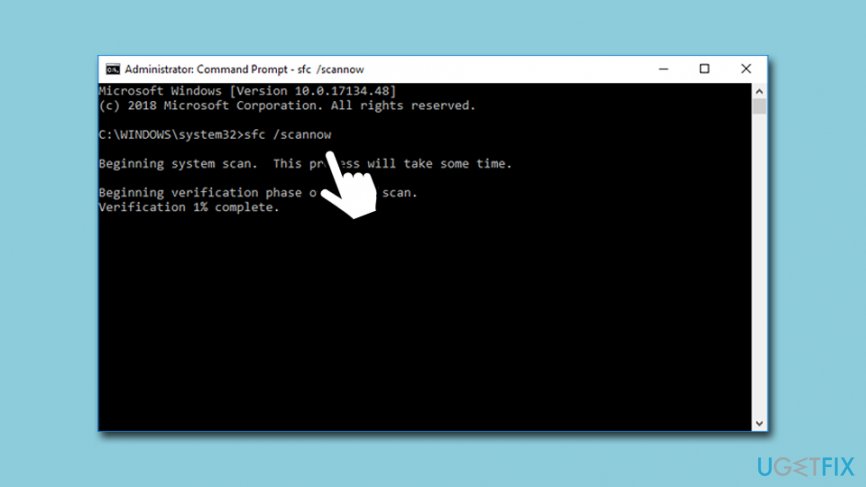 Systemdateiprüfung über die Eingabeaufforderung ausführen
Systemdateiprüfung über die Eingabeaufforderung ausführen
Hinweis: Sie können auch den Befehl DISM /Online /Cleanup-Image /RestoreHealth in der Eingabeaufforderung ausführen – es handelt sich dabei um einen gründlicheren Scan, der länger dauert als der SFC-Scan.
Option 7. Aktualisieren Sie Ihr Windows-Betriebssystem
Ein veraltetes Betriebssystem kann oft verschiedene Probleme verursachen. Außerdem sorgen Sicherheitspatches dafür, dass Cyberkriminelle keine Systemschwachstellen ausnutzen, um Malware auf Ihrem Rechner zu installieren. Daher ist es wichtig, Windows immer auf dem neuesten Stand zu halten:
- Klicken Sie mit der rechten Maustaste auf die Schaltfläche „Start“ und wählen Sie „Einstellungen“
- Wählen Sie „Update“ & „Sicherheit“
- Klicken Sie auf „Nach Updates suchen“
- Warten Sie, bis Windows neue Updates herunterlädt und installiert
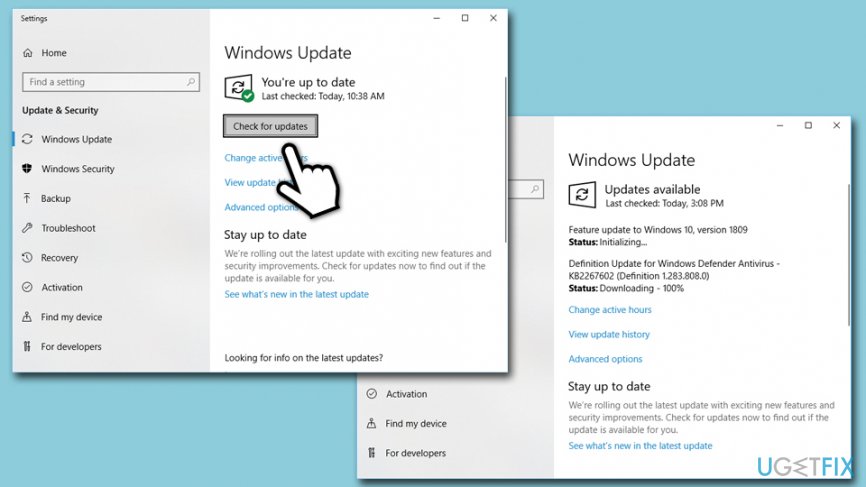 Stellen Sie sicher, dass Ihr Windows-System aktualisiert ist
Stellen Sie sicher, dass Ihr Windows-System aktualisiert ist - Starten Sie Ihr System neu
Option 8. Führen Sie eine Datenträgerbereinigung durch
Temporäre Dateien und Ordner können sich im Laufe der Monate (oder Jahre) ansammeln und verschiedene Probleme verursachen, darunter die hohe CPU-Auslastung von CompatTelRunner.exe. Daher sollten Sie eine Datenträgerbereinigung durchführen, um die ungenutzten Daten loszuwerden:
- Tippen Sie in das Suchfeld von Cortana „Datenträgerbereinigung“ ein
- Wählen Sie aus, welche Dateien Sie löschen möchten
- Klicken Sie auf Systemdateien bereinigen
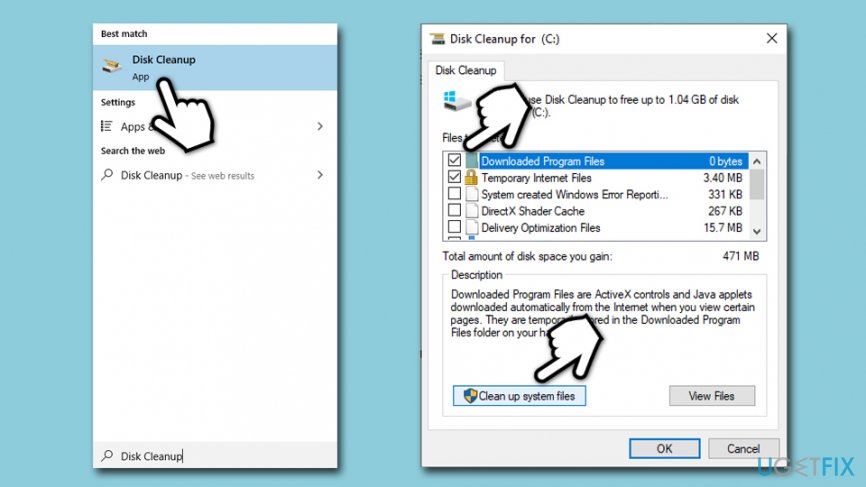 Disk Cleanup kann Ihnen helfen, temporäre Dateien loszuwerden
Disk Cleanup kann Ihnen helfen, temporäre Dateien loszuwerden
Optimieren Sie Ihr System und lassen Sie es effizienter arbeiten
Optimieren Sie Ihr System jetzt! Wenn Sie Ihren Computer nicht manuell überprüfen und sich mit der Suche nach Problemen herumschlagen wollen, die ihn verlangsamen, können Sie die unten aufgeführte Optimierungssoftware verwenden. Alle diese Lösungen wurden vom ugetfix.com-Team getestet, um sicherzustellen, dass sie zur Verbesserung des Systems beitragen. Um Ihren Computer mit nur einem Klick zu optimieren, wählen Sie eines dieser Tools:
Download
Computeroptimierer Happiness
Garantie
Download
Computeroptimierer Happiness
Garantie
Wenn Sie mit Reimage nicht zufrieden sind und denken, dass es Ihren Computer nicht verbessert hat, können Sie uns gerne kontaktieren! Bitte geben Sie uns alle Details zu Ihrem Problem.
Dieser patentierte Reparaturprozess verwendet eine Datenbank mit 25 Millionen Komponenten, die jede beschädigte oder fehlende Datei auf dem Computer des Benutzers ersetzen kann.
Um das beschädigte System zu reparieren, müssen Sie die lizenzierte Version von Reimage Malware Removal Tool kaufen.