Frage
Problem: Wie behebt man „Fehlercode: DNS_PROBE_FINISHED_NXDOMAIN“-Problem?
Hey. Ich habe ein Problem, das erst kürzlich aufgetreten ist. Immer, wenn ich versuche, über meinen Google Chrome auf die SkySports-Website zuzugreifen, erhalte ich eine Fehlermeldung, die mir anzeigt, dass die „Website nicht verfügbar“ ist. Außerdem ist mir der Fehlercode DNS_PROBE_FINISHED_NXDOMAIN aufgefallen. Was bedeutet dieser Fehler und wie kann ich ihn beheben? Was ist das Problem?
Gelöste Antwort
DNS_PROBE_FINISHED_NXDOMAIN-Fehler ist möglicherweise einer der häufigsten Fehler, mit denen Sie konfrontiert werden können, wenn Sie versuchen, auf eine bestimmte Website zuzugreifen. In einigen Fällen sind die Probleme über mehrere Domains oder alles, was Sie versuchen, über das Web zugreifen.
Der Browser DNS_PROBE_FINISHED_NXDOMAIN Fehler zeigt eine nicht existierende Domain. Mit anderen Worten: Das DNS kann die IP-Adresse, die dem Domainnamen entspricht, nicht finden. Daher erhalten Benutzer diesen Fehler in Google Chrome und können die Website, auf die sie zugreifen möchten, nicht erreichen. Experten weisen darauf hin, dass dieses Problem aufgrund von DNS-Fehlkonfigurationen oder fehlerhaften Internet-Einstellungen auf Ihrem Computer auftreten kann.
DNS PROBE FINISHED NXDOMAIN Fehlername ist exklusiv für Google Chrome Web-Browser, obwohl das nicht bedeutet, dass das Problem nicht auf anderen Web-Browsern vorhanden ist. Wenn Sie also einen anderen Browser verwenden und mit demselben Problem konfrontiert sind, können Sie folgende Meldungen erhalten:
- Mozilla Firefox – Hmm. Wir haben Probleme, diese Seite zu finden
- MS Edge – Hmmm… kann diese Seite nicht erreichen
- Safari – Safari kann den Server nicht finden
Dieses Problem kann Benutzer von Windows, Mac oder Android OS stören. Wenn etwas mit den Internet- oder DNS-Einstellungen nicht stimmt, zeigt Chrome möglicherweise ein graues Fenster mit einer der folgenden Meldungen an:
Diese Website kann nicht erreicht werden
www.specific-domain.com’s server DNS address could not be found.
Try run Windows Diagnostics.
DNS_PROBE_FINISHED_NXDOMAIN
oder
Diese Webseite ist nicht verfügbar
DNS_PROBE_FINISHED_NXDOMAIN
In einigen Fällen ist die Quelle des DNS_PROBE_FINISHED_NXDOMAIN-Fehlerfensters jedoch die Firewall des Computers/Laptops oder Smartphones. Möglicherweise blockiert sie das Laden der Website. In diesem Fall müssen Sie die DNS-Einstellungen Ihres Systems ändern, um Google Public DNS zu verbinden. Dieses Mal gibt der Fehler eine andere Meldung aus:
Der Server 0.docs.google.com kann nicht gefunden werden, da der DNS-Lookup fehlgeschlagen ist. DNS ist der Netzwerkdienst, der den Namen einer Website in ihre Internetadresse übersetzt. Dieser Fehler wird meist dadurch verursacht, dass keine Verbindung zum Internet besteht oder das Netzwerk falsch konfiguriert ist. Er kann auch durch einen nicht reagierenden DNS-Server oder eine Firewall verursacht werden, die Google Chrome am Zugriff auf das Netzwerk hindert.
Fehlercode: DNS_PROBE_FINISHED_NXDOMAIN
Glücklicherweise ist das Problem nicht schwer zu beheben. Sie können den DNS_PROBE_FINISHED_NXDOMAIN-Fehler auf Windows-, Mac- und Android-Geräten beheben. Unser Team hat die folgenden Anweisungen vorbereitet.
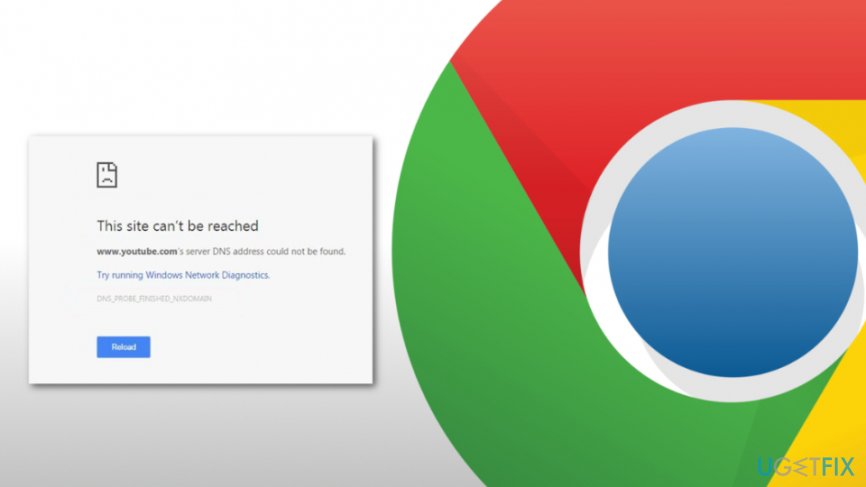 DNS_PROBE_FINISHED_NXDOMAIN ist ein Fehler, der auf Windows-, Mac- und Android-Betriebssystemen auftreten kann.
DNS_PROBE_FINISHED_NXDOMAIN ist ein Fehler, der auf Windows-, Mac- und Android-Betriebssystemen auftreten kann.
- Fehler „DNS_PROBE_FINISHED_NXDOMAIN“ beheben, der in Google Chrome angezeigt wird
- Weg mit der DNS_PROBE_FINISHED_NXDOMAIN-Meldung von Windows
- Fix 1. Ändern Sie die TCP/IP4-Proxy-Einstellungen
- Fix 2. Winsock-Programm zurücksetzen
- Fix 3. Führen Sie Befehle in der Eingabeaufforderung aus
- Fix 4. Setzen Sie den DNS-Client-Dienst zurück, um den Fehler zu beheben
- Fix 5. Google Chrome reinigen
- Problem DNS_PROBE_FINISHED_NXDOMAIN unter Mac OS X beseitigen
- Fix 1. DNS-Einstellungen ändern
- Fix 2. DNS-Cache löschen
- Lösen Sie das DNS_PROBE_FINISHED_NXDOMAIN-Problem auf Android
- Fix 1. DNS-Einstellungen ändern
- Fix 2. DNS-Cache leeren
- Reparieren Sie Ihre Fehler automatisch
Fehler „DNS_PROBE_FINISHED_NXDOMAIN“ beheben, der in Google Chrome angezeigt wird
Nach Angaben der Forscher kann der Fehler DNS_PROBE_FINISHED_NXDOMAIN auf Windows-, Android- und Mac-Betriebssystemen auftreten. Ebenso ist es offensichtlich, dass die gleichen Lösungen nicht auf verschiedenen Betriebssystemen funktionieren. Aus diesem Grund haben wir unten Richtlinien vorbereitet, die zeigen, wie man den DNS_PROBE_FINISHED_NXDOMAIN-Fehler unter Windows, Mac und Android behebt.
Der erste und einfachste Schritt zur Behebung des Fehlers DNS_PROBE_FINISHED_NXDOMAIN besteht darin, den Cache zu löschen und Google Chrome auf die Standardeinstellungen zurückzusetzen. Lesen Sie mehr darüber, wie Sie den Cache von Webbrowsern löschen können.
Sie können sich unser Video über „DNS_PROBE_FINISHED_NXDOMAIN“ und seine Beseitigung ansehen. Sie können auch unserer Schritt-für-Schritt-Anleitung folgen.
Weg mit der DNS_PROBE_FINISHED_NXDOMAIN-Meldung von Windows
Windows ist das am häufigsten verwendete Betriebssystem der Welt, daher ist es wahrscheinlich, dass die meisten Menschen diesen Fehler unter Windows erhalten. Es gibt mehrere Möglichkeiten, den DNS PROBE FINISHED NXDOMAIN-Fehler auf dieser Plattform zu beheben. Befolgen Sie die folgenden detaillierten Schritte – mindestens einer von ihnen sollte Ihnen bei dem Problem helfen.
Fix 1. Ändern Sie die TCP/IP4-Proxy-Einstellungen
- Öffnen Sie „Netzwerk- und Freigabecenter“;
- Wählen Sie „Adaptereinstellungen ändern“;
- Suchen Sie Ihren Netzwerkverbindungsanbieter unter „Lokale Verbindung“ oder „Drahtlose Verbindung“ und wählen Sie „Eigenschaften“ durch Rechtsklick auf das Symbol;
- Im neu geöffneten Fenster wählen Sie das „Internetprotokoll (4 TCP/IPv4)“ und klicken Sie auf „Eigenschaften“;
- Markieren Sie die Option „Folgende DNS-Serveradressen verwenden“;
- Geben Sie dann 8.8.8.8 und 8.8.4.4;
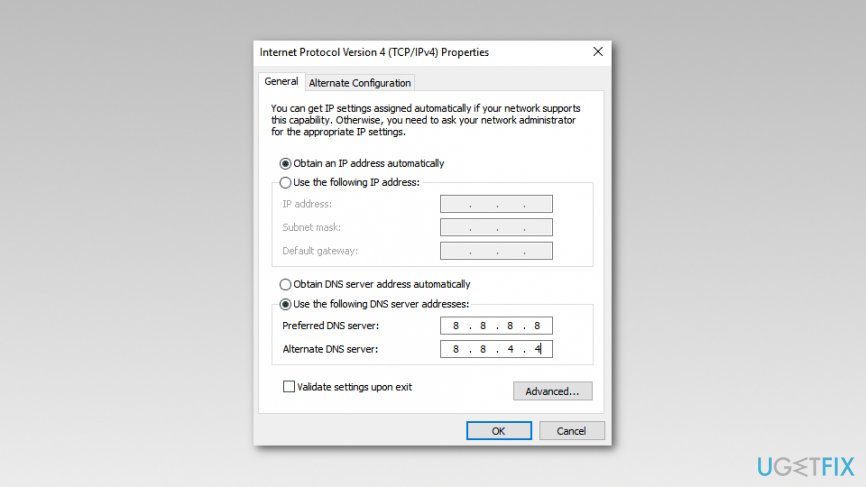 Sie sollten die TCP/IP4-Proxy-Einstellungen unter Windows ändern, um den DNS_PROBE_FINISHED_NXDOMAIN-Fehler loszuwerden.
Sie sollten die TCP/IP4-Proxy-Einstellungen unter Windows ändern, um den DNS_PROBE_FINISHED_NXDOMAIN-Fehler loszuwerden.
- Nachdem Sie mit diesen Schritten fertig sind, klicken Sie auf OK und schließen Sie die restlichen Fenster.
Fix 2. Winsock-Programm zurücksetzen
Winsock verwaltet Ein- und Ausgabeanforderungen für Internetanwendungen unter Windows. Daher könnte das Zurücksetzen helfen, das DNS_PROBE_FINISHED_NXDOMAIN-Problem in Chrome loszuwerden:
- Öffnen Sie das Windows-Suchfeld und geben Sie cmd ein.
- Klicken Sie in den Ergebnissen mit der rechten Maustaste auf die Eingabeaufforderung und wählen Sie Als Administrator ausführen.
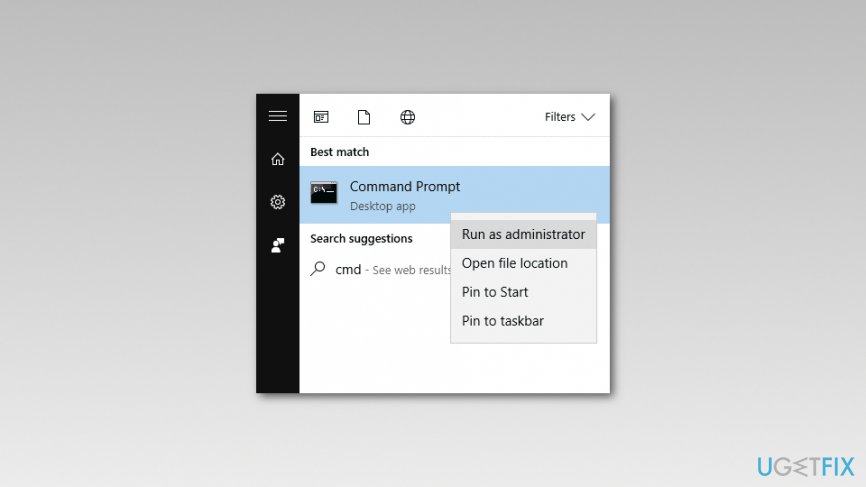 Versuchen Sie, cmd auszuführen, um das Winsock-Programm zurückzusetzen und Probleme zu beseitigen, die die Meldung DNS_PROBE_FINISHED_NXDOMAIN verursachen.
Versuchen Sie, cmd auszuführen, um das Winsock-Programm zurückzusetzen und Probleme zu beseitigen, die die Meldung DNS_PROBE_FINISHED_NXDOMAIN verursachen. - Geben Sie in der Eingabeaufforderung den folgenden Befehl ein und klicken Sie auf Enter:
netsh winsock reset - Warten Sie, bis Windows den Befehl abgeschlossen hat und starten Sie den Computer neu.
Fix 3. Führen Sie Befehle in der Eingabeaufforderung aus
- Klicken Sie auf Start und öffnen Sie das Windows-Suchfeld.
- Geben Sie in der Suche cmd ein und klicken Sie mit der rechten Maustaste auf das Ergebnis. Wählen Sie Als Administrator ausführen.
- Geben Sie in der Eingabeaufforderung die folgenden Befehle ein und drücken Sie nach der Eingabe jedes einzelnen die Eingabetaste:
ipconfig /release
ipconfig /all
ipconfig /flushdns
ipconfig /renew
netsh int ip set dns
netsh winsock reset
HINWEIS: Sie müssen diese Befehle nacheinander ausführen.
Nachdem diese Befehle ausgeführt wurden, starten Sie den Computer neu und überprüfen Sie, ob die DNS_PROBE_FINISHED_NXDOMAIN in Google Chrome noch vorhanden ist.
Fix 4. Setzen Sie den DNS-Client-Dienst zurück, um den Fehler zu beheben
- Drücken Sie die Tasten Strg + R gleichzeitig;
- Im Fenster Ausführen geben Sie Services.msc ein und drücken Sie OK;
- Finden Sie den DNS-Client und klicken Sie mit der rechten Maustaste darauf;
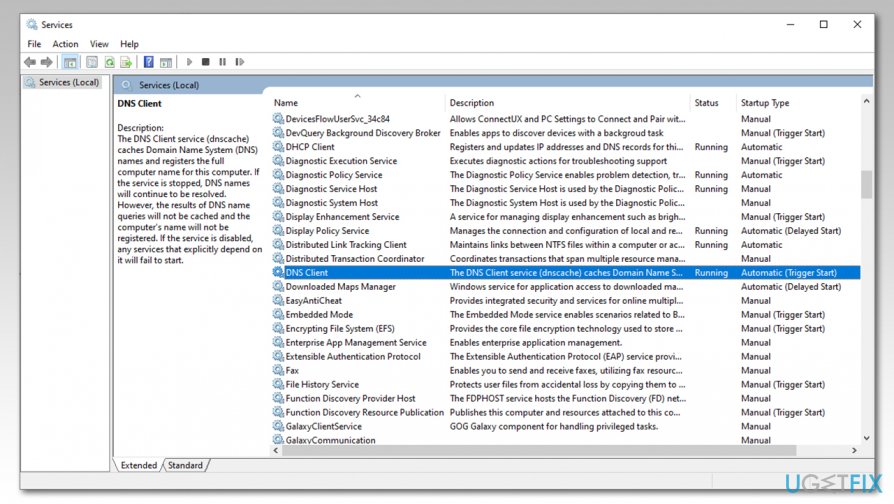 Neustart des DNS-Client-Dienstes
Neustart des DNS-Client-Dienstes - Wählen Sie Zurücksetzen.
Fix 5. Google Chrome reinigen
- Öffnen Sie Google Chrome;
- Gehen Sie zu Menü > Einstellungen;
- Unter Datenschutz und Sicherheit, wählen Sie Browserdaten löschen;
- Unter Zeitbereich, wählen Sie Alle Zeit;
- Wählen Sie Browserverlauf, Cookies und andere Websitedaten und zwischengespeicherte Bilder und Dateien;
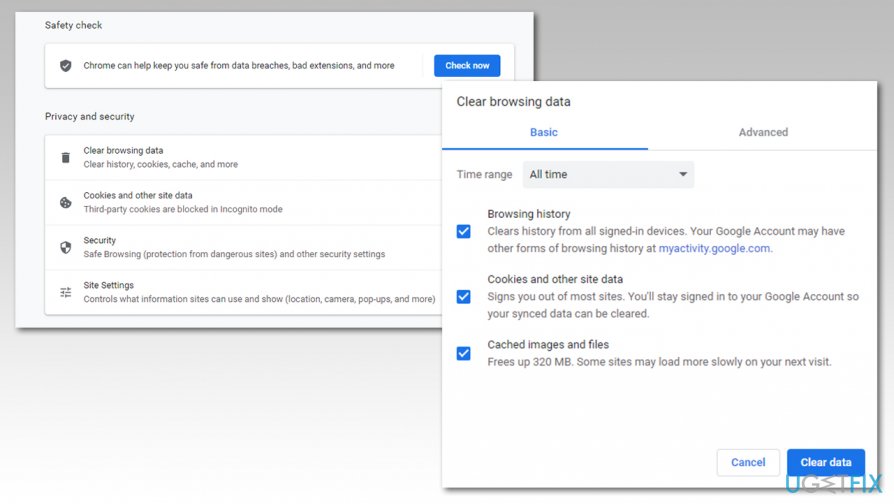 Google Chrome reinigen
Google Chrome reinigen - Klicken Sie auf Daten löschen.
Hinweis: Sie können auch versuchen, Chrome komplett zurückzusetzen, indem Sie zu chrome://flags/ gehen und dann auf Alles zurücksetzen klicken.
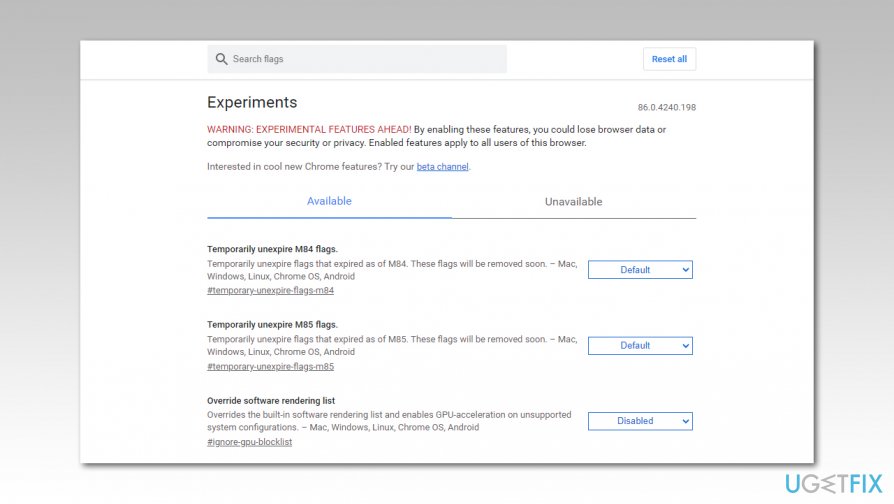 Chrome zurücksetzen
Chrome zurücksetzen
Problem DNS_PROBE_FINISHED_NXDOMAIN unter Mac OS X beseitigen
Fix 1. DNS-Einstellungen ändern
- Gehen Sie zum Apple-Menü, wählen Sie „Systemeinstellungen“ und klicken Sie auf „Netzwerk“;
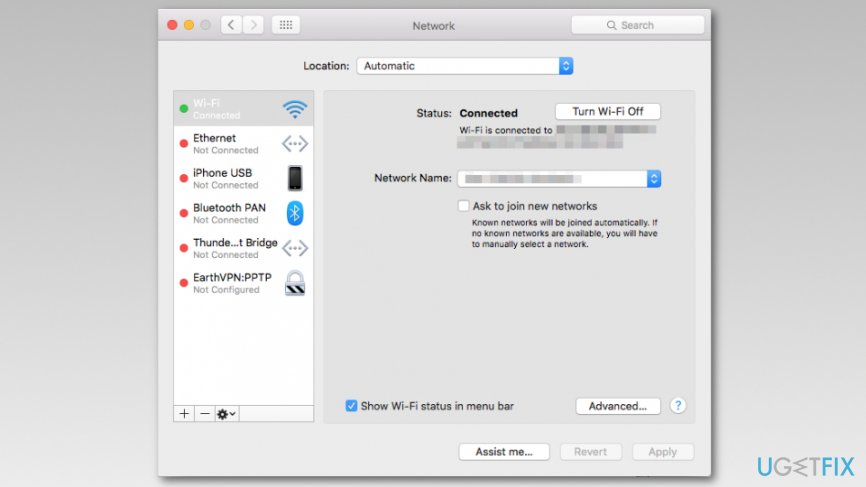 Es ist wichtig, die DNS-Einstellungen auf dem Mac zu ändern, wenn Sie Probleme im Zusammenhang mit DNS_PROBE_FINISHED_NXDOMAIN beseitigen wollen.
Es ist wichtig, die DNS-Einstellungen auf dem Mac zu ändern, wenn Sie Probleme im Zusammenhang mit DNS_PROBE_FINISHED_NXDOMAIN beseitigen wollen. - Geben Sie das Passwort ein (falls zur Authentifizierung erforderlich), um mit den Änderungen fortzufahren;
- Wählen Sie die Netzwerkverbindung aus, die Sie ändern möchten:
- Um die Google Public DNS-Einstellung für das Ethernet zu ändern, klicken Sie auf „Eingebautes Ethernet“ und wählen Sie „Erweitert“;
- Um die Einstellungen für das drahtlose Netzwerk zu ändern, wählen Sie „Airport“ und entscheiden Sie sich wiederum für die „Erweitert“-Einstellungen;
- Wenn Sie aufgelistete Adressen ersetzen möchten, klicken Sie auf +. Sie können auch eine neue Google-IP-Adresse in die Liste aufnehmen. Tippen Sie: 8.8.8.8 und 8.8.4.4.
- Wenn Sie diese Schritte abgeschlossen haben, drücken Sie auf Anwenden und OK.
Fix 2. DNS-Cache löschen
- Öffnen Sie Finder.
- Gehen Sie zu Anwendungen > Dienstprogramme > Terminal.
- Geben Sie im Terminal die folgenden Befehle ein:
sudo dscacheutil -flushcache
sudo killall -HUP mDNSResponder - Nachdem Mac OS X den Befehl ausgeführt hat, starten Sie den Computer neu, um zu sehen, ob der Fehler behoben ist.
Lösen Sie das DNS_PROBE_FINISHED_NXDOMAIN-Problem auf Android
Fix 1. DNS-Einstellungen ändern
- Öffnen Sie „Einstellungen“ und gehen Sie zu „Wi-Fi“.“
- Drücken Sie auf das ausgewählte Netzwerk und klicken Sie dann auf „Netzwerk ändern“.“
- Wählen Sie die erweiterten Optionen, indem Sie das Feld „Erweiterte Optionen anzeigen“ markieren.
- Wählen Sie neben „IP-Einstellungen“ die Option „Statisch“.
- Geben Sie die IP-Adressen der DNS-Server in die Abschnitte „DNS 1“ und „DNS 2“ ein.
- Klicken Sie auf „Speichern“ und verbinden Sie sich erneut mit dem Netzwerk, um die Einstellungen zu aktivieren.
Fix 2. DNS-Cache leeren
Wenn Sie Android mit einem herausnehmbaren Akku verwenden, müssen Sie Ihr Gerät ausschalten, den Akku entfernen und 30 Sekunden warten. Legen Sie dann den Akku wieder ein und prüfen Sie, ob der Fehler DNS_PROBE_FINISHED_NXDOMAIN verschwunden ist.
Wenn Sie ein Smartphone mit einem nicht herausnehmbaren Akku verwenden, führen Sie folgende Schritte aus:
- Öffnen Sie Chrome.
- Geben Sie in das Adressfeld folgende Adresse ein: chrome://net-internals/#DNS
- Klicken Sie im linken Menü auf DNS.
- Finden Sie die Schaltfläche „Host-Cache löschen“ und klicken Sie darauf.
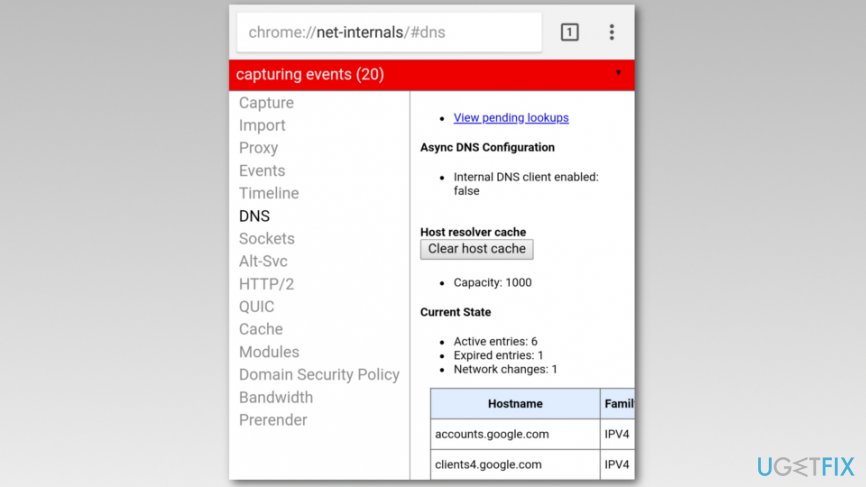 DNS_PROBE_FINISHED_NXDOMAIN kann durch das Leeren des DNS-Cache auf Android-Geräten behoben werden.
DNS_PROBE_FINISHED_NXDOMAIN kann durch das Leeren des DNS-Cache auf Android-Geräten behoben werden. - Klicken Sie auf den schwarzen Pfeil in der rechten oberen Ecke des Bildschirms.
- In den erscheinenden Pop-up-Fenstern klicken Sie auf die Optionen Cache löschen und Sockets leeren.
- Starten Sie Chrome neu.
Diese Methoden sollten Ihnen helfen, den Fehler DNS_PROBE_FINISHED_NXDOMAIN loszuwerden. Allerdings, wenn Sie immer noch Probleme bei dem Versuch, dieses Problem zu lösen, können Sie versuchen, ReimageMac Washing Machine X9.
Reparieren Sie Ihre Fehler automatisch
ugetfix.com Team versucht, sein Bestes zu tun, um Benutzer finden die besten Lösungen für die Beseitigung ihrer Fehler zu helfen. Wenn Sie sich nicht mit manuellen Reparaturtechniken abmühen wollen, verwenden Sie bitte die automatische Software. Alle empfohlenen Produkte sind von unseren Fachleuten getestet und genehmigt worden. Tools, die Sie verwenden können, um Ihren Fehler zu beheben, sind unten aufgeführt:
Download
Software zur Behebung des Fehlers Code DNS_PROBE_FINISHED_NXDOMAIN Happiness
Guarantee
Download
Software zur Behebung des Fehlers Code DNS_PROBE_FINISHED_NXDOMAIN Happiness
Garantie
Wenn Sie Ihren Fehler mit Reimage nicht beheben konnten, wenden Sie sich bitte an unser Support-Team für Hilfe. Bitte teilen Sie uns alle Details mit, die wir Ihrer Meinung nach über Ihr Problem wissen sollten.
Dieser patentierte Reparaturprozess verwendet eine Datenbank mit 25 Millionen Komponenten, die jede beschädigte oder fehlende Datei auf dem Computer des Benutzers ersetzen kann.
Um das beschädigte System zu reparieren, müssen Sie die lizenzierte Version des Reimage Malware Removal Tools erwerben.