LUTs können als nützlicher Ausgangspunkt für die Farbkorrektur dienen, oder sie können verwendet werden, um dem fertigen Video einen endgültigen Look zu verleihen.
In ganz einfachen Worten ist eine LUT („Look Up Table“) ein voreingestellter „Look“, den Sie auf Ihr Filmmaterial anwenden. Diese Voreinstellungen können verwendet werden, um Ihrem Material einen einzigartigen Stil zu verleihen, aber sie können auch verwendet werden, um grundlegende Anpassungen als Ausgangspunkt vorzunehmen, bevor Sie in die Farbabstufung eintauchen.
Es ist klar, dass LUTs Ihren Postproduktions-Workflow drastisch rationalisieren können, aber wie verwenden Sie LUTs in Sony Vegas Pro?
Vegas Pro bietet derzeit keine integrierte Möglichkeit, LUTs auf Ihr Material anzuwenden, aber das bedeutet nicht, dass Sie im Regen stehen gelassen werden. Red Giant hat mir Magic Bullet Looks zur Verfügung gestellt, und ich habe festgestellt, dass die Arbeit mit LUTs mit dieser Software ganz einfach ist.
Hier finden Sie eine Schritt-für-Schritt-Anleitung zu den verschiedenen Möglichkeiten, wie Sie Magic Bullet Looks verwenden können, um LUTs auf Ihr Filmmaterial in Sony Vegas Pro anzuwenden.
Download: Magic Bullet Looks – Wenn Sie Magic Bullet Looks noch nicht haben, können Sie eine kostenlose Testversion herunterladen, um diesem Tutorial zu folgen.
- LUT Downloads
- Quick Reference: Vegas Pro Video FX Pipeline
- Die Grundlinie: Anwenden einer LUT auf Projektmedien
- Chirurgischer Eingriff: Eine LUT auf einen Clip auf der Timeline anwenden
- Der Reihe nach: LUT auf eine Spur in der Timeline anwenden
- Der letzte Durchgang: Eine LUT auf die gesamte Timeline anwenden
- Mehrere Möglichkeiten, mit Magic Bullet Looks mit LUTs zu arbeiten
- Verwandtes
- Ressourcen für die Postproduktion
LUT Downloads
Hier sind einige LUTs, die Sie mit Ihrem Filmmaterial verwenden können.
Kostenlos
- Druckfilm-Emulations-LUTs
- Freundlich &Neutralisierende Panasonic-LUTs
Bezahlt
- Osiris Cinematic Film Looks
- ImpulZ 35mm Film Emulation LUTs
Quick Reference: Vegas Pro Video FX Pipeline
Es gibt verschiedene Punkte in Vegas, an denen Sie Ihrem Filmmaterial Effekte hinzufügen können, von denen jeder für einen bestimmten Bedarf geeignet ist. Hier ist eine Kurzreferenz der Vegas Video FX Pipeline:
- Source FX – Effekte auf das Quellmedium anwenden. Effekte, die dem Quellmedium hinzugefügt werden, wirken sich projektweit auf alle Instanzen des Mediums aus.
- Event FX – Wenden Sie Effekte auf ein einzelnes Ereignis (z. B. einen Videoclip) in der Timeline an. Diese Effekte wirken sich nur auf den spezifischen Clip auf der Timeline aus.
- Track FX – Wenden Sie Effekte auf eine Videospur auf der Timeline an. Diese Effekte wirken sich auf alle Clips auf der Spur aus.
- Video Output FX – Effekte auf das gesamte Projekt anwenden. Diese Effekte wirken sich auf alle Clips auf der Timeline aus.
Die Grundlinie: Anwenden einer LUT auf Projektmedien
Bei einigen Aufnahmen kann es erforderlich sein, eine Baseline-LUT anzuwenden, um die Arbeit mit dem Material während der Bearbeitung zu erleichtern (z. B. bei Roh- oder Protokollmaterial). Dies ist ganz einfach mit den Media FX von Vegas Pro möglich:
- Klicken Sie mit der rechten Maustaste auf den/die Clip(s) im Projektmedienfenster von Vegas Pro und wählen Sie Media FX. Sie können mehrere Clips auswählen, um eine LUT auf alle gleichzeitig anzuwenden.
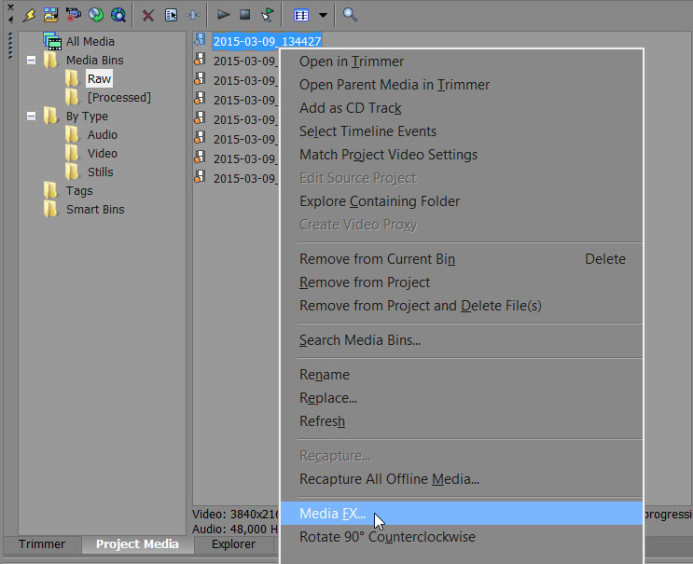
- Magic Bullet Looks zur Effektkette hinzufügen und auf OK klicken.
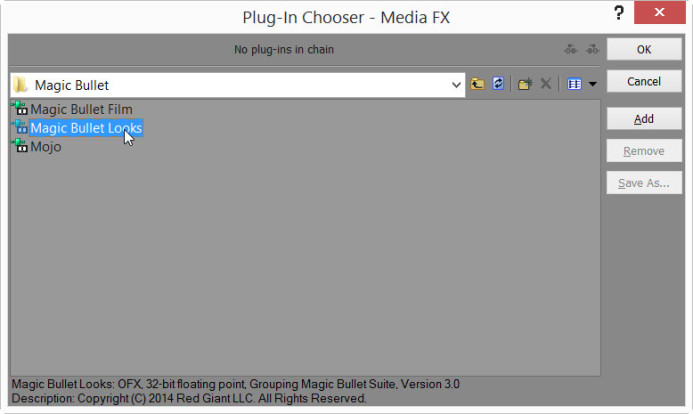
- Magic Bullet Looks im Dialogfeld „Media FX“ auswählen und auf „Look bearbeiten“ klicken, um die Oberfläche von Magic Bullet Looks zu starten.
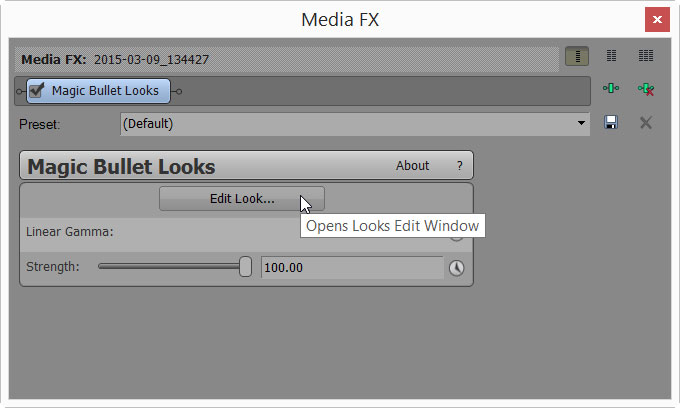
- Erweitern Sie in der Looks-Oberfläche das Bedienfeld „Werkzeuge“ und wählen Sie das LUT-Werkzeug aus.

- Fügen Sie das LUT-Werkzeug zur Kategorie „Thema“ der Werkzeugkette hinzu.

- Klappen Sie das Bedienfeld „Werkzeuge“ aus und wählen Sie das LUT-Werkzeug aus, das Sie gerade zur Werkzeugkette hinzugefügt haben.
- Wählen Sie die gewünschte LUT aus der Dropdown-Liste im Bedienfeld „Steuerelemente“ aus, um sie anzuwenden. Verwenden Sie die Option „LUT auswählen…“, um eine benutzerdefinierte LUT von Ihrer Festplatte auszuwählen.

- Klicken Sie auf das Kontrollkästchen unten rechts im Fenster, um Ihre Einstellungen zu speichern.

Die LUT wurde jetzt auf Ihr Filmmaterial auf Projektebene angewendet. Dies kann eine große Zeitersparnis gegenüber dem separaten Anwenden einer anfänglichen LUT auf jeden Clip auf der Timeline sein.
Hinweis: Die den Medien hinzugefügte LUT ist nicht sichtbar, wenn der Clip im Trimmer-Bedienfeld von Vegas angezeigt wird, aber sie ist sichtbar, wenn Clips auf der Timeline in der Vorschau angezeigt werden.
Chirurgischer Eingriff: Eine LUT auf einen Clip auf der Timeline anwenden
Wenn Sie nur einen einzelnen Clip auf der Timeline anpassen möchten, können Sie eine LUT direkt auf diesen Clip anwenden:
- Klicken Sie auf der Timeline auf die FX-Schaltfläche des Ereignisses, um das Dialogfeld zur Auswahl der Effekte zu öffnen.
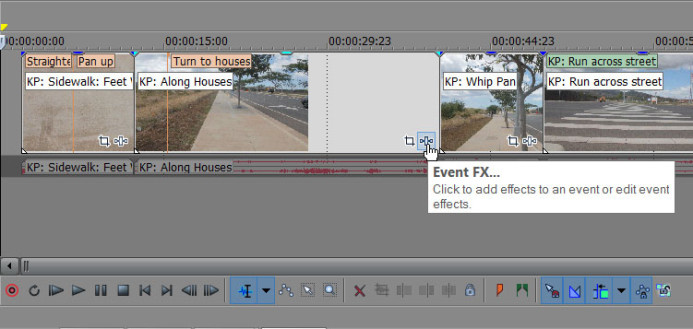
- Fügen Sie „Magic Bullet Looks“ zur FX-Kette hinzu und klicken Sie auf OK.
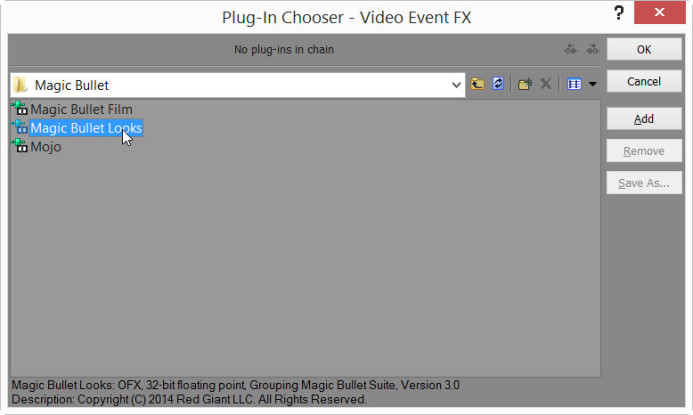
- Magic Bullet Looks im Dialogfeld „Media FX“ auswählen und auf „Look bearbeiten…“ klicken, um die Oberfläche von Magic Bullet Looks zu starten.
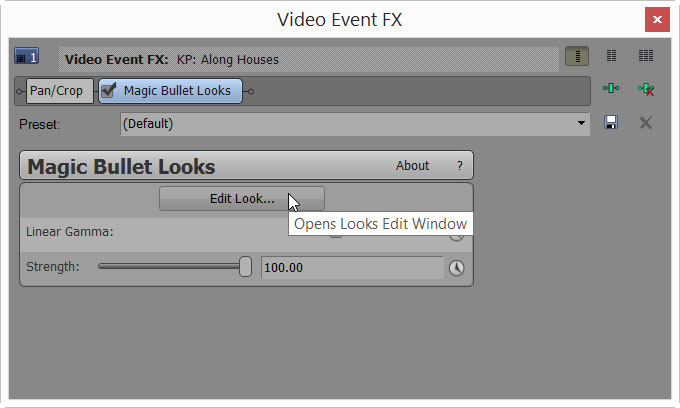
- In der Looks-Schnittstelle das Bedienfeld „Werkzeuge“ erweitern und das LUT-Werkzeug auswählen.

- Werfen Sie das LUT-Werkzeug in die entsprechende Kategorie in der Looks-Werkzeugkette.
- Werfen Sie es in die Kategorie „Motiv“, wenn Sie eine anfängliche Transformation durchführen (z. B. Konvertieren von Log-Footage).
- Werfen Sie es in die Kategorie „Nachbearbeitung“, wenn Sie dem Filmmaterial einen endgültigen Look verleihen.
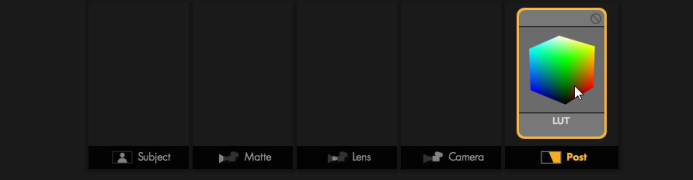
- Klappen Sie das Bedienfeld „Werkzeuge“ aus und wählen Sie das LUT-Werkzeug aus, das Sie soeben zur Werkzeugkette hinzugefügt haben.
- Wählen Sie die gewünschte LUT aus der Dropdown-Liste im Bedienfeld „Steuerung“ aus. Verwenden Sie die Option „LUT auswählen…“, um eine benutzerdefinierte LUT von Ihrer Festplatte auszuwählen.

- Klicken Sie auf das Kontrollkästchen unten rechts im Fenster, um Ihre Einstellungen zu speichern.

Der Reihe nach: LUT auf eine Spur in der Timeline anwenden
Sie können eine LUT auch auf eine Spur in der Timeline anwenden, was nützlich ist, wenn sich mehrere ähnliche Clips auf einer einzigen Spur befinden. Wenn Sie die LUT auf eine Spur anwenden, können Sie alle Clips auf der Spur gleichzeitig beeinflussen.
- Klicken Sie auf die Schaltfläche „Spur-FX“ in der Spur, auf die Sie die LUT anwenden möchten.
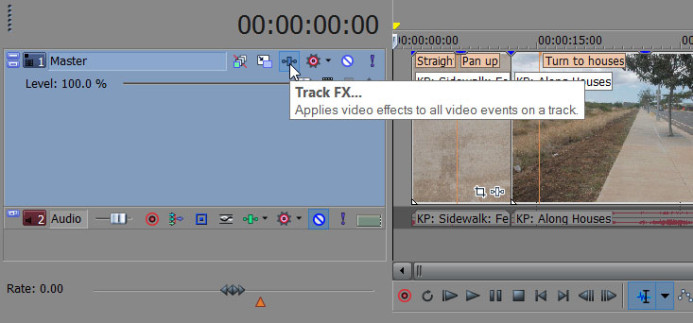
- Fügen Sie „Magic Bullet Looks“ zur Effektkette hinzu und klicken Sie auf OK.
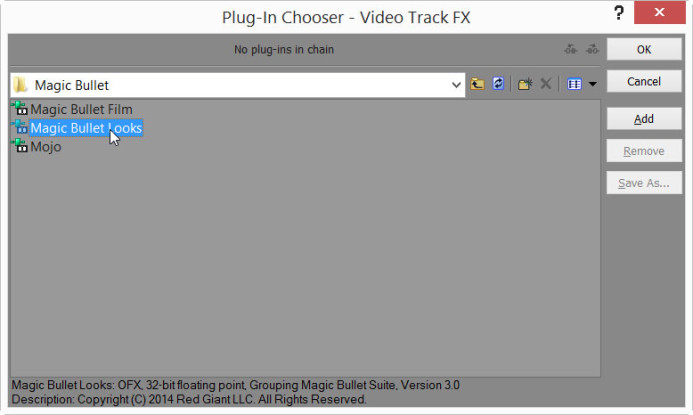
- Magic Bullet Looks im Track FX-Dialog auswählen und auf Look bearbeiten… klicken, um die Oberfläche von Magic Bullet Looks zu starten.
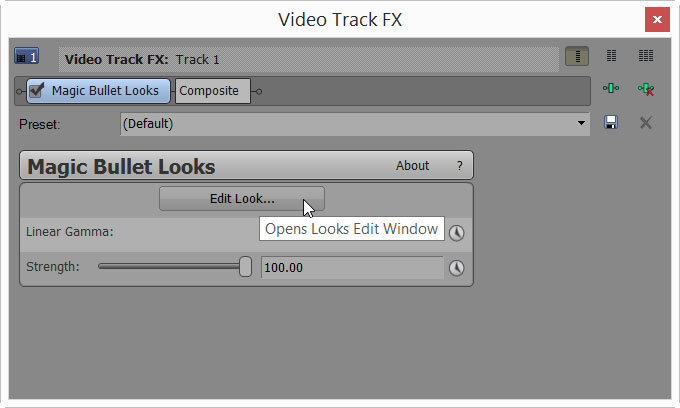
- Erweitern Sie in der Looks-Oberfläche das Bedienfeld „Werkzeuge“ und wählen Sie das LUT-Werkzeug aus.

- Fügen Sie das LUT-Werkzeug zur Kategorie „Thema“ der Werkzeugkette hinzu.

- Klappen Sie das Bedienfeld „Werkzeuge“ aus und wählen Sie das LUT-Werkzeug aus, das Sie gerade zur Werkzeugkette hinzugefügt haben.
- Wählen Sie die gewünschte LUT aus der Dropdown-Liste im Bedienfeld „Steuerelemente“ aus, um sie anzuwenden. Verwenden Sie die Option „LUT auswählen…“, um eine benutzerdefinierte LUT von Ihrer Festplatte auszuwählen.

- Klicken Sie auf das Kontrollkästchen unten rechts im Fenster, um Ihre Einstellungen zu speichern.

Der letzte Durchgang: Eine LUT auf die gesamte Timeline anwenden
Schließlich können Sie eine LUT auf die gesamte Timeline auf einmal anwenden. Dies ist besonders praktisch, wenn Sie die Bearbeitung abgeschlossen haben und eine LUT hinzufügen möchten, um dem gesamten Projekt ein einheitliches Aussehen zu verleihen.
- Klicken Sie auf die Schaltfläche Video Output FX über dem Vorschaufenster der Timeline.
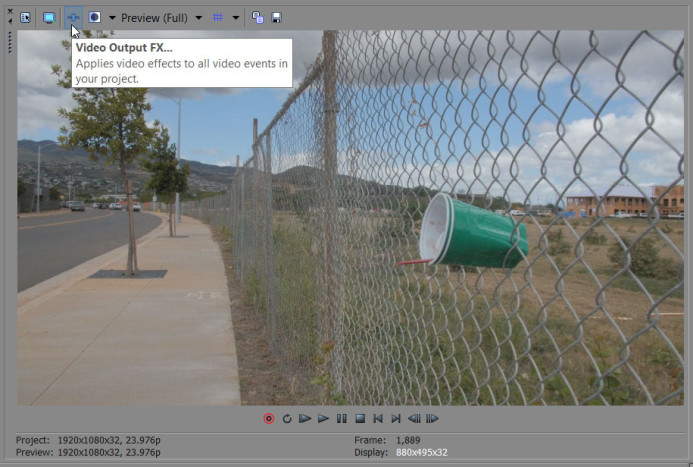
- Magic Bullet Looks zur Effektkette hinzufügen und auf OK klicken.
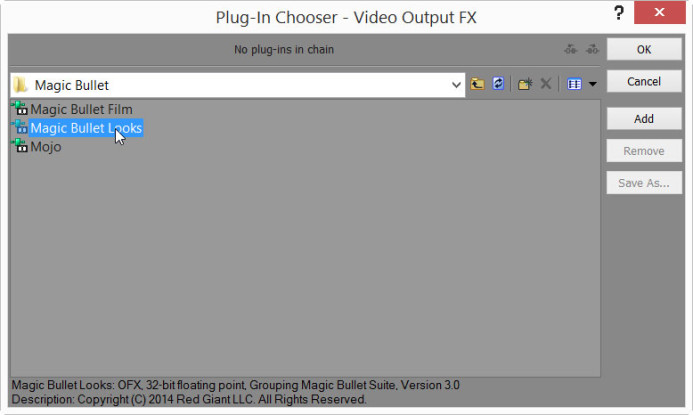
- Magic Bullet Looks im Dialogfeld „Video Output FX“ auswählen und auf „Look bearbeiten“ klicken, um die Oberfläche von Magic Bullet Looks zu starten.

- Erweitern Sie in der Looks-Oberfläche das Bedienfeld „Werkzeuge“ und wählen Sie das LUT-Werkzeug aus.

- Fügen Sie das LUT-Werkzeug zur Kategorie „Thema“ der Werkzeugkette hinzu.

- Klappen Sie das Bedienfeld „Werkzeuge“ aus und wählen Sie das LUT-Werkzeug aus, das Sie gerade zur Werkzeugkette hinzugefügt haben.
- Wählen Sie die gewünschte LUT aus der Dropdown-Liste im Bedienfeld „Steuerelemente“ aus, die Sie anwenden möchten. Verwenden Sie die Option LUT auswählen…, um eine benutzerdefinierte LUT von Ihrer Festplatte auszuwählen.

- Klicken Sie auf das Kontrollkästchen unten rechts im Fenster, um Ihre Einstellungen zu speichern.

Mehrere Möglichkeiten, mit Magic Bullet Looks mit LUTs zu arbeiten
Wie Sie sehen, gibt es mehrere Möglichkeiten, LUTs mit Magic Bullet Looks auf Ihr Filmmaterial in Vegas Pro anzuwenden. Jeder Ansatz hat einen anderen Zweck, von der Anwendung einer Basis-LUT auf das Rohmaterial bis hin zur Anwendung eines endgültigen Looks auf Ihr gesamtes Projekt.
Natürlich ist Magic Bullet Looks ein vollwertiges Tool für die Farbkorrektur, so dass Sie es für viel mehr als nur die Anwendung von LUTs auf Ihr Filmmaterial verwenden können. Wir werden in zukünftigen Anleitungen noch genauer darauf eingehen, wie Magic Bullet Looks Ihren Farbkorrekturprozess vereinfachen kann. Melden Sie sich unten für Updates an, um als Erster zu erfahren, wann diese Tutorials verfügbar sind.
Verwandtes
- Magic Bullet Looks
- Magic Bullet Suite – Eine Sammlung von Tools für die Farbkorrektur, die Magic Bullet Looks enthält.
- Sony Vegas Pro 13
Ressourcen für die Postproduktion
- 10 Wege, wie Frame.io Ihnen hilft, Ihre Produktion wie ein Boss zu managen
- 5 Funktionswünsche für Frame.io: Project Management Edition
- Wie man mit Panasonic GH4-Material in Sony Vegas Pro arbeitet
- 4 einzigartige Möglichkeiten, LUTs in Sony Vegas Pro mit Magic Bullet Looks zu verwenden