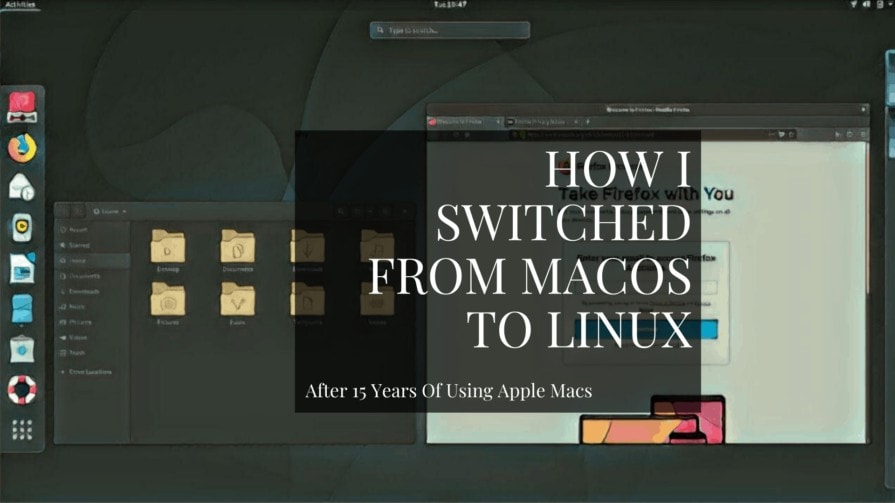
Nachdem ich etwa fünfzehn Jahre lang Macs verwendet habe, bin ich im Juli 2018 auf Linux als mein Hauptbetriebssystem umgestiegen, und ich genieße es. Hier ist eine Einführung in Linux, die Ihnen helfen kann, wenn auch Sie nach einer Veränderung suchen.
- Warum von Mac zu Linux wechseln?
- Was sind Linux-Distributionen und Desktop-Umgebungen?
- Linux-Distros
- Linux-Desktop-Umgebungen
- Ein Blick in die Linux Gnome Desktop-Umgebung
- Was gefällt mir an Gnome, wenn ich von macOS komme?
- Gnome Activities Overview ist wie Mission Control und Spotlight Search in einem
- Vorinstallierte Linux-Anwendungen
- Gnome Software-Center für zusätzliche Apps
- Flatpak für proprietäre Anwendungen
- Dinge, die Sie mit Gnome-Einstellungen und Tweaks ändern können
- Laden Sie sich ein Linux-ISO herunter und probieren Sie es auf Ihrer Hardware aus
- Wie man Linux Gnome über einen USB-Stick installiert
Warum von Mac zu Linux wechseln?
Mein letztes MacBook war vier Jahre alt und fühlte sich langsam und aufgebläht an. Es war an der Zeit, mir ein neues zuzulegen.
Meine letzten drei Laptop-Käufe waren allesamt MacBooks, aber irgendwie war es dieses Mal nicht so verlockend. Ich fühlte mich bereit für eine Veränderung, etwas anderes und etwas, das besser zu meinen aktuellen Bedürfnissen passte.
Ich war nicht zu sehr an das Apple-Ökosystem gebunden. Ich habe kein iPhone, also waren die Integrationen für mich nicht notwendig. Ich habe auch iCloud, FaceTime oder Siri nicht benutzt. Wenn das alles für Sie wichtig ist, lohnt sich der Umstieg auf Linux vielleicht nicht.
Vor dem Kauf meines ersten MacBook habe ich Windows verwendet, aber aufgrund des Zustands dieses Betriebssystems mit der eingebauten Werbung, der Aufblähung und den Datenschutzbedenken kam eine Rückkehr nicht in Frage.
Ich habe Linux nie verwendet, aber die Open-Source-Welt liegt mir am Herzen. Eines der Tools, mit denen ich die meiste Zeit für die Veröffentlichung von Inhalten verbringe, ist WordPress und ich liebe das leidenschaftliche Ökosystem, das es hat. Linux scheint sehr ähnlich zu sein.
Mein altes MacBook war nicht sehr kompatibel mit Linux, also kaufte ich mir ein mittelgroßes Windows-Gerät, um Linux auszuprobieren (man kann sogar einen Linux-Laptop kaufen). Und ich wurde schnell süchtig.
Die Idee war, kleine Schritte zu machen und meine Zeit zwischen Mac und Linux aufzuteilen, aber ich hörte schnell auf, mein MacBook einzuschalten. Also wurde es weitergereicht und ich habe mich voll und ganz Linux zugewandt. Seit etwas mehr als einem Jahr arbeite ich nun ausschließlich mit Linux.
Was sind Linux-Distributionen und Desktop-Umgebungen?
Linux ist eine Welt mit einer großen Auswahl. Das kann Ihnen die Freiheit geben, zu tun, was Sie wollen, aber es kann für einen Neuling lähmend sein.
Linux-Distros
Wenn Sie anfangen, etwas über Linux zu lernen, hören Sie schnell all diese verschiedenen Namen, die die Leute empfehlen und von denen sie schwärmen. MX, Manjaro, Mint, Ubuntu, Elementar, Solus und so viele mehr.
Das sind alles Linux-Distributionen (Distros) oder anders gesagt, es sind die verschiedenen Linux-Betriebssysteme. Im Gegensatz zu Windows und Mac gibt es bei Linux nicht nur ein einziges Betriebssystem.
Es gibt Hunderte von Distros und viele von ihnen haben sehr lautstarke Fans, die erklären, warum diese oder jene Distro die richtige für Ihre Situation ist. Es ist erstaunlich, Zugang zu einer so leidenschaftlichen Gemeinschaft und einem Ökosystem zu haben.
Ich bin hier, um Ihnen etwas Zeit und Energie zu ersparen, indem ich Ihnen sage, dass es nicht so wichtig ist, welche Distro Sie wählen. Die Unterschiede sind übertrieben, sind eher technischer Natur und nichts, worüber Sie sich als Neuling zu viele Gedanken machen sollten.
Sie wollen einfach nur Ihre Füße nass machen und anfangen, Linux zu benutzen, anstatt sich Gedanken darüber zu machen, welche der Hunderte von Optionen die optimale ist.
Linux-Desktop-Umgebungen
Ein praktischerer Unterschied, über den man nachdenken sollte, sind die verschiedenen Desktop-Umgebungen (DE) oder mit anderen Worten grafische Benutzeroberflächen. Diese unterscheiden sich stark in Bezug auf Ästhetik, Benutzerfreundlichkeit, Arbeitsablauf und die Anwendungen, in die sie integriert sind.
Es gibt auch viele Desktop-Umgebungen. Sie werden vielleicht hören, dass KDE Plasma, XFCE, Cinnamon oder Fenstermanager wie i3 empfohlen werden.
Das bedeutet, dass die wichtigste Wahl, die Sie zu Beginn Ihrer Linux-Reise haben, darin besteht, die Desktop-Umgebung zu bestimmen, die Sie ausprobieren möchten, und nicht, welche Distros Sie verwenden möchten.
Ein Blick in die Linux Gnome Desktop-Umgebung
Ich habe mehrere Desktop-Umgebungen ausprobiert (und auch mehrere Distros) und meiner Meinung nach ist Gnome die Linux-Desktop-Umgebung, in der sich Leute, die von macOS kommen, am ehesten wohl fühlen werden.
Es gibt noch andere macOS-ähnliche Linux-Desktop-Umgebungen wie Pantheon und Deepin, aber Gnome ist die am meisten genutzte und mit den meisten Ressourcen ausgestattet.
Gnome ist die beliebteste Linux-Desktop-Umgebung und ist die Standardwahl in den meisten großen Distributionen wie Ubuntu, Debian und Fedora.
Die einzelnen Distros können einige kleinere Änderungen an Gnome vornehmen. Die Screenshots in diesem Beitrag sind von Debian, aber es wird auch in Ubuntu, Fedora oder Arch ähnlich aussehen, mit den einzigen sichtbaren Ausnahmen, dem Standard-Hintergrundbild und den vorinstallierten Anwendungen.
Hier ist ein Blick auf Gnome und wie es funktioniert. So sieht Gnome nach dem Einloggen aus:

Was gefällt mir an Gnome, wenn ich von macOS komme?
Es ist sehr sauber, minimal und modern. Es gibt keine Ablenkungen. Es gibt keine Schreibtischsymbole. Es gibt kein sichtbares Dock. Die obere Leiste ist das Einzige, was außer dem Hintergrundbild sichtbar ist.
Die Leiste besteht aus „Aktivitäten“ auf der linken Seite, Uhrzeit und Datum in der Mitte, die gleichzeitig Ihre Benachrichtigungszentrale ist, und den Tray-Symbolen für Netzwerk, Bluetooth, VPN, Sound, Helligkeit, Batterie und so weiter auf der rechten Seite.
Gnome geht Ihnen aus dem Weg, es ist sehr tastaturzentriert und funktioniert einfach. Du wirst einige Ähnlichkeiten mit macOS bemerken, wie z.B. das Einrasten von Fenstern und das Anzeigen von Vorschauen von Dokumenten durch Drücken der Leertaste (genau wie Quick Look).
Gnome Activities Overview ist wie Mission Control und Spotlight Search in einem
Zieht man das Maussymbol nach oben links, oder klickt auf „Activities“ im oberen Bereich oder drückt die „Super-Taste“ auf der Tastatur (Apfel- oder Windows-Taste), wird die „Activities Overview“ angezeigt.
Die Aktivitätenübersicht ist so etwas wie die macOS-Mission Control und die Spotlight-Suche auf einem Bildschirm.

Die Aktivitätenübersicht gibt Ihnen einen Überblick über alle geöffneten Anwendungen und Fenster in der Mitte.
Auf der linken Seite sehen Sie das Dock, das alle Ihre Lieblingsanwendungen enthält. Auf der rechten Seite sehen Sie die verschiedenen Bereiche.
Oben in der Mitte sehen Sie das Suchfeld. Sobald du anfängst zu tippen, liegt der Fokus auf diesem Suchfeld. Es durchsucht installierte Anwendungen, es durchsucht den Inhalt der verschiedenen Dateien, die Sie auf Ihrem Computer haben, es führt Berechnungen durch und vieles mehr. Ziemlich ähnlich wie Spotlight.
Sie geben einfach ein, was Sie suchen, und drücken dann die Eingabetaste, um die Anwendung oder die Datei zu öffnen.
Vorinstallierte Linux-Anwendungen
Sie können auch die Liste aller installierten Anwendungen sehen (ähnlich wie Launchpad auf dem Mac). Klicken Sie auf das Symbol „Anwendungen anzeigen“ im Dock oder drücken Sie die Super-Taste + A.

Was können Sie in Bezug auf die verfügbaren Anwendungen erwarten? Sie werden einen Dateimanager (wie Finder auf einem Mac), einen Texteditor, einen Dokumentenbetrachter und einen Musikplayer haben.
Der Standardbrowser in den meisten Linux-Distributionen ist Firefox. Die Standard-Office-Suite für Dokumente, Tabellenkalkulationen und Präsentationen ist LibreOffice.
Einige Anwendungen können sich von Distribution zu Distribution unterscheiden. Debian zum Beispiel installiert standardmäßig einige Spiele, wie Sie auf dem Screenshot oben sehen können.
Im Allgemeinen ist Linux sehr leichtgewichtig und benötigt im Vergleich zu macOS sehr wenig Speicherplatz. Im Gegensatz zu macOS ist es auch möglich, alle vorinstallierten Apps zu löschen, die man nicht möchte oder braucht.
Sie haben auch Zugriff auf ein Software-Center.
Gnome Software-Center für zusätzliche Apps
Um das Betriebssystem zu aktualisieren oder Anwendungen zu aktualisieren, zu löschen und zu installieren, verwenden Sie das Software-Center. Es gibt Tausende von Anwendungen, die im Software Center Ihrer Gnome-Installation verfügbar sind.
Zum Beispiel gibt es Deja Dup, das wie Time Machine ist und einfache Backups machen kann.
Es gibt das Artha-Wörterbuch, mit dem Sie schnell Wörter innerhalb von Anwendungen nachschlagen können, so wie Sie es auf einem Mac können.
Es gibt GUFW, eine einfache und leicht einzurichtende Firewall.
Sie kennen VLC vielleicht schon vom Mac und es ist einer der beliebtesten Mediaplayer auch unter Linux.

Flatpak für proprietäre Anwendungen
Beachten Sie, dass viele Linux-Distributionen sich um freie und quelloffene Software kümmern (siehe z.B. Debian’s Social Contract und Fedora’s Mission and Foundations), wenn Sie also einige Ihrer bevorzugten Closed-Source-Tools nicht standardmäßig im Software Center finden können, empfehle ich Ihnen Flatpak hinzuzufügen.
Es ist ein schneller Prozess, es zu Ihrem Software-Center hinzuzufügen. Damit können Sie direkt vom Software-Center aus nach proprietären Anwendungen wie Spotify, Slack, Zoom, Skype, Steam und anderen suchen und diese installieren.
Pro-Tipp: Es ist eine gute Idee, zu überprüfen, ob Ihre „Must-Have“-Anwendungen unter Linux verfügbar sind oder ob es angemessene oder bessere Alternativen gibt. Suchen Sie in Ihrer bevorzugten Suchmaschine nach Optionen oder suchen Sie hier nach Anwendungen, die standardmäßig in Debian verfügbar sind, und suchen Sie hier nach Anwendungen, die Sie mit Flatpak hinzufügen können.
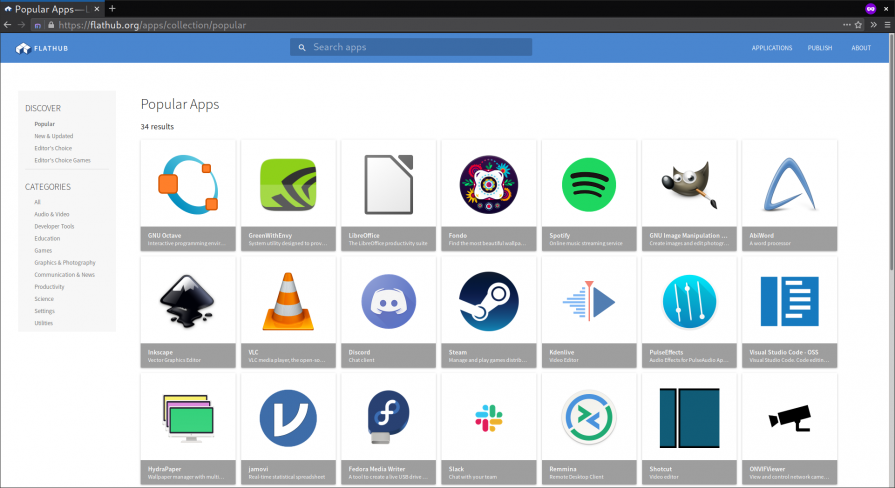
Dinge, die Sie mit Gnome-Einstellungen und Tweaks ändern können
Die Gnome-Einstellungen sind in zwei verschiedene Abschnitte unterteilt. Die wichtigsten Optionen befinden sich in „Einstellungen“ und einige zusätzliche Optionen im Tool „Tweaks“.
Sie erhalten die meisten der gleichen Optionen wie unter macOS. Es ist einfach zu entscheiden, welche Benachrichtigungen auf dem Bildschirm angezeigt werden sollen, die Energiesparoptionen sind ziemlich gleich und es ist einfach, Dinge wie Standortdienste zu deaktivieren. Es gibt auch einen Bereich für Tastenkombinationen, die leicht zu erstellen und zu bearbeiten sind.
Hier ein Blick auf einige der Einstellungen, auf die Sie Zugriff haben, wie z.B. den Papierkorb automatisch zu leeren, das Nachtlicht einzustellen, um den Bildschirm zu bestimmten Tageszeiten wärmer zu machen und das Trackpad, wo Sie Dinge wie Tippen zum Klicken aktivieren können:



Mit dem Tool „Tweaks“ können Sie das Aussehen von Gnome vom hellen Standardmodus in den dunklen Modus ändern. Es erlaubt Ihnen auch, die Schriftarten zu ändern und eine beliebige Anwendung hinzuzufügen, die beim Start gestartet werden soll.

Es gibt auch eine Welt von Gnome-Erweiterungen, um zusätzliche Funktionen und mehr Anpassungsmöglichkeiten zu Ihrem Gnome hinzuzufügen. Es gibt zum Beispiel eine Erweiterung, mit der man die obere Leiste automatisch ausblenden kann, wenn sie nicht benutzt wird.
Laden Sie sich ein Linux-ISO herunter und probieren Sie es auf Ihrer Hardware aus
Mein Rat an Sie, die von macOS kommen, ist, Gnome mit Debian oder Fedora zu erkunden. Das sind große und von der Community betriebene Distributionen. Beide sind ein guter Startpunkt und eine großartige Einführung in die Welt von Linux für einen Mac-Benutzer.
Laden Sie einfach die ISO-Image-Datei von der offiziellen Website herunter. Hier sind die genauen Links für Fedora und Debian (suchen Sie nach der Datei debian-live-10.X.0-amd64-gnome+nonfree.iso in der Debian-Liste).
Flashen Sie die ISO-Image-Datei mit Etcher (kostenloses Tool für macOS) auf ein USB-Laufwerk und booten Sie davon, um es auf Ihrem Computer auszuprobieren.
Auf einem Mac drücken Sie die „Option“-Taste, wenn der Computer über USB zu booten beginnt. Bei den meisten Windows-PCs, z. B. von Dell, Lenovo oder Acer, drücken Sie beim Starten die Taste F12. Dann wählen Sie das USB-Gerät aus dem Boot-Menü aus.
Pro-Tipp: Die Hardware Ihres MacBook ist möglicherweise nicht mit Linux kompatibel. Versuchen Sie, Linux über das USB-Gerät auf Ihrer Hardware zu starten und sehen Sie, ob Dinge wie das Trackpad, der Sound, das Netzwerk und die Webcam funktionieren, bevor Sie Linux tatsächlich installieren. Wie ich müssen Sie es vielleicht auf einem Nicht-Apple-Rechner ausprobieren.

Wie man Linux Gnome über einen USB-Stick installiert
Wenn alles gut funktioniert und Sie sich auf Linux einlassen wollen, ist der Installationsvorgang schnell erledigt. Hier ist, wie man Gnome auf Debian installiert, aber Sie werden einen ähnlichen Prozess auf Ubuntu, Fedora und anderen Distributionen haben:
In Ihrer „Aktivitätenübersicht“, starten Sie „Debian installieren“.

Dies bringt Sie zur „Willkommen“-Seite des Calamares-Installers für Debian. Wählen Sie Ihre Sprache und klicken Sie auf die Schaltfläche „Weiter“.

Im Schritt „Standort“ können Sie Ihre Region und Zone auswählen.

Im Schritt „Tastatur“ können Sie Ihr Tastaturmodell auswählen.

Im Schritt „Partitionen“ sollten Sie Ihr neues System verschlüsseln, um es sicherer zu machen.
Pro Tipp: Beachten Sie, dass bei Auswahl der Option „Datenträger löschen“ Gnome installiert wird und das Betriebssystem, das Sie bisher auf Ihrem Computer hatten, vollständig entfernt wird. Tun Sie dies nur, wenn Sie sich sicher sind, dass Sie Linux als tägliches Betriebssystem verwenden möchten.

Im Schritt „Benutzer“ können Sie Ihr Benutzerkonto und Passwort erstellen. Es gibt auch die Möglichkeit, sich automatisch anzumelden, ohne nach einem Passwort zu fragen.

Sie können nun die Seite „Zusammenfassung“ überprüfen und wenn Sie mit allem zufrieden sind und fortfahren möchten, klicken Sie auf „Installieren“.
Der Installationsprozess wird ein paar Minuten dauern und Sie werden dann aufgefordert, Ihren USB-Stick zu entfernen und Ihren Computer neu zu starten, um in die brandneue Welt von Linux Gnome einzutauchen.

Wenn Sie sich mit Gnome anfreunden oder weiter erforschen wollen, gibt es eine große Welt an zusätzlichen Desktop-Umgebungen und Fenstermanagern für Sie. Die meisten Distros können tatsächlich jede der verfügbaren Desktop-Umgebungen ausführen.
Oder Sie bleiben einfach bei Gnome, wenn es zu Ihrem Arbeitsablauf passt, so funktioniert, wie Sie es wollen und was Sie brauchen. Für mich tut es das. Viel Spaß damit!