Google Sites ist ein kostenloser Drag-and-Drop-Website-Builder und Hosting-Service, mit dem jeder seine eigene Website erstellen und online stellen kann. Als wir das letzte Mal darüber berichteten, war Google gerade dabei, Sites neu zu gestalten. Fast ein Jahr später ist dieser Prozess immer noch im Gange, so dass die Plattform immer noch in zwei Varianten verfügbar ist.
Das neue Google Sites ist, nun ja, die neue Version des Dienstes. Sie verfügt über einen besseren Editor und unterstützt modernere Technologien (einschließlich der Möglichkeit, responsive Seiten zu erstellen), aber es mangelt ihr eindeutig an Funktionen.
Sie können zum Beispiel E-Commerce oder eine Blogging-Plattform vergessen. Sofern Sie kein G Suite-Nutzer sind, können Sie Websites nur auf einer Sites.google.com-Domäne (sites.google.com/view/yourname) veröffentlichen. Sie erhalten nicht einmal Website-Vorlagen.
- Sie können sich hier für New Google Sites anmelden
Die ältere Version des Dienstes ist immer noch als Classic Google Sites verfügbar. Sie verfügt über viel mehr Funktionen, einschließlich Vorlagen, aber die meisten sind sehr veraltet, es gibt keine Unterstützung für die Erstellung von responsiven Websites, und Classic Sites wird schließlich nicht mehr funktionieren, wenn die Umstellung auf New Google Sites abgeschlossen ist.
Wenn Sie auf der Suche nach eleganten Designs oder leistungsstarken Funktionen sind, ist keine der beiden Sites-Versionen für Sie geeignet. Schauen Sie sich stattdessen Wix oder Weebly an.
Wenn Sie aber nur schnell ein paar einfache Seiten zusammenstellen wollen, um sie mit Freunden, Familie oder Kollegen zu teilen, könnte New Google Sites gut funktionieren. Es ist einfach, lässt sich gut mit anderen Google-Diensten integrieren und erfordert keine weitere Registrierung: Wenn Sie ein Google-Konto haben, können Sie es sofort mit ein paar Klicks nutzen.
Einstieg
Wenn Sie Ihren Browser auf sites.google.com richten, gelangen Sie zum Editor von New Sites. Unten links auf der Seite gibt es eine Schaltfläche, mit der Sie zu den klassischen Sites zurückkehren können, wenn Sie dies wünschen. Aber wir sind hier, um uns die „neuen“ Sites anzuschauen.
Da die klassischen Sites eines Tages für immer verschwinden werden, werden wir sie in diesem Bericht nicht behandeln, und wir empfehlen Ihnen, sie auch nicht zu verwenden.
Das neue Google Sites bietet eine extrem minimalistische Umgebung, in der wir kaum mehr tun konnten, als auf das große „+“-Symbol unten rechts auf der Seite zu tippen, um eine neue Website zu erstellen.
Der Verwaltungsbereich oben auf der Hauptseite ist etwas interessanter, als er aussieht. Sie können z. B. mehrere Websites erstellen und diese nach Namen oder Miniaturansichten durchsuchen. Praktischerweise ist es auch möglich, Website-Projekte mit anderen zu teilen. So können Sie über Ihre eigene Verwaltungskonsole auf die Google Sites-Projekte anderer Personen zugreifen und gemeinsam daran arbeiten.
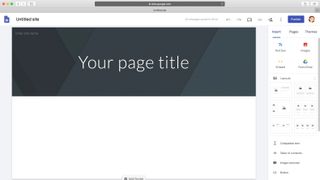
Editor
Starten Sie Ihr erstes neues Google Sites-Projekt und es öffnet sich in einem sehr spärlich aussehenden und minimalistischen Editor.
Der größte Teil des Bildschirms wird von einer Vorschau der aktuellen Seite eingenommen. Andere Website-Baukästen stellen in der Regel eine Vorlage zur Verfügung, um Ihnen den Einstieg zu erleichtern, aber New Sites lässt Ihnen kaum mehr als eine langweilige graue Kopfzeile und viel weißen Raum. Es steht Ihnen frei, diese Kopfzeile zu ändern oder zu löschen, wenn Sie sie nicht brauchen.
Eine Symbolleiste auf der rechten Seite zeigt eine unzureichende Anzahl von Widgets an. Allzweck-Seitenkomponenten sind auf Text, Trennlinien und Bilder beschränkt. Mit der Möglichkeit, URLs oder HTML-Code einzubetten, können Sie vielleicht mehr hinzufügen. Bei den anderen Optionen geht es nur um die Einbettung von Inhalten aus anderen Google-Diensten und -Apps: YouTube, Kalender, Karten, Docs, Slides, Sheets, Forms und Charts.
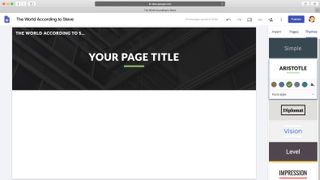
Das ist nicht ganz so schlimm, wie es scheint. Auf der Registerkarte „Themen“ können Sie zwischen sechs Kopfzeilen- und Seitenstilen wählen und die Farben und Schriftarten der Website einfach anpassen.
Wenn Sie der Kopfzeile ein Bild hinzufügen, wird es automatisch „für die Lesbarkeit angepasst“, wodurch die Einstellungen geändert werden. Wenn Ihnen das Ergebnis nicht gefällt, können Sie jederzeit auf die Schaltfläche unten rechts neben dem Bild klicken, um es zu ändern. Es scheint keine Möglichkeit zu geben, das Foto manuell zu ändern.
Das Hinzufügen von Text und Bildern zu Ihrer Seite bietet ein hohes Maß an Flexibilität.
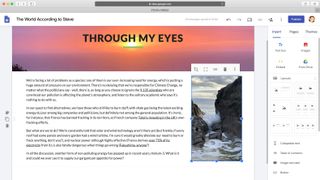
Klicken Sie auf ein Textfeld und es wird der Seite hinzugefügt, laden Sie ein Bild hoch und dasselbe passiert. Sobald die Bilder jedoch dort sind, können Sie sie anklicken und verschieben. Text kann nicht um Bilder herumgezogen werden, aber Objekte können auf der Seite gezogen und dann in der Größe verändert und neu positioniert werden (Sie erhalten keine pixelgenaue Präzision, aber es gibt genug Kontrolle, um nützlich zu sein).
Der Editor bietet keine Rechtsklick-Unterstützung – probieren Sie es aus und Sie werden das Standard-Rechtsklick-Menü des Browsers sehen – aber eine starke Tastaturkurzbefehl-Unterstützung ermöglicht das Kopieren und Einfügen von Elementen, das Ändern der Größe von Objekten, das Formatieren von Text und die Verwendung von Strg+Z, um einen schweren Fehler rückgängig zu machen.
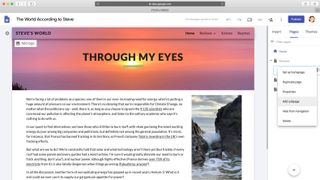
Über die Registerkarte Seiten können Sie Ihrer Website neue Seiten hinzufügen. Standardmäßig erscheinen diese automatisch als Top-Level-Seiten im Navigationsmenü (Home/Eins, Home/Zwei, Home/Drei), aber Sie können auch Unterseiten hinzufügen (Home/Eins, Home/Eins/Unterseite, Home/Zwei) oder Seiten ganz aus der Navigation ausblenden.
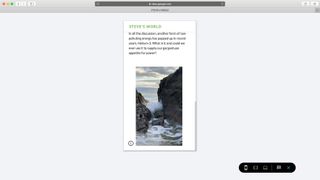
Während der Editor unsere Website immer im Desktop-Modus anzeigte, ermöglichte das Tippen auf die Vorschau die Anzeige der Website in Desktop-, Tablet- oder Mobilansichten.
Der neue Google Sites-Editor ist nicht gerade leistungsstark, aber er ist bereits viel leistungsfähiger, als es auf den ersten Blick scheint. Es wäre gut zu sehen, wie er sich in der Zukunft entwickelt, obwohl wir feststellen müssen, dass er sich in dem Jahr, in dem wir ihn das letzte Mal überprüft haben, nicht so sehr verändert hat.
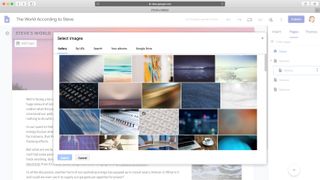
Medien
Die Funktionen von Google Site für die Handhabung von Medien mögen einfach erscheinen, zumindest auf den ersten Blick, da nur Bilder und YouTube-Einbettungen über die Standardsteuerung verfügbar sind. Aber wie beim Editor erweist sich der Service als intelligenter, als Sie vielleicht erwarten.
Wenn Sie zum Beispiel das furchtbar langweilige Kopfzeilenbild (oder ein anderes) ersetzen möchten, müssen Sie nur mit der Maus darüber fahren und auf Bild ändern > Bild auswählen klicken. Sie können dann aus einer Galerie mit rund 50 kostenlosen Bildern auswählen, Ihre Google-Alben oder Ihr Laufwerk durchsuchen oder eine Google-Bilder-Suche durchführen. Das ist viel bequemer als bei anderen Diensten, die entweder keine Mediathek unterstützen oder von Ihnen verlangen, eine von Grund auf neu zu erstellen.
Die Integration mit Google-Diensten ist auch an anderer Stelle sehr nützlich. Klicken Sie auf YouTube und Sie können einen Ihrer eigenen YouTube-Uploads einbetten oder eine allgemeine YouTube-Suche durchführen, um zu finden, was Sie brauchen. Das Kalender-Steuerelement bettet jeden Ihrer Kalender in die Seite ein, während das Karten-Steuerelement auf Ihre eigenen Karten oder jeden neuen Standort verweisen kann, den Sie benötigen.
Google Docs-Steuerelemente ermöglichen das Einbetten von Folien, Diagrammen, Formularen und anderen Dokumenten. Der Viewer ist nichts Besonderes – es ist nur ein scrollendes Fenster – aber es bietet eine einfache Möglichkeit, mehrere Inhaltsquellen auf einer einzigen Seite zu kombinieren.
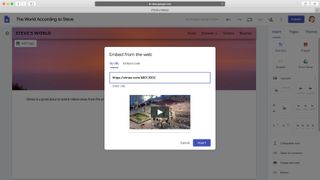
Wenn Sie mehr brauchen, kann das Einbettungssteuerelement helfen. Neue Google Sites haben zwar standardmäßig eine eigene Schaltfläche zum Hinzufügen von YouTube-Videos, aber mit dem Embed-Tool können Sie auch eine Vimeo-URL in unsere Seite einfügen.

Es gibt auch eine einfache Bildergalerie-Funktion. Fügen Sie Ihre Fotos hinzu, legen Sie eine Handvoll Einstellungen fest, und los geht’s. Es ist wirklich kein Schnickschnack, aber es funktioniert.
Selbst mit diesen Funktionen kann New Google Sites nicht mit den Besten der anderen mithalten. Es gibt keine Animationen, keine Lightbox-Steuerung, keine nennenswerten Formatierungsoptionen (Rahmen, Abstände, Schatten), keine Blogging-Optionen. Dennoch ist es unbestreitbar benutzerfreundlich, und die Funktionen, die Sie erhalten, sind mehr als fähig, viele einfache Anwendungen zu handhaben.
- Sehen Sie sich auch die besten Webhosting-Dienste an
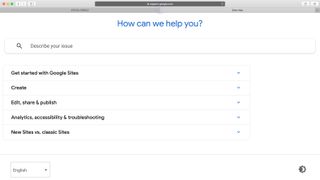
Support
Das neue Google Sites ist nicht schwer zu bedienen, aber wenn Sie Probleme haben oder sich nicht sicher sind, wie Sie etwas tun sollen, sollten die Sites-Support-Seiten Ihnen die richtige Richtung weisen.
Die Artikel sind in fünf Kategorien unterteilt: Erste Schritte; Erstellen; Bearbeiten, Freigeben & Veröffentlichen; Analytik, Zugänglichkeit & Fehlerbehebung; und Neue Sites vs. klassische Sites. Sie sind im Allgemeinen klar und übersichtlich mit einfachen Schritt-für-Schritt-Anleitungen für gängige Aufgaben wie „Eine Datei von Ihrem Computer hinzufügen“ und „Kopf- und Fußzeilen hinzufügen oder bearbeiten“.
Wir fanden, dass die Hilfeseiten uns alles sagten, was wir wissen mussten, aber wenn Sie eine tiefer gehende Frage haben, gibt es auch ein Sites-Supportforum. Dieses Forum ist mit 30 oder mehr Beiträgen pro Tag recht gut besucht, und als wir nachsahen, hatten fast alle schnell wirklich hilfreiche Antworten erhalten.
Schließlich durchsucht eine Suchmaschine sowohl die offiziellen Hilfeseiten als auch das Sites-Forum nach allem, was mit den von Ihnen gewählten Schlüsselwörtern zusammenhängt, und gibt Ihnen eine intelligent sortierte Liste von Ergebnissen, wobei die wahrscheinlichsten Treffer im Allgemeinen ganz oben stehen. Wenn Sie Probleme mit New Google Sites haben, finden Sie auf der Support-Website in wenigen Minuten die Antworten, die Sie brauchen.
Abschließendes Urteil
New Google Sites ist im Moment zu begrenzt für die Erstellung einer ernsthaften Website, kann aber nützlich sein, um in relativ kurzer Zeit schöne, einfache Seiten zu erstellen.
- Wir haben auch den besten Website-Builder hervorgehoben