LUT’er kan fungere som et nyttigt udgangspunkt i din farvegraderingsproces, eller de kan bruges til at anvende et endeligt look til din færdige video.
Som udgangspunkt er en LUT (“Look Up Table”) et forudindstillet “look”, som du anvender på dine optagelser. Disse forudindstillinger kan bruges til at give dine optagelser en unik stil, men de kan også bruges til at foretage grundlæggende justeringer som udgangspunkt, før du kaster dig ud i farvegradering.
Det er klart, at LUT’er kan strømline din arbejdsgang i efterproduktionen drastisk, men hvordan bruger du LUT’er i Sony Vegas Pro?
Vegas Pro tilbyder i øjeblikket ikke nogen indbygget måde at anvende LUT’er på dine optagelser, men det betyder ikke, at du behøver at blive ladt i stikken. Red Giant sendte mig Magic Bullet Looks, og jeg fandt ud af, at det var nemt at arbejde med LUTs med denne software.
Her er en trin-for-trin-guide om de forskellige måder, du kan bruge Magic Bullet Looks til at anvende LUTs på dine optagelser i Sony Vegas Pro.
Download: Magic Bullet Looks – Hvis du ikke allerede har Magic Bullet Looks, kan du downloade en gratis prøveversion for at følge med i denne vejledning.
- LUT Downloads
- Quick Reference: Vegas Pro Video FX Pipeline
- Basislinjen: Anvend en LUT på projektmedier
- Surgical Strike: Anvend en LUT på et klip på tidslinjen
- Nedenfor i rækken: Du kan også anvende en LUT på et spor på tidslinjen
- Den sidste passage: Anvend en LUT på hele tidslinjen
- Flere måder at arbejde med LUTs med Magic Bullet Looks
- Relateret
- Ressourcer til postproduktion
LUT Downloads
Her er nogle LUT’er, du kan bruge med dine optagelser.
Gratis
- Print Film Emulation LUTs
- Pleasing & Neutralising Panasonic LUTs
Paid
- Osiris Cinematic Film Looks
- ImpulZ 35mm Film Emulation LUTs
Quick Reference: Vegas Pro Video FX Pipeline
Der er flere forskellige punkter i Vegas, hvor du kan tilføje effekter til dine optagelser, som hver især er velegnet til et bestemt behov. Her er en hurtig reference Vegas’ video FX-pipeline:
- Source FX – Anvend effekter på kildemediet. Effekter, der tilføjes til kildemediet, vil påvirke alle forekomster af mediet i hele projektet.
- Event FX – Anvend effekter på en enkelt begivenhed (f.eks. et videoklip) på tidslinjen. Disse effekter vil kun påvirke det specifikke klip på tidslinjen.
- Track FX – Anvend effekter på et videospor på tidslinjen. Disse effekter vil påvirke alle klip på sporet.
- Video Output FX – Anvend effekter på hele projektet. Disse effekter vil påvirke alle klip på tidslinjen.
Basislinjen: Anvend en LUT på projektmedier
Der kan være behov for at anvende en baseline LUT på nogle optagelser for at gøre det nemmere at arbejde med dine optagelser under redigering (f.eks. rå- eller logfilmmateriale). Dette er nemt at gøre ved hjælp af Vegas Pro’s Media FX:
- Højreklik på klippet/klippene i Vegas Pro’s Project Media-panel, og vælg Media FX. Du kan vælge flere klip for at anvende en LUT på dem alle på én gang.
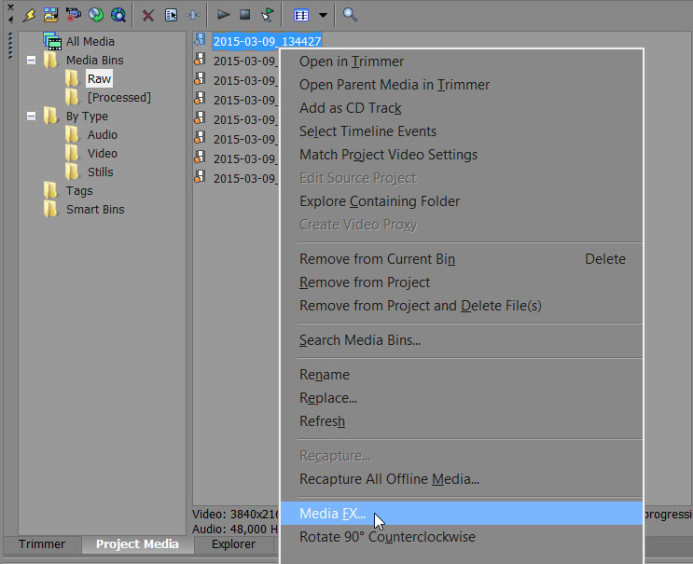
- Føj Magic Bullet Looks til FX-kæden, og klik på OK.
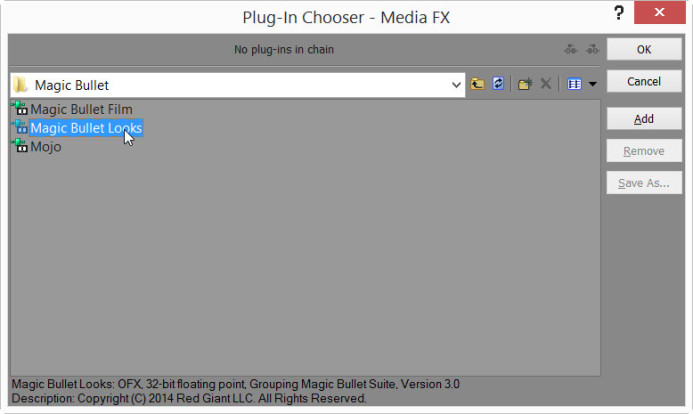
- Vælg Magic Bullet Looks i dialogboksen Media FX, og klik på Rediger udseende… for at starte Magic Bullet Looks’ grænseflade.
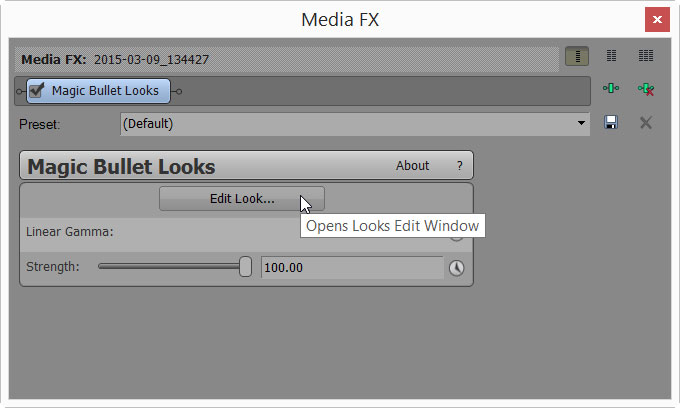
- I Looks’ brugerflade skal du udvide værktøjspanelet Værktøjer og vælge LUT-værktøjet.

- Føj LUT-værktøjet til kategorien Emne i værktøjskæden.

- Klap panelet Værktøjer sammen, og vælg det LUT-værktøj, du lige har tilføjet til værktøjskæden.
- Vælg den ønskede LUT, der skal anvendes, på rullelisten i panelet Kontrolelementer. Brug indstillingen Vælg en LUT… til at vælge en brugerdefineret LUT fra harddisken.

- Klik på afkrydsningsknappen nederst til højre i vinduet for at gemme dine indstillinger.

LUT’en er nu blevet anvendt på dine optagelser på projektniveau. Dette kan være en stor tidsbesparelse i forhold til at skulle anvende en indledende LUT separat på hvert klip på tidslinjen.
Bemærk: Den LUT, der er tilføjet til mediet, vil ikke være synlig, når klippet vises i Vegas’ Trimmer-panel, men den vil være synlig, når der vises eksempler på klip på tidslinjen.
Surgical Strike: Anvend en LUT på et klip på tidslinjen
Hvis du kun vil justere et enkelt klip på tidslinjen, kan du anvende en LUT direkte på det pågældende klip:
- Klik på begivenhedens FX-knap på tidslinjen for at åbne dialogboksen til valg af effekter.
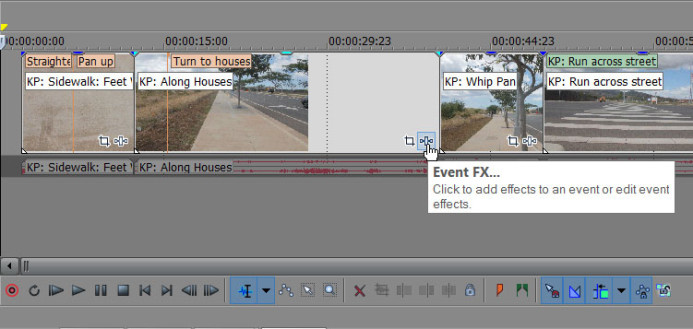
- Føj Magic Bullet Looks til FX-kæden, og klik på OK.
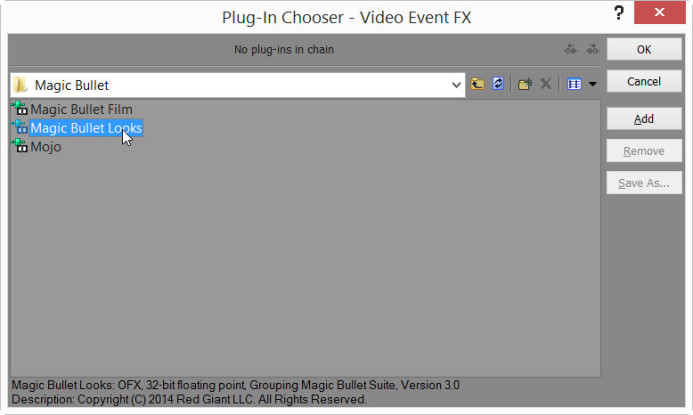
- Vælg Magic Bullet Looks i dialogboksen Media FX, og klik på Rediger look… for at starte Magic Bullet Looks’ grænseflade.
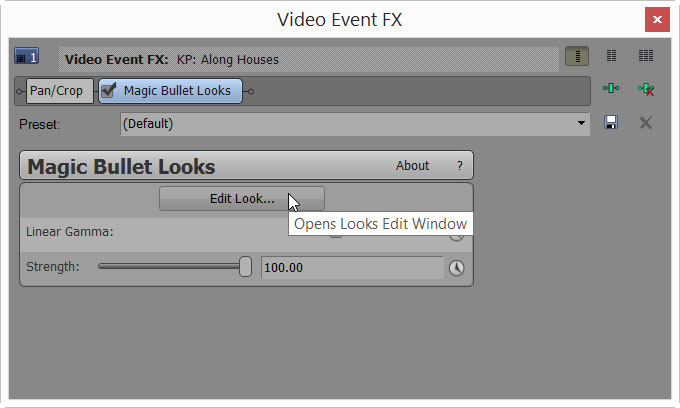
- I Looks’ grænseflade skal du udvide panelet Værktøjer og vælge LUT-værktøjet.

- Føj LUT-værktøjet til den relevante kategori i Looks værktøjskæde.
- Føj det til kategorien Emne, hvis du udfører en indledende transformation (f.eks. konverterer Log-optagelser).
- Føj det til kategorien Post, hvis du tilføjer et endeligt look til optagelserne.
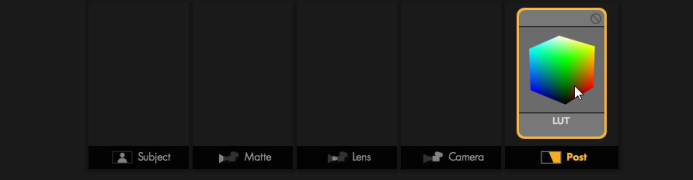
- Klap panelet Værktøjer sammen, og vælg det LUT-værktøj, du netop har tilføjet til Værktøjskæden.
- Vælg den ønskede LUT, der skal anvendes, på rullelisten i panelet Kontrolelementer. Brug indstillingen Vælg en LUT… til at vælge en brugerdefineret LUT fra harddisken.

- Klik på afkrydsningsknappen nederst til højre i vinduet for at gemme dine indstillinger.

Nedenfor i rækken: Du kan også anvende en LUT på et spor på tidslinjen
Du kan også anvende en LUT på et spor på tidslinjen, hvilket er nyttigt, når der er lignende klip er på et enkelt spor. Ved at anvende LUT på et spor kan du påvirke alle klip på sporet på én gang.
- Klik på knappen Track FX i det spor, du vil anvende LUT på.
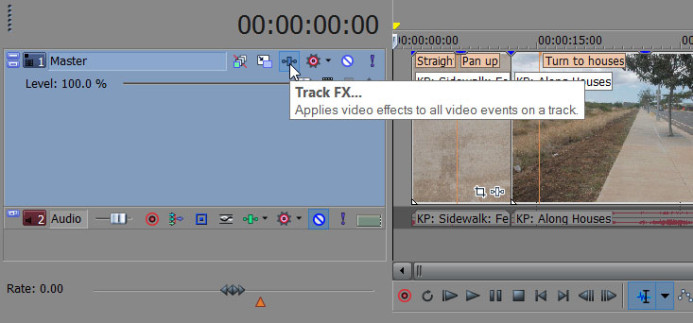
- Føj Magic Bullet Looks til FX-kæden, og klik på OK.
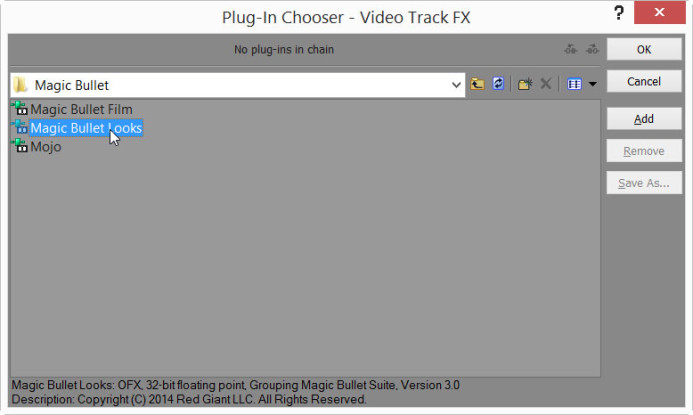
- Vælg Magic Bullet Looks i dialogboksen Track FX, og klik på Rediger look… for at starte Magic Bullet Looks’ brugerflade.
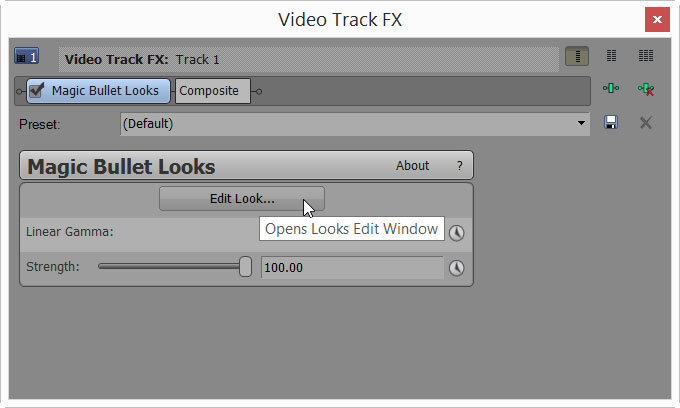
- I Looks’ brugerflade skal du udvide værktøjspanelet Tools og vælge LUT-værktøjet.

- Føj LUT-værktøjet til kategorien Subject i værktøjskæden.

- Klap panelet Værktøjer sammen, og vælg det LUT-værktøj, du netop har tilføjet til værktøjskæden.
- Vælg den ønskede LUT, der skal anvendes, på rullelisten i panelet Kontrolelementer. Brug indstillingen Vælg en LUT… til at vælge en brugerdefineret LUT fra harddisken.

- Klik på afkrydsningsknappen nederst til højre i vinduet for at gemme dine indstillinger.

Den sidste passage: Anvend en LUT på hele tidslinjen
Endeligt kan du anvende en LUT på hele tidslinjen på én gang. Dette er fantastisk, når du er færdig med redigeringen og ønsker at tilføje en LUT for at give hele projektet et ensartet udseende.
- Klik på knappen Video Output FX over tidslinjens preview-vindue.
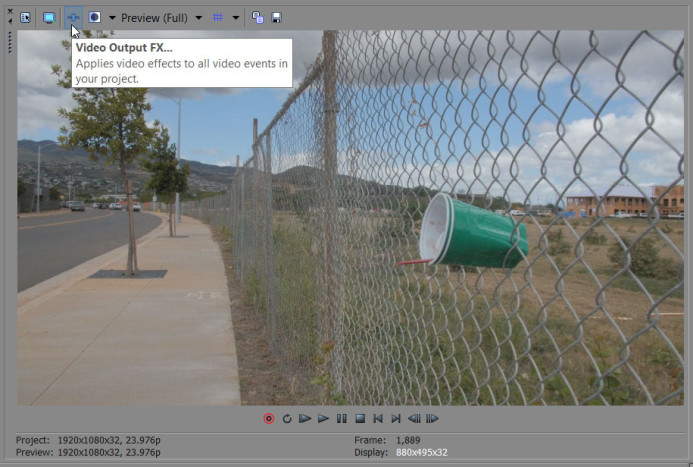
- Føj Magic Bullet Looks til FX-kæden, og klik på OK.
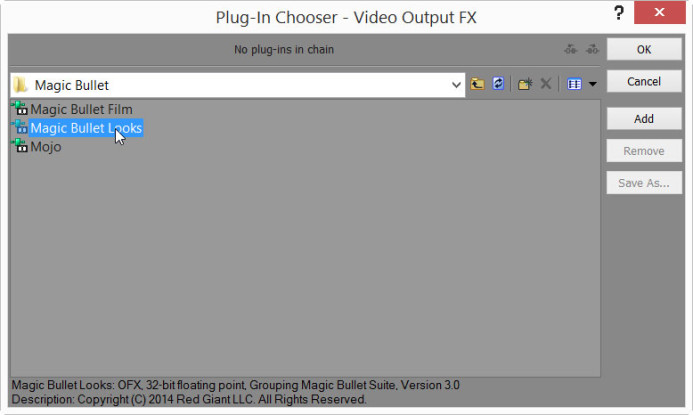
- Vælg Magic Bullet Looks i dialogboksen Video Output FX, og klik på Rediger look… for at starte Magic Bullet Looks’ grænseflade.

- I Looks’ brugerflade skal du udvide panelet Værktøjer og vælge LUT-værktøjet.

- Føj LUT-værktøjet til kategorien Emne i værktøjskæden.

- Klap panelet Værktøjer sammen, og vælg det LUT-værktøj, du lige har tilføjet til værktøjskæden.
- Vælg den ønskede LUT, der skal anvendes, på rullelisten i panelet Kontrolelementer. Brug indstillingen Vælg en LUT… til at vælge en brugerdefineret LUT fra harddisken.

- Klik på afkrydsningsknappen nederst til højre i vinduet for at gemme dine indstillinger.

Flere måder at arbejde med LUTs med Magic Bullet Looks
Som du kan se, er der flere måder at anvende LUTs på dine optagelser i Vegas Pro ved hjælp af Magic Bullet Looks. Hver tilgang har et andet formål, lige fra at anvende en baseline LUT på råmediet til at anvende et endeligt look på hele dit projekt.
Magic Bullet Looks er naturligvis et fuldgyldigt værktøj til farvegradering, så du kan bruge det til meget mere end blot at anvende LUT’er på dine optagelser. Vi vil grave dybere ned i, hvordan Magic Bullet Looks kan forenkle din farvegraderingsproces i fremtidige vejledninger. Tilmeld dig opdateringer nedenfor for at være den første til at få besked, når disse vejledninger er tilgængelige.
Relateret
- Magic Bullet Looks
- Magic Bullet Suite – En samling af værktøjer til farvegradering, der omfatter Magic Bullet Looks.
- Sony Vegas Pro 13
Ressourcer til postproduktion
- 10 måder, hvorpå Frame.io hjælper dig med at styre din produktion som en chef
- 5 anmodninger om funktioner til Frame.io: Project Management Edition
- Sådan arbejder du med Panasonic GH4-optagelser i Sony Vegas Pro
- 4 unikke måder at bruge LUTs i Sony Vegas Pro med Magic Bullet Looks