Dette indlæg viser dig, hvordan du sletter hver anden række ved hjælp af en filterkommando i Excel. Hvordan sletter jeg hver anden række i et udvalgt område på et regneark med Excel VBA Macro.
Slet hver anden række med filterkommando
For at slette hver anden række i Excel skal du filtrere alternative rækker, og derefter vælge disse rækker og slette dem på én gang. Så du skal oprette en hjælpekolonne ved hjælp af MOD-funktionen med ROW-funktionen, bare gør følgende trin:
#1 skriv formlen =MOD(ROW(),2) i en celle ved siden af dine oprindelige data, og tryk på Enter-tasten, træk derefter den automatiske udfyldningshåndtering over andre celler for at generere 0,1-taller i hver celle.
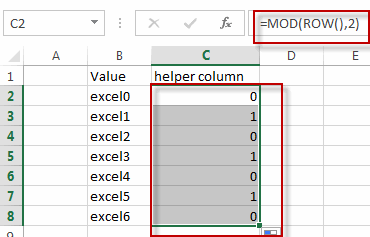
#2 vælg hjælperkolonnen, gå til fanen DATA, klik på kommandoen Filter under gruppen Sort & Filter. Drop-down-filterpilene vises i overskriftscellerne.
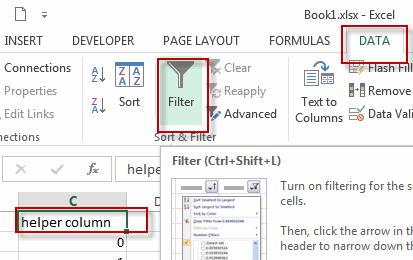
#3 Klik på filterpilen i hjælpespalten, og vælg afkrydsningsfeltet 0 på drop-down-listen for filteret.
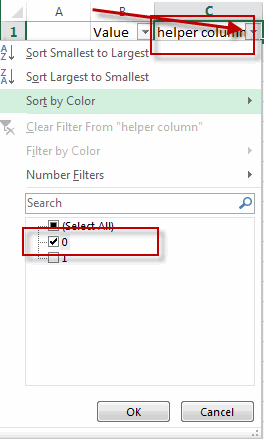
#4 du vil se, at alle “1”-rækker er skjult, vælg alle de synlige “0”-rækker, højreklik derefter på markeringsområdet, og klik på Slet række.
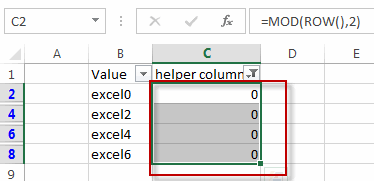
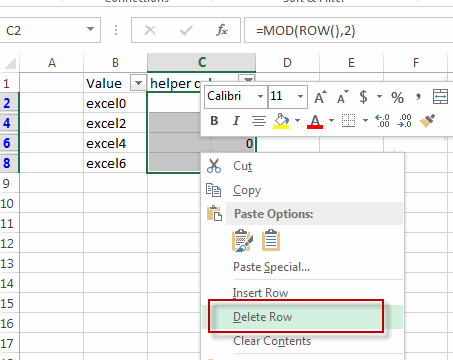
#5 alle rækker med “0”-værdier er fjernet. Klik derefter på knappen Filter igen på hjælpekolonnen for at fjerne auto-filteret.
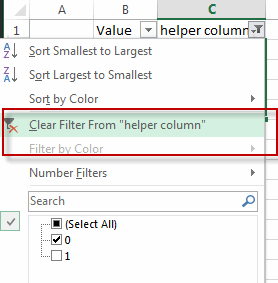
#6 du kan slette hjælpekolonnen.
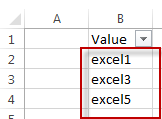
Slet hver anden række med VBA
Du kan også bruge et Excel VBA-makroprogram til at slette hver anden række. Gør følgende trin:
#1 klik på “Visual Basic”-kommandoen under fanen DEVELOPER.

#2 derefter vises vinduet “Visual Basic Editor”.
#3 klik på “Insert” ->”Module” for at oprette et nyt modul.

#4 indsæt nedenstående VBA-kode i kodevinduet. Klik derefter på “Save”-knappen.
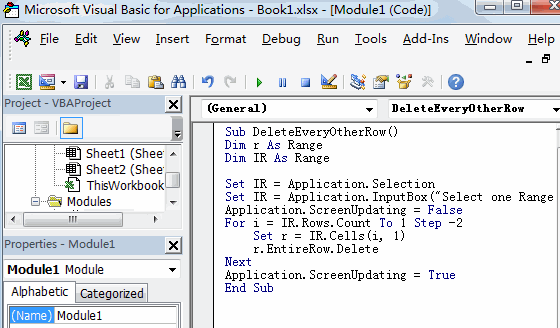
Sub DeleteEveryOtherRow() Dim r As Range Dim IR As Range Set IR = Application.Selection Set IR = Application.InputBox("Select one Range :", "Delete Every Other Row", IR.Address, Type:=8) Application.ScreenUpdating = False For i = IR.Rows.Count To 1 Step -2 Set r = IR.Cells(i, 1) r.EntireRow.Delete Next Application.ScreenUpdating = TrueEnd Sub
#5 tilbage til det aktuelle regneark, og kør derefter ovenstående excel-makro. Klik på knappen Kør.
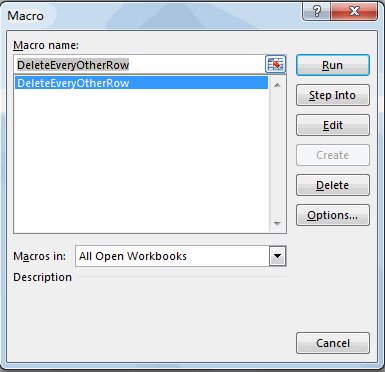
#6 Vælg et område, som du vil slette hver anden række.
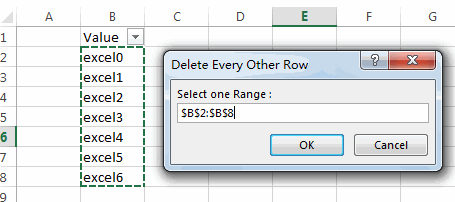
#7 Lad os se resultatet.
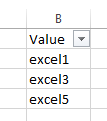
Relaterede funktioner
- Excel ROW-funktionen
Excel ROW-funktionen returnerer række-nummeret for en cellereference.ROW-funktionen er en indbygget funktion i Microsoft Excel, og den er kategoriseret som en opslags- og referencefunktion.Syntaksen for ROW-funktionen er som nedenfor:= ROW ()…. - Excel MOD-funktion
Den Excel MOD-funktion returnerer resten af to tal efter division. Så du kan bruge MOD-funktionen til at få resten efter at et tal er divideret med en divisor i Excel. Syntaksen for MOD-funktionen er som følger:=MOD (tal, divisor)….