Får du fejl i forbindelse med DNS Lookup Failed eller DHCP på din Chromebook?
Hvad med en “resolving host”-meddelelse, der aldrig gør noget?
Denne omfattende vejledning løser de fleste forbindelsesproblemer i forbindelse med disse fejl på din Chromebook.
Ved slutningen af den skulle du være i stand til at have en god forståelse af, hvad der forårsager DNS/DHCP-fejl, og hvordan du løser dem.
Du kan bruge denne side som en ordbog og springe til den fejl, du har.
Du er velkommen til at skrive en kommentar, hvis du stadig har problemer, så skal jeg forsøge at hjælpe dig!
Lad os få din Chromebook tilsluttet igen!
- Hvad er en DNS?
- Hvor kommer DNS-opslag fra?
- Gør DNS-forespørgsler mit system langsommere?
- Hvad betyder det, når DNS’en fejler?
- Hvordan løser jeg DNS-fejlen på min Chromebook?
- Start din router igen
- Andre mulige årsager
- Brug inkognitotilstand
- Brug gæstetilstand
- Disabler dine udvidelser
- Er du på en skole- eller arbejds-Chromebook?
- Løs problemer med forbindelsen til Chromebook – Diagnostisk testning!
- Test af forbindelsesmuligheder
- Kør en tracepath
- Ping-test
- Sådan ændrer du din Chromebook’s DNS
- Hvad er DNS 8.8.8.8.8?
- Kan jeg bruge 8.8.8.8.8 DNS?
- Sådan flusher du DNS-indstillingerne
- Rydde værtscachen
- Brug en udvidelse til DNS flusher
- Rydde browsercachen
- Jeg får en “DHCP lookup failed” på min Chromebook
- Sådan løser du DHCP-fejlen
- Er du på rejse?
- Har din router brug for en opdatering?
- Men jeg får “DHCP lookup failed” på public WiFi!
- Fejsning af “Resolving host”-fejlen
- Sørg for, at du har forbindelse til internettet
- Prøv et andet websted
- Disabler eventuelle proxyer eller VPN’er
- Disabler DNS prefetching
- Ryd DNS-cachen
- Har du rettet DNS-, DHCP- eller “resolving host”-fejlene?
- Om Andy Z.
Hvad er en DNS?
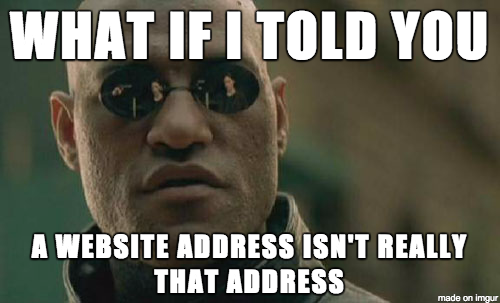
DNS betyder “Domain Name System.”
Teknisk jargon til side, er det i bund og grund bare et andet navn for, hvordan din browser, en server og webstedet alle interagerer.
Alle websteder på nettet har fået tildelt en IP-adresse.
Som mennesker genkender vi hvert websted ved dets navn (f.eks. platypusplatypus.com).
Men du kan også få adgang til dette websted ved hjælp af dets IP-adresse (192.124.249.12).
Domænenavnsystemet forbinder i princippet IP-adressen og det faktiske webstednavn sammen.
Når du indtaster et webstednavn og trykker på Enter-tasten, videresender DNS den adresse, du har indtastet, og oversætter den til dens IP-adresse.
Og uden DNS ville internettet være ødelagt!
Hvor kommer DNS-opslag fra?
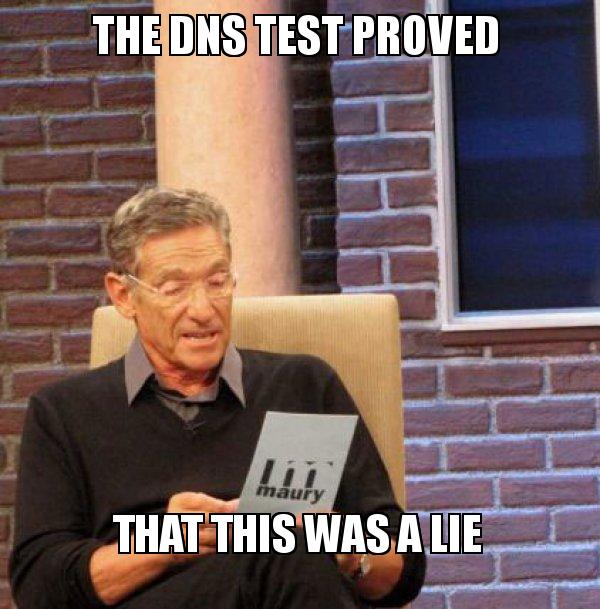
DNS-opslag kan komme fra din lokale internetudbyder, Googles offentlige DNS og andre DNS-servere rundt om i verden.
Nogle trådløse routere hjælper også med nogle DNS-forespørgsler.
Og nogle routere har en relay-opslagsfunktion. Dette vil cache dine seneste søgninger på websites.
Sådan kan routeren svare med det samme på efterfølgende forespørgsler og få dig hurtigere forbundet.
Der er mange DNS-servere globalt, men jo tættere du er på en server, jo hurtigere vil forespørgslen være (mindre rejsetid for data).
Andre brugere på det samme netværk får også deres relay-data lagret i cachen.
Så springer relay-forespørgsler forespørgslen til offentlige DNS-servere over, medmindre webstedet aldrig er blevet besøgt før.
Gør DNS-forespørgsler mit system langsommere?
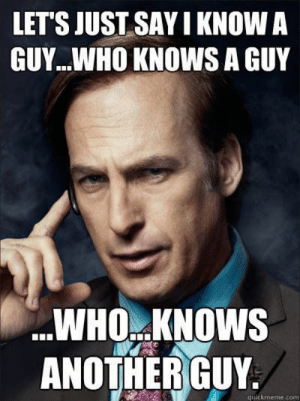
Hastighederne for DNS-opslagene har helt sikkert en indvirkning på din samlede browseroplevelse.
Da din browser beder om IP-nummeret, hver gang du navigerer til et nyt websted, kan det gøre det langsommere, hvor hurtigt en side indlæses.
Alle sæt har en primær DNS og en sekundær DNS. hvis den første fejler, går den til den sekundære DNS-server som backup.
Den sekundære server træder først til, når den første DNS-server er gået ud af drift, hvilket kan tage tid.
Hvad betyder det, når DNS’en fejler?
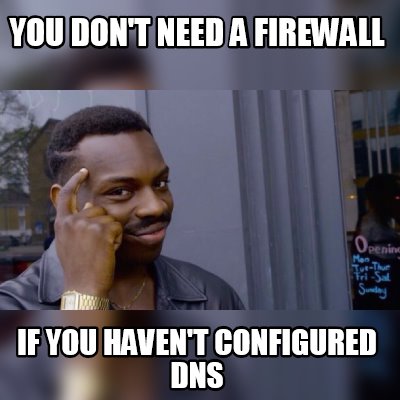
Så du forsøger at gå til dit yndlingswebsted, og du får den frygtede fejl i Chrome:
Denne webside er ikke tilgængelig
Serveren på…kan ikke findes, fordi DNS-søgningen mislykkedes.
Hvorfor sker dette?
Det kan skyldes mange forskellige årsager.
Bemærk, at DNS-fejl ikke kun er specifikke for din Chromebook.
Disse fejl kan ske på alle operativsystemer, f.eks. Windows, Mac, Linux og endda Android og iOS. Alle browsere kan også have en DNS-fejl, så det er ikke kun på Chrome OS.
Dette er typisk det, der sker, når din Chromebook ikke vil oprette forbindelse til WiFi. Der er et problem med din lokale router eller forbindelse.
Når du får en meddelelse om DNS mislykkedes, betyder det, at browseren ikke kunne anmode om og hente webstedets IP.
Hver gang du besøger et websted, beder din browser om webstedets IP i baggrunden, uden at du ved det. Hvis browseren ikke kan hente webstedets IP, betyder det normalt, at der er noget galt forbindelsen.
Hvordan løser jeg DNS-fejlen på min Chromebook?

Når du får en DNS-fejl på din Chromebook, betyder det normalt, at der er noget galt i forbindelse med din lokale forbindelse.
Chancerne for, at den primære og sekundære DNS-server fejler, er meget små (men det kan ske).
Så for det meste, når du får fejlen “DNS mislykkedes” på din enhed, ligger problemet i din internetforbindelse.
Jeg ved, hvad du tænker – “Det kan ikke være min forbindelse”, eller “Jeg har perfekt oppetid!”
Getro det eller ej, men DNS-fejl skal betragtes ud fra dit lokale system.
For hvis begge servere fejlede eksternt, hvad kan du så gøre?
Ikke meget. Heldigvis produceres disse fejl normalt af din internetforbindelse. Og det er godt, for det betyder, at du kan løse problemet!
Hvis du får meddelelsen om DNS-fejl, er det første, du skal gøre, at kontrollere din WiFi-forbindelse til din Chromebook
Sådan kan du fejlfinding af DNS-opløsningsproblemer på Chrome OS.
Start din router igen
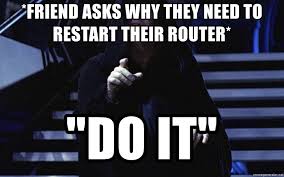
Det her er den bedste fix-uper nogensinde.
Du vil ikke tro, hvor mange WiFi-forbindelsesproblemer du kan løse bare ved at genstarte din router.
Så det er præcis det, vi starter med. Du er måske i tvivl, men det kan spare dig for mange timers hovedpine senere.
Hvis du allerede ved, hvordan du gør det, så gør det bare.
Hvis ikke, kan du se her, hvordan du genstarter din router:
- Først skal du afbryde forbindelsen til WiFi på din Chromebook.
- Det første skridt er at afbryde forbindelsen helt fra dit lokale netværk. Det kan du gøre ved at klikke på dit profilbillede og derefter gå til dit netværk. Afbryd forbindelsen til dit netværk.
- Dernæst skal du slukke for din Chromebook helt. Sørg for at slukke den helt – ikke sætte den i dvale-/standbytilstand ved at lukke låget. Du skal foretage en fuld nedlukning fra menuen.
- Næste punkt er routeren. Det eneste, du skal gøre, er bogstaveligt talt at slukke den. Normalt kan du bare trække stikket ud af stikkontakten eller holde tænd/sluk-knappen nede, indtil alle statuslamperne slukker.
- Lad den være slukket i 3 minutter for en god ordens skyld.
- Tænd derefter routeren igen. Den vil automatisk omkonfigurere sig selv (det gør de fleste).
- Når alle lysene er faste (eller hvad de nu skal være for at indikere, at den er aktiv), skal du prøve at oprette forbindelse til dit WiFi igen.
- Når din router er klar, er det tid til at gå videre og oprette forbindelse til dit WiFi igen på din Chromebook.
- Tænd for din Chromebook, og log ind på din konto.
- Opnå derefter forbindelse til dit lokale netværks WiFi. Det kan du gøre ved at klikke på billedet af din konto og vælge dit netværk på listen. Opret forbindelse til dit lokale netværk.
- Opstart derefter Chrome (eller dit foretrukne Chrome-alternativ), og prøv at gå til et vilkårligt websted.
- Hvis det ikke virker, skal du prøve et andet websted.
Opløser DNS’en? Virker den?
Andre mulige årsager
Dette burde løse DNS-fejlen i Chrome i de fleste tilfælde.
Hvis det ikke gør det, er der måske et par ting, du skal tjekke:
- Er dit internet nede? Tjek Downdetector.
- Har du forbindelse til den rigtige WiFi-router? Tjek dine WiFi-indstillinger.
- Er det websted, du forsøger at få adgang til, online? Kontroller DownForEveryone.
- Har dette været et vedvarende problem? Virker din Chromebook’s WiFi?
Brug inkognitotilstand
Du kan også prøve at bruge inkognitotilstand og kontrollere, om fejlen stadig vises.
Når du starter Chrome med privat tilstand, bliver alle dine udvidelser, cookies og browsercache skyllet ud. Det betyder, at du udelukker alle disse muligheder.
Lancer inkognito-tilstand ved at trykke på “CTRL + SHIFT + N” eller ved at klikke på menuknapperne øverst til højre og derefter “Nyt inkognito-vindue”.
Se, om du kan surfe på tilfældige websteder uden meddelelsen om DNS mislykkedes.
Brug gæstetilstand
Gæstetilstand er en anden mulig løsning.
For at bruge gæstetilstand skal du logge ud af din aktuelle session på din Chromebook ved at klikke på dit kontobillede.
Du finder det nederst til højre. Klik derefter på “Log af” for at logge sikkert ud.
Når du logger ud, vender du tilbage til loginsiden. Klik på “Guest” (gæst) i nederste bjælke.
Du logger derefter direkte ind på din Chromebook med en grundlæggende no-name-konto. Du har ikke brug for en adgangskode eller et brugernavn for at logge på med en gæstekonto.
Kontroller WiFi-forbindelsen, og sørg for, at du har forbindelse til dit eget WiFi-hotspot.
Lancer browseren, og se, om du kan navigere et sted på nettet.
Hvis det virker, ligger problemet sandsynligvis i et problem med en Chrome-udvidelse, browsercache eller cookies på din hovedkonto.
Du kan logge tilbage på din hovedkonto og prøve følgende:
- Disablering af Chrome-udvidelser (læs næste teknik)
- Ryd din browsercache og dine cookies.
- Disabler Chrome-udvidelser
Disabler dine udvidelser
Har du downloadet nogle Chrome-udvidelser, som måske er ret skumle?
Og måske har en opdatering ødelagt noget?
Udvidelser kan helt sikkert forstyrre, hvordan din browser fungerer, og kan muligvis forårsage DNS-fejl.
For at udelukke dem er det eneste, du skal gøre, at deaktivere dem alle.
Efter det skal du kontrollere, om din browser er oppe og køre igen.
Du kan midlertidigt deaktivere alle dine Chrome-udvidelser ved at gøre følgende:
- Lancér Chrome
- Typ “chrome://extensions”, og tryk på Enter
- Disabler hver enkelt udvidelse
- Start Chrome igen
- Forsøg at navigere til et tilfældigt websted
Hvis det virker, skal du aktivere dine udvidelser en efter en, indtil du finder ud af, hvilken udvidelse der var den skyldige.
Den, der ødelægger Chrome, er den, du ønsker at fjerne helt fra Chrome. Eller vent i det mindste på en opdatering fra udvikleren.
Mange gange opdaterer udviklere ikke deres udvidelser, og de går i stykker med tiden, fordi de ikke længere er kompatible med Chrome.
Du bør aldrig downloade udvidelser med dårlige anmeldelser eller udvidelser, der ikke er blevet opdateret i lang tid.
Ikke at de alle er dårlige, bare fordi de har ventet på opdateringer- men du bør stadig altid læse anmeldelserne først.
Desto flere udvidelser du har, jo mere privatliv du ofrer og jo langsommere din browsingoplevelse. Download kun det, du har brug for. Fjern alle unødvendige.
Et par minutters rengøring kan give dig hurtig browsing for evigt!
Det er det hele værd!
Er du på en skole- eller arbejds-Chromebook?
Nogle skoler og arbejdsmiljøer bruger administrerede Chromebooks.
De kan muligvis ikke oprette forbindelse til eksterne websteder, der ikke er i deres netværk. Du kan blive blokeret af firewalls, når du forsøger at få adgang til sider, der ikke er tilladt.
Dette er noget, du skal huske på, når du foretager fejlfinding.
Hvis du har købt en brugt Chromebook, og du får disse fejl, har den måske engang været tilmeldt et netværk og administreret af dem.
Vi dækker mere om dette senere, og hvordan du kan afmelde din enhed.
Løs problemer med forbindelsen til Chromebook – Diagnostisk testning!
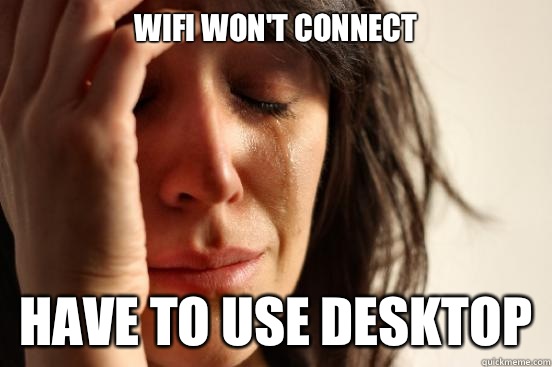
Her er nogle grundlæggende tests, du kan køre på Chrome OS for at identificere det forbindelsesproblem, du har, og gå videre derfra.
Når du finder ud af, hvor problemet ligger, er det meget nemmere at løse.
Disse tests hjælper dig med at finde den grundlæggende årsag til det problem, du har.
Test af forbindelsesmuligheder
Dette er ret nyttigt for at se præcis, hvor problemet ligger. Den tester din netværksforbindelse, og om den kan oprette forbindelse til et websted.
Her er kommandoen til at starte forbindelsestesten på din Chromebook:
Kør terminal (“CTRL + ALT + T”)
Typ “network_diag”, og tryk på Enter.
Den vil forsøge at indlæse et websted og fortælle dig, om forbindelsen er korrekt eller ej. Hvis det mislykkes, er der et problem et eller andet sted på linjen, og du vil gerne finde ud af hvor. Disse to næste tests vil hjælpe dig.
Kør en tracepath
Denne test viser dig stort set hele den vej, som din anmodning tager fra din enhed til den webside, du forsøger at få adgang til.
Getro det eller ej, men når du foretager en anmodning om en webside, går den gennem mange forskellige servere, der fungerer som “backbones” på internettet!
Med denne test kan du se præcis, hvor din forespørgsel går hen, og hvor lang tid den bruger på hvert sted.
Sådan kører du den:
Lancer terminal (“CTRL + ALT + T”)
Typ “tracepath google.com” ind, og tryk Enter
Du vil derefter se en liste over din forespørgsel opdateres i realtid fra dit hjem til Google. Du får tidsstempler til højre, der viser, hvor lang tid anmodningen bruger ved hver gateway, før den når frem til Google.
Hvis anmodningen er timet ud eller hænger et sted, er der et problem med den pågældende gateway.
Det kan være noget, der ligger uden for din kontrol.
Punktet er at bekræfte, at anmodningen rent faktisk kommer ud af dit netværk i første omgang for at bevise, at problemet ikke er dit problem.
Med denne test kan du se, om det er dit hjemmenetværk, din internetudbyder eller en anden gateway langs ruten for din anmodning.
Du kan også prøve et andet websted (måske det websted, som du har problemer med) i stedet for Google for at se, om det er et problem med selve webstedet.
Derved kan du afgøre, om det er et problem, der ikke har noget med din router at gøre.
Du kan skrive dine værdier i en kommentar, så tjekker jeg det, hvis du har brug for hjælp.
Ping-test
Hvis alle disse ikke virker, så prøv at starte en kommando-terminal (“CTRL + ALT + T”) og skriv derefter:
“Ping -c 8 google.com” og tryk derefter på Enter
Se hvilke værdier den returnerer. Hvis den opretter forbindelse korrekt, vil du se, hvor mange pakker der blev droppet, og om der er støj på dit netværk.
Masser af droppede pakker er dårligt. Eller hvis den slet ikke opretter forbindelse, har du måske et problem med DNS eller en lokal forbindelse.
Du bør se noget i stil med:
“64 bytes fra (dit lokale netværk) (IP-adresse): (icmp_req=1) ttl=xyz”
Med disse oplysninger kan du se, om din Chromebook pinger Googles servere korrekt, og du kan notere et eventuelt pakketab. Du kan også bytte “google.com” ud med et andet websted.
Får du timeouts eller fejl? Pinger den korrekt? Skriv de værdier, du får, nedenfor som en kommentar, så kan jeg hjælpe dig.
Sådan ændrer du din Chromebook’s DNS
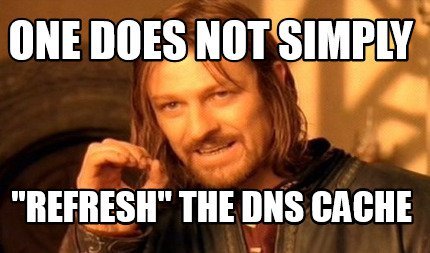
Du kan ændre dine DNS-indstillinger, så du kan bruge Googles DNS.
Du kan vælge at bruge et bestemt DNS-par (brugerdefineret DNS), eller du kan bruge Googles servere. Valget er dit.
Sådan konfigurerer du dine DNS-indstillinger:
- Lancer Chrome.
- Typ “chrome://settings”
- Rul nedad, og find “WiFi”
- Find din WiFi-forbindelse, og klik på den.
- Klik derefter på “Network”
- Kig på felterne “Name servers”.
Det er det, du i øjeblikket er indstillet til. Du kan vælge mellem “Google-navneservere” og “Brugerdefinerede navneservere.”
Vælg Googles DNS-servere for at bruge Googles servere. Eller hvis du vælger din egen brugerdefinerede DNS, skal du indtaste IP-adresserne på de servere, du vil bruge.
Du kan bruge IP-adresserne på en tættere DNS for at få hurtigere IP-søgninger, eller du kan holde dig til Googles DNS, hvis du ikke ved, hvad du gør.
- Automatiske servere vil være de optimale servere for din placering
- Googles servere vil være deres standardserver
- Brugerdefinerede servere er dine egne servere, som du kan angive
Når du bruger automatiske eller brugerdefinerede servere, kan det give problemer, hvis der er et problem med IP-adressen eller selve serveren.
Du bør vende tilbage til Googles DNS, når du foretager fejlfinding.
Bemærk, at du sandsynligvis bør rydde din DNS-cache (AKA “flush” cachen), hver gang du foretager ændringer. Læs videre for at lære hvordan.
Hvad er DNS 8.8.8.8.8?
Dette er standardadressen for Googles DNS. Hvis du bruger Googles DNS, vil din Chromebook automatisk udfylde disse IP-adresser for dig.
- Den primære DNS er 8.8.8.8.8
- Den sekundære DNS er 8.8.4.4
Kan jeg bruge 8.8.8.8.8 DNS?
Du kan bruge 8.8.8.8.8.8 DNS uden problemer.
Dette er Googles offentlige servere, der er bygget til at blive brugt af offentligheden.
Din Chromebook kan køre helt fint med Googles servere, eller du kan bruge dine egne tilpassede servere.
For nybegyndere bør du nok bare lade den være på Googles servere, så du ikke ødelægger noget – og ender uden forbindelse!
Sådan flusher du DNS-indstillingerne
Flushning af DNS’en kan gøres på samme måde som ovenfor.
Så godt som alt, hvad du skal gøre, er:
Åbn dine DNS-indstillinger (Indstillinger > WiFi > Vælg dit WiFi > Netværk).
Opnå derefter navneservere til Googles DNS, og gem derefter. Det vil nulstille DNS-indstillingerne og rense cachen.
Der er andre måder også at rydde DNS-cachen på, hvis denne metode ikke virker.
Rydde værtscachen
Denne metode er ligetil og vil rydde din værtsopløsers DNS-cache.
- Lancer Chrome
- Typ “chrome://net-internals/#dns”
- Klik på “Clear host cache”
- Restart Chrome igen
Brug en udvidelse til DNS flusher
Der findes en udvidelse til det.
Du kan hente DNS Flusher til Chrome for at rydde DNS-cachen med et enkelt klik.
Så behøver du ikke at gå til den ovenfor skitserede side hver eneste gang. Hvis det er noget, du gør ofte, sparer det dig en masse tid.
Du kan hente udvidelsen her.
Rydde browsercachen
Denne metode vil rydde browsercachen og DNS-cachen. Bemærk, at dette vil slette din browserhistorik, så gør det kun, hvis du er sikker på, at du ønsker det.
Dette rydder begge cacher.
- Lancer Chrome.
- Tryk på “CTRL + H”.
- Klik på “Clear browsing data” til venstre
- Kryds feltet for “Cache” og vælg en tidsindstilling, der går så langt tilbage som muligt. Du bør sandsynligvis vælge “Hele tiden” for at slette din cache fuldstændigt.
- Klik på “Ryd data”.
Jeg får en “DHCP lookup failed” på min Chromebook
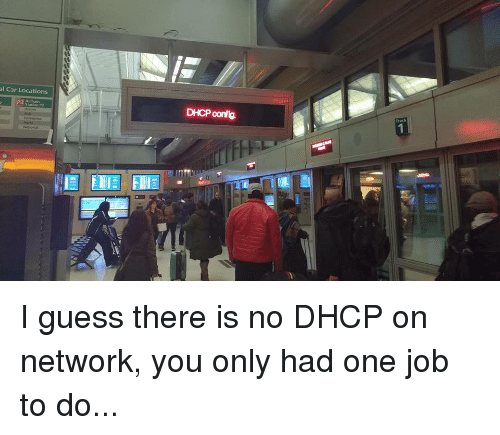
Det første du sikkert spørger dig selv er:
“Hvad er DHCP lookup failed?”
En DHCP-fejl er anderledes end en DNS-fejl. Det er to forskellige ting, selv om de begge ikke giver dig adgang til internettet.
Når du får en DHCP-fejl på din Chromebook, betyder det typisk, at der ikke blev tildelt en IP-adresse til din enhed. Derfor kan du ikke oprette forbindelse til netværket.
I de fleste tilfælde skyldes dette routeren eller en WiFi-forlænger.
Både disse er almindelige problemer med hensyn til, hvorfor Chromebook-brugere får meddelelsen på deres bærbare computer.
Når du støder på denne fejl, vil du se en meddelelse i Chrome, der lyder som følger:
“DHCP Lookup Failed”
Hvis du indstiller dette, er det første, jeg ville prøve, at bruge en anden placering eller et andet WiFi-adgangspunkt.
Forsøg at tappe på et af følgende:
- Din telefons WiFi-hotspot
- Et lokalt område med gratis WiFi (restaurant, indkøbscenter osv.)
- Din skoles WiFi
- Din arbejdes WiFi
- Og ethvert andet WiFi, du kan oprette forbindelse til
Hvis du har en WiFi-forlænger, kan du prøve at deaktivere den og oprette forbindelse direkte til din router i stedet.
Se, om din Chromebook opretter forbindelse til et andet adgangspunkt. Hvis den gør det, skyldes problemet helt sikkert din router eller WiFI-extender.
Du kan få fejlen vist med mellemrum.
Alt kan fungere OK i et par minutter eller timer, for derefter at afbryde forbindelsen med fejlen igen.
Sådan løser du DHCP-fejlen
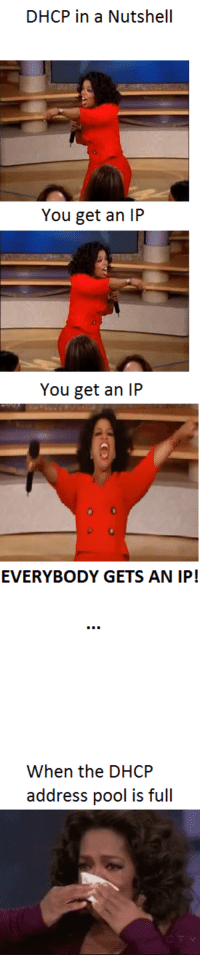
For at rette dette skal du justere routerens indstillinger til følgende:
- Sørg for, at du har de seneste firmwareopdateringer.
- Aktiver kryptering, indstil den til WPA2-PSK med AES. Brug WPA/WPA2, hvis du ikke har WPA2-PSK. Brug aldrig bare WPA alene.
- Desaktiver TKIP, WPS, WMM/QoS.
- Nogle routere har dual-band-teknologi (både 2,4 og 5 GHz). Sørg for, at du har unikke SSID’er for hvert bånd, og prøv at oprette forbindelse til begge. Prøv først 2,4 GHz og derefter 5 GHz.
- Brug ikke et skjult netværk (skjult SSID), det kan forvirre din Chromebook.
- Kontroller, at indstillingen for 2,4 GHz-båndet er på kanal 1, 6 eller 11.
- Kontroller, at routerens firewall ikke blokerer forbindelsen.
- Desaktiver Bluetooth midlertidigt (hvis du har denne funktion aktiveret) for at se, om det er den skyldige.
- Før disse ændringer, og gem dem.
Dernæst genstarter du routeren. Hvis det virker, skal du forsøge at lokalisere, hvor problemet var.
Du kan skifte hver indstilling tilbage til det, den plejer at være, for at se, hvilken indstilling der var problemet.
Sørg for, at du ikke har ladet nogen indstilling stå på den “forkerte” indstilling. Kontroller, at du har en sikker forbindelse!
Hvis du prøver et andet WiFi-adgangspunkt, og din Chromebook stadig ikke kan oprette forbindelse, er det et problem med din enhed. Jeg vil foreslå, at du kontakter producenten og får den udskiftet under garantien.
Og endnu bedre: Gå tilbage til den butik, hvor du har købt den, og returner/ombyt den. Du har sandsynligvis en fejl.
Bruger du en skole- eller arbejds-Chromebook?
En anden grund til, at du kan få DHCP-fejlen, er, at du bruger en administreret skole- eller arbejds-Chromebook.
Disse bærbare computere kan kun være tilmeldt til at fungere i bestemte netværk.
Så hvis du forsøger at forbinde dem til andre netværk, vil det mislykkes og give dig en fejl. Hvis du har købt en brugt Chromebook, og den tidligere var tilmeldt et administreret netværk, kan du prøve at nulstille tilmeldingsstatus.
Er du på rejse?
Hvis du har købt din Chromebook i USA, og du rejser til et andet land, fungerer din bærbare computer muligvis ikke korrekt.
Da den er fremstillet til amerikanske routere og netværk, kan du ikke forvente, at den fungerer globalt.
Der kan være nogle større kompatibilitetsproblemer mellem Chromebookens modtager og routerens frekvens.
Alle routere, der er fremstillet til det amerikanske marked, har et udvalg af kanaler fra 1 til 11.
Andre lande har deres egne kanaler. Hvis de ikke har en radiokanal mellem disse tal, får du DHCP-opslagsfejlen – og sandsynligvis mange andre.
Har din router brug for en opdatering?
Den sidste årsag ville være en forældet router.
Det er ikke alle routere, der fungerer med Chromebooks.
Det er ikke sikkert, at en Chromebook fungerer, bare fordi den fungerer med din anden bærbare Windows- eller Mac-bærbar computer, smartphone eller tablet, at den vil fungere.
Hvis du har prøvet alle disse trin, og din Chromebook stadig giver fejl, kan du prøve at hente Chrome Connectivity Diagnostics-værktøjet.
Det er en gratis udvidelse i Chrome Web Store, der hjælper med at fejlfinde ethvert forbindelsesproblem.
Download det, kør det, og se, hvad det siger. Du kan skrive dine resultater nede i kommentarfeltet nedenfor, så tjekker jeg det.
Men jeg får “DHCP lookup failed” på public WiFi!

Hvis du får denne fejl på offentligt WiFi, er det sandsynligt, at der ikke er meget, du kan gøre.
Indstillingerne skal justeres på den offentlige router, hvilket du sandsynligvis ikke har adgang til.
Hvis din Chromebook virker på dit hjemmenetværk og andre offentlige WiFi-netværk, så skyldes problemet dette specifikke offentlige netværk.
Du bør bare spare dig selv for tiden og finde et andet netværk eller bruge din telefon som hotspot.
Fejsning af “Resolving host”-fejlen
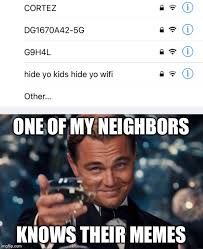
I nogle tilfælde, når du forsøger at indlæse en side, får du en “Resolving host…”-meddelelse nederst til venstre på skærmen i Chrome.
Dette sker, når der er et problem med DNS-indstillingerne eller en ændring af internetudbyder.
I nogle tilfælde, når du skifter til en anden DNS, eller når du skifter internetudbyder, stemmer den cache, der er gemt i din lokale browser, ikke overens med den nye DNS-opsætning.
Dette kan forårsage forsinkelser og give dig meddelelsen “resolving host” i Chrome.
Når du får denne fejl, er her nogle metoder, som du kan bruge til at løse den:
Sørg for, at du har forbindelse til internettet
Det første skridt er at kontrollere, at din forbindelse er aktiv.
Tjek dit lokale netværk på en anden enhed, og se, om du kan oprette forbindelse.
Det nytter ikke noget at forsøge at løse forbindelsen, hvis din forbindelse er nede, vel?
Prøv et andet websted
Prøv at surfe på et andet websted, og se, om du kan få adgang til det.
Hvis du kan, kan det være et problem med netop det websted – som midlertidig nedetid.
Disabler eventuelle proxyer eller VPN’er
Dette er det første skridt.
Du vil gerne deaktivere eventuelle aktive VPN’er eller proxyer på din Chromebook.
Hvis du bruger en udvidelse eller browser gennem en proxy, skal du deaktivere dem for at begynde fejlfinding.
Disabler DNS prefetching
Dette kan være den skyldige, så det er værd at tjekke det. Du kan deaktivere DNS prefetching i Chrome og se, om det løser problemet.
Sådan gør du:
- Lancer Chrome
- Typ ind i “chrome://indstillinger”, og tryk på Enter
- Klik på “Avanceret”
- Kig efter “Privatliv og sikkerhed”
- Slå “Brug en forudsigelsestjeneste til at indlæse sider hurtigere” fra
Dette vil derefter slå prefetching fra, hvilket kan løse problemet. Se, om du derefter kan indlæse sider uden meddelelsen “resolving host”.
Oplys dine DNS-servere til Googles Public DNS.
Det kan være et problem med dine lokale DNS-indstillinger. Du kan prøve at bruge Googles eller en anden offentlig DNS for at se, om det løser problemet.
For at ændre din DNS:
- Lancer Chrome
- Typ i “chrome://indstillinger”, og tryk på Enter
- Gå til “WiFi”
- Klik på dit netværk
- Find “Netværk”
- Vælg Googles DNS i rullemenuen til højre
- Lancer Chrome igen
Forsøg at indlæse en webside, og se, om den bliver opløst. Hvis ikke, skal du rydde DNS-cachen. Se det næste trin.
Ryd DNS-cachen
Når du har ændret din DNS, skal du rydde din cache, ellers kan du få nogle forbindelsesproblemer.
Du kan rense din DNS-cache ved:
- Brug “chrome://net-internals/#dns”
- Ryd din browsers cache
- Brug en udvidelse
Hvis du er faret vild, kan du se i det foregående afsnit, hvor jeg dækker dette i detaljer.
Har du rettet DNS-, DHCP- eller “resolving host”-fejlene?
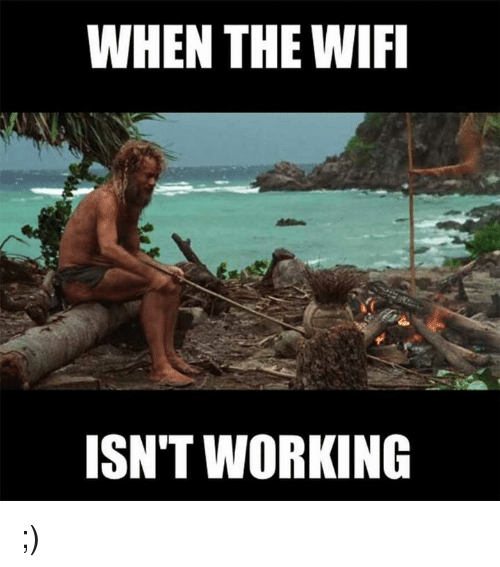
Det er omtrent alt, hvad jeg har.
Hvis du prøver alle disse tests og teknikker, vil du sandsynligvis kunne løse de fleste af dine forbindelsesproblemer.
Hermed burde du være i stand til at få et godt greb om at løse DNS-fejl, løse værtsfejl og DHCP-opslagsfejl på din Chromebook!
Hvis du har spørgsmål, er du velkommen til at efterlade en kommentar, så vil jeg med glæde undersøge det!
Føler du dig velkommen til at bogmærke denne side, så du kan henvise til den i fremtiden. Jeg vil opdatere den med nye problemer og løsninger, efterhånden som Chrome udvikler sig.
Send den til en anden Chromie, der kan have gavn af den =]!
Tak for at læse!
- Om forfatteren
Om Andy Z.
Andy er en casual-hardcore Chrome OS-fan og bidrager regelmæssigt til webstedet. Han kan lide computere, teknologi, sportsvogne, videospil og selvfølgelig Chromebooks. Tænker. Introvert. Nørd. Du kan finde ham på Twitter (@platytech), eller sende ham en e-mail ([email protected]).