Den “National Consumer Center” pop-ups er en social engineering scam, der forsøger at narre brugere til at udfylde forskellige undersøgelser og derefter beder dem om at abonnere på unødvendige betalte tjenester. Disse falske “National Consumer Center”-meddelelser vil foregive at være fra en teknisk virksomhed (Apple, Samsung, Google), men i virkeligheden er disse annoncer bare fra en gruppe svindlere, der venter på at frarøve dig nogle få dollars hver måned under falske forudsætninger.
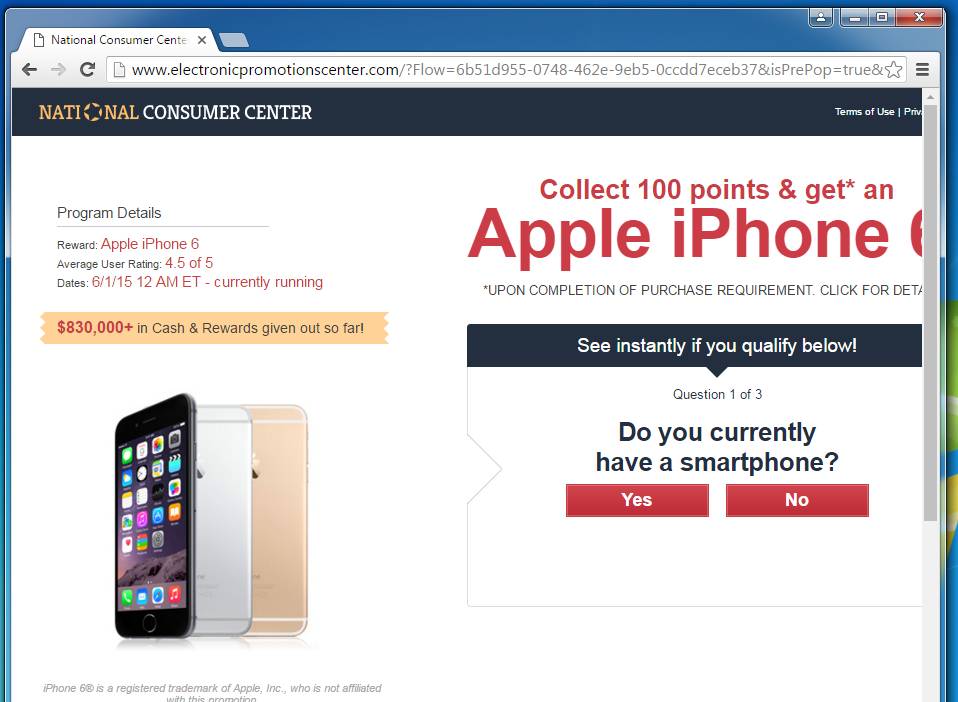
Pop-up’en “National Consumer Center” lover dig en fristende præmie (f.eks. en iPhone, iPad, MacBook Pro eller en Samsung Galaxy), hvis du udfylder en undersøgelse. Hvis du accepterer at udfylde denne “National Consumer Center”-undersøgelse, skal du til sidst indtaste dit telefonnummer og acceptere, at du vil betale et ugentligt gebyr for en tjeneste, som du bestemt ikke har brug for.
Den “National Consumer Center”-pop-up vil vise nedenstående meddelelse:
Program Details
Belønning: Ny iPhone 7
Gennemsnitlig brugerbedømmelse: 4,5 ud af 5
Datoer:: Dato: 1:iPhone 7® er et registreret varemærke tilhørende Apple Inc. som ikke er tilknyttet denne kampagne.
Saml 100 point & og få* den
nye iPhone 7!
*Når købet er gennemført, skal du opfylde følgende krav:
*Købskravene er opfyldt. KLIK FOR DETALJER.
Se med det samme, om du kvalificerer dig nedenfor!Godt tillykke! Du er kvalificeret til din belønning!
Spørgsmål 1 af 3
Vil du have den hotteste
nye iPhone? Ja Nej
Pop-ups fra “National Consumer Center” kan enten skyldes ondsindede reklamer på de websteder, du besøger, eller adware. Denne vejledning blev skrevet for at hjælpe Windows-brugere med at fjerne malware fra deres enheder, hvis du bare leder efter en måde at blokere “National Consumer Center” redirect på et bestemt websted, så kan du bruge en gratis browserudvidelse som Adblock.
Når det kommer til adware, er disse skadelige programmer bundtet med anden gratis software, som du downloader fra internettet. Desværre oplyser nogle gratis downloads ikke tilstrækkeligt om, at der også vil blive installeret anden software, og du kan opdage, at du har installeret adware uden din viden. Når et adware-program er installeret på din enhed, vil webbrowseren, når du surfer på internettet, blive omdirigeret til websteder, der viser meddelelsen “National Consumer Center”.
Der er nogle få typiske tegn på, at du har adware på dit system:
- Reklamer vises på steder, hvor de ikke burde være.
- Din webbrowsers hjemmeside er på mystisk vis blevet ændret uden din tilladelse.
- Websider, som du normalt besøger, vises ikke korrekt.
- Websidelinks omdirigerer til andre sider end dem, du forventede.
- Browser-popups vises, som anbefaler falske opdateringer eller anden software.
- Andre uønskede programmer kan blive installeret uden din viden.
Vælg altid den brugerdefinerede installation, og fravælg alt, som du ikke kender, især valgfri software, som du aldrig ønskede at downloade og installere i første omgang. Det siger sig selv, at du ikke bør installere software, som du ikke stoler på.
- Sådan fjerner du “National Consumer Center” Pop-up Scam
- For at fjerne “National Consumer Center” pop-up-reklamer skal du følge disse trin:
- STEP 1 : Fjern de skadelige programmer fra Windows
- Windows 10
- Windows 8
- Windows 7
- STIPS 2: Brug Malwarebytes til at fjerne “National Consumer Center” adware
- STEP 3: Brug HitmanPro til at scanne efter malware og uønskede programmer
- STRUP 4: Dobbelttjek for skadelige programmer med AdwCleaner
- (VALG) TRIN 5: Nulstil browserindstillingerne for at fjerne “National Consumer Center” pop-ups
- Google Chrome
- Mozilla Firefox
- Internet Explorer
- Microsoft Edge
Sådan fjerner du “National Consumer Center” Pop-up Scam
Vi beder dig udføre alle trinene i den korrekte rækkefølge. Hvis du har spørgsmål eller er i tvivl på et hvilket som helst tidspunkt, så STOP og bed om vores hjælp.
For at fjerne “National Consumer Center” pop-up-reklamer skal du følge disse trin:
- STEP 1: Afinstaller de skadelige programmer fra Windows
- STEP 2: Brug Malwarebytes til at fjerne “National Consumer Center” adware
- STEP 3: Brug HitmanPro til at scanne efter malware og uønskede programmer
- STEP 4: Dobbelttjek for skadelige programmer med AdwCleaner
- STEP 5: Nulstil browserindstillingerne for at fjerne “National Consumer Center” pop-ups
STEP 1 : Fjern de skadelige programmer fra Windows
I dette første trin vil vi forsøge at identificere og fjerne alle skadelige programmer, der måtte være installeret på din computer.
-
Gå til “Programmer og funktioner”.
Windows 10
- I menuen Start
 skal du skrive Kontrolpanel i søgefeltet og vælge “Kontrolpanel” i resultaterne.
skal du skrive Kontrolpanel i søgefeltet og vælge “Kontrolpanel” i resultaterne.
- Når vinduet “Kontrolpanel” åbnes, klik på “Afinstaller et program” under kategorien “Programmer”.

Windows 8
Højreklik på knappen Start i det nederste venstre hjørne, og vælg “Programmer og funktioner”. Dette fører dig direkte til listen over dine installerede programmer.
i det nederste venstre hjørne, og vælg “Programmer og funktioner”. Dette fører dig direkte til listen over dine installerede programmer.


- Hvis du ikke kan finde Programmer og funktioner i menuen Start, skal du skrive “programmer og funktioner” i søgelinjen nederst i Start-vinduet og derefter klikke på resultatet “Programmer og funktioner”.
- Hvis du ikke har en Start-knap, kører du sandsynligvis Windows 8 i stedet for Windows 8.1. Tryk på Windows-tasten + X for at åbne menuen i stedet, og vælg “Programmer og funktioner”.
Windows 7
- Klik på Start, og vælg derefter “Kontrolpanel”. start ved at klikke på knappen Start
 , og klik derefter på “Kontrolpanel”.
, og klik derefter på “Kontrolpanel”. Hvis du ikke kan se “Kontrolpanel” her, skal du skrive “Kontrolpanel” i søgelinjen nederst i Start-vinduet og derefter klikke på resultatet “Kontrolpanel”.
Hvis du ikke kan se “Kontrolpanel” her, skal du skrive “Kontrolpanel” i søgelinjen nederst i Start-vinduet og derefter klikke på resultatet “Kontrolpanel”. - Når “Kontrolpanel” vises, skal du klikke på “Fjern et program” fra kategorien Programmer.

- I menuen Start
-
Find det skadelige program, og fjern det.
Skærmen “Programmer og funktioner” vises med en liste over alle de programmer, der er installeret på din pc. Rul gennem listen, indtil du finder det skadelige program, klik derefter på for at markere det, og klik derefter på knappen “Afinstaller”, der vises på den øverste værktøjslinje.
Kendte skadelige programmer: Juliaetta version 1.5, Wajam, 1.0.0.0.1, DNS Unlocker, Cinema Plus, Price Minus, SalesPlus, New Player, MediaVideosPlayers, Browsers_Apps_Pro, PriceLEess, Pic Enhance, Sm23mS, Salus, Network System Driver, SS8, Save Daily Deals, Word Proser, Desktop Temperature Monitor, CloudScout Parental Control, Savefier, Savepass, HostSecurePlugin, CheckMeUp eller HD-V2.2.
Det skadelige program kan have et andet navn på din computer. Hvis du ikke kan finde nogen skadelige programmer på din pc, kan du fortsætte med trin 2.


-
Følg anvisningerne på skærmen for at afinstallere programmet.
I den næste meddelelsesboks skal du bekræfte afinstallationsprocessen ved at klikke på Ja, og derefter følge anvisningerne for at afinstallere programmet.
Sørg for at læse alle vejledninger omhyggeligt, fordi nogle ondsindede programmer forsøger at snige ting ind i håb om, at du ikke læser nøje.
STIPS 2: Brug Malwarebytes til at fjerne “National Consumer Center” adware
Malwarebytes er en af de mest populære og mest brugte anti-malware-software til Windows, og det er der gode grunde til. Det er i stand til at ødelægge mange typer malware, som andre programmer har en tendens til at gå glip af, uden at det koster dig absolut ingenting. Når det kommer til at rydde op på en inficeret enhed, har Malwarebytes altid været gratis, og vi anbefaler det som et vigtigt værktøj i kampen mod malware.
Den første gang du installerer Malwarebytes, får du en gratis 14-dages prøveversion af premium-udgaven, som indeholder forebyggende værktøjer som realtidsscanning og specifik beskyttelse mod ransomware. Efter to uger vender den automatisk tilbage til den grundlæggende gratis version, der kun registrerer og rydder op i malware-infektioner, når du kører en scanning. Det er vigtigt at bemærke, at Malwarebytes vil køre sammen med antivirusprogrammer uden konflikter.
-
Download Malwarebytes.
Du kan downloade Malwarebytes ved at klikke på linket nedenfor.
 MALWAREBYTES DOWNLOAD LINK
MALWAREBYTES DOWNLOAD LINK
(Ovenstående link åbner en ny side, hvorfra du kan downloade Malwarebytes) -
Dobbeltklik på Malwarebytes-installationsfilen.
Når Malwarebytes er færdig med at downloade, skal du dobbeltklikke på mb3-setup-consumer-x.x.x.x.xxxx.exe-filen for at installere Malwarebytes på din pc. I de fleste tilfælde gemmes de downloadede filer i mappen Downloads.


Du kan blive præsenteret for et popupvindue med kontrol af brugerkonti, hvor du bliver spurgt, om du vil tillade Malwarebytes at foretage ændringer på din enhed. Hvis dette sker, skal du klikke på “Ja” for at fortsætte med installationen.

-
Følg anvisningerne på skærmen for at installere Malwarebytes.
Når Malwarebytes-installationen begynder, vises guiden Malwarebytes Setup Wizard, som guider dig gennem installationsprocessen. Hvis du vil installere Malwarebytes på din pc, skal du klikke på knappen “Godkend og installer”.



-
Klik på “Scan nu”.
Når Malwarebytes er installeret, vil Malwarebytes automatisk starte og opdatere antivirusdatabasen. Hvis du vil udføre en systemscanning, skal du klikke på knappen “Scan nu”.


-
Venter på, at Malwarebytes’ scanning er færdig.
Malwarebytes vil nu begynde at scanne din computer for adware og andre skadelige programmer. Denne proces kan tage et par minutter, så vi foreslår, at du laver noget andet og med jævne mellemrum tjekker status for scanningen for at se, hvornår den er færdig.


-
Klik på “Karantæne valgt”.
Når scanningen er afsluttet, får du vist en skærm med de malware-infektioner, som Malwarebytes har opdaget. Hvis du vil fjerne de skadelige programmer, som Malwarebytes har fundet, skal du klikke på knappen “Quarantine Selected”.


-
Opstart computeren igen.
Malwarebytes vil nu fjerne alle de skadelige filer og registernøgler, som den har fundet. For at fuldføre fjernelsen af malware kan Malwarebytes bede dig om at genstarte computeren.


Når fjernelsen af malware er fuldført, kan du lukke Malwarebytes og fortsætte med resten af vejledningen.
STEP 3: Brug HitmanPro til at scanne efter malware og uønskede programmer
HitmanPro er en second opinion-scanner, der tager en unik cloud-baseret tilgang til scanning af malware. HitmanPro scanner adfærden i aktive filer og også filer på steder, hvor malware normalt befinder sig, for mistænkelig aktivitet. Hvis den finder en mistænkelig fil, som ikke allerede er kendt, sender HitmanPro den til deres skyer for at blive scannet af to af de bedste antivirusmotorer i dag, som er Bitdefender og Kaspersky.
Selv om HitmanPro er shareware og koster 24,95 dollars for 1 år på 1 pc, er der faktisk ingen begrænsning i scanningen. Begrænsningen træder kun i kraft, når der er behov for at fjerne eller sætte den malware, der er opdaget af HitmanPro på dit system, i karantæne, og inden da kan du aktivere den engangs 30 dages prøveperiode for at aktivere oprydningen.
-
Download HitmanPro.
Du kan downloade HitmanPro ved at klikke på linket nedenfor.
 HITMANPRO DOWNLOAD LINK
HITMANPRO DOWNLOAD LINK
(Ovenstående link vil åbne en ny webside, hvorfra du kan downloade HitmanPro) -
Installer HitmanPro.
Når HitmanPro er færdig med at downloade, skal du dobbeltklikke på “hitmanpro.exe” (for 32-bit versioner af Windows) eller “hitmanpro_x64.exe” (for 64-bit versioner af Windows) for at installere dette program på din pc. I de fleste tilfælde gemmes de downloadede filer i mappen Downloads.


Du kan blive præsenteret for et popupvindue med kontrol af brugerkonti, der spørger, om du vil give HitmanPro lov til at foretage ændringer på din enhed. Hvis dette sker, skal du klikke på “Ja” for at fortsætte installationen.


-
Følg anvisningerne på skærmen.
Når HitmanPro starter, får du vist startskærmen som vist nedenfor. Klik på knappen “Next” (Næste) for at udføre en systemscanning.




-
Venter på, at HitmanPro-scanningen er færdig.
HitmanPro begynder nu at scanne din computer for skadelige programmer. Denne proces vil tage et par minutter.


-
Klik på “Næste”.
Når HitmanPro er færdig med scanningen, vises der en liste over al den malware, som programmet har fundet. Klik på knappen “Næste” for at fjerne de skadelige programmer.


-
Klik på “Aktiver gratis licens”.
Klik på knappen “Aktiver gratis licens” for at starte den gratis 30 dages prøveperiode og fjerne alle de skadelige filer fra din pc.


Når processen er afsluttet, kan du lukke HitmanPro og fortsætte med resten af vejledningen.
STRUP 4: Dobbelttjek for skadelige programmer med AdwCleaner
AdwCleaner er en gratis populær on-demand-scanner, som kan opdage og fjerne malware, som selv de mest kendte anti-virus- og anti-malware-programmer ikke kan finde.
Mens Malwarebytes- og HitmanPro-scannerne er mere end nok, anbefaler vi AdwCleaner til brugere, der stadig har malware-relaterede problemer eller bare ønsker at sikre sig, at deres pc er 100 % ren.
-
Download AdwCleaner.
Du kan downloade AdwCleaner ved at klikke på linket nedenfor.
 ADWCLEANER DOWNLOAD LINK
ADWCLEANER DOWNLOAD LINK
(Ovenstående link åbner en ny webside, hvorfra du kan downloade AdwCleaner) -
Dobbeltklik på installationsfilen.
Dobbeltklik på filen med navnet “adwcleaner_7.x.x.x.exe” for at starte AdwCleaner. I de fleste tilfælde gemmes downloadede filer i mappen Downloads.


Du kan blive præsenteret for en dialogboks med kontrol af brugerkonti, der spørger dig, om du vil køre denne fil. Hvis dette sker, skal du klikke på “Ja” for at fortsætte med installationen.

-
Klik på “Scan nu”.
Når AdwCleaner starter, skal du klikke på knappen “Scan nu” for at udføre en systemscanning.


-
Venter på, at AdwCleaner-scanningen er færdig.
AdwCleaner vil nu scanne din pc for skadelige filer. Denne proces kan tage et par minutter.


-
Klik på “Clean & Repair”.
Når AdwCleaner er færdig, vil den vise en liste over al den malware, som programmet har fundet. Klik på knappen “Clean & Repair” for at fjerne de skadelige filer fra din enhed.


-
Klik på “Clean & Restart Now”
Når fjernelsen af malware er færdig, skal AdwCleaner muligvis genstarte din enhed. Klik på “Clean & Restart Now”-knappen for at afslutte fjernelsesprocessen.


(VALG) TRIN 5: Nulstil browserindstillingerne for at fjerne “National Consumer Center” pop-ups
Hvis din pc bliver omdirigeret til “National Consumer Center”-websteder, skal vi nulstille webbrowserindstillingerne til deres oprindelige standardindstillinger. Dette trin bør kun udføres, hvis dine problemer ikke er blevet løst af de foregående trin.
Google Chrome
-
Åbn Chromes menu “Indstillinger”.
Klik på Chromes hovedmenu-knap, repræsenteret af tre vandrette linjer. Når rullemenuen vises, skal du vælge indstillingen “Indstillinger”.


-
I bunden skal du klikke på “Avanceret”.
Chromes “Indstillinger” bør nu vises i en ny fane eller et nyt vindue, afhængigt af din konfiguration. Rul derefter til bunden af siden, og klik på linket “Avanceret” (som vist i nedenstående eksempel).


-
Under afsnittet “Nulstil” skal du klikke på “Nulstil”.
Chromes avancerede indstillinger bør nu blive vist. Rul nedad, indtil afsnittet “Nulstil og ryd op” er synligt, som vist i eksemplet nedenfor. Klik derefter på knappen “Nulstil indstillingerne til deres oprindelige standardindstillinger”.


-
Bekræft ved at klikke på “Nulstil”.
Der bør nu vises en bekræftelsesdialog med oplysninger om de komponenter, der vil blive gendannet til deres standardtilstand, hvis du fortsætter med nulstillingsprocessen. Klik på knappen “Reset Settings” (Nulstil indstillinger) for at fuldføre gendannelsesprocessen.


Mozilla Firefox
-
Gå til menuen “Hjælp”.
Klik på Firefox’ hovedmenuknap, der er repræsenteret ved tre vandrette linjer. Når rullemenuen vises, skal du vælge indstillingen “Hjælp”.


-
Klik på “Oplysninger om fejlfinding”.
Klik på “Oplysninger om fejlfinding” i menuen Hjælp.
Hvis du ikke kan få adgang til menuen “Hjælp”, skal du skrive about:support i din adresselinje for at få vist siden med oplysninger om fejlfinding.

-
Klik på “Opdater Firefox”
Klik på knappen “Opdater Firefox” i øverste højre hjørne på siden “Information om fejlfinding”.


-
Bekræft.
For at fortsætte skal du klikke på knappen “Refresh Firefox” i det nye bekræftelsesvindue, der åbnes.


-
Klik på “Finish”.
Firefox lukker sig selv og vender tilbage til standardindstillingerne. Når den er færdig, vil et vindue vise de oplysninger, der blev importeret. Klik på “Finish”.
Internet Explorer
-
Gå til “Internetindstillinger”.
Åbn Internet Explorer, klik på tandhjulsikonet øverst til højre i din browser, og vælg derefter “Internetindstillinger”.


-
Vælg fanen “Avanceret”, og klik derefter på “Nulstil”
I dialogboksen “Internetindstillinger” skal du vælge fanen “Avanceret” og derefter klikke på “Nulstil”
I dialogboksen “Internetindstillinger” skal du vælge fanen “Avanceret” og derefter klikke på knappen “Nulstil”.


-
Klik på “Nulstil”.
I afsnittet “Nulstil indstillinger for Internet Explorer” skal du markere afkrydsningsfeltet “Slet personlige indstillinger” og derefter klikke på “Nulstil”-knappen.


-
Klik på “Luk”.
Når Internet Explorer har udført sin opgave, skal du klikke på knappen “Luk” i dialogboksen til bekræftelse.
Du skal nu lukke din browser, og derefter kan du åbne Internet Explorer igen.

Microsoft Edge
-
Gå til “Apps og funktioner”.
Højreklik på Start


i det nederste venstre hjørne, og vælg “Apps og funktioner”. Dette fører dig direkte til listen over dine installerede programmer.

-
Find Microsoft Edge, og vælg derefter “Avancerede indstillinger”.
Skærmen “App og funktioner” vises med en liste over alle de programmer, der er installeret på din pc. Rul gennem listen, indtil du finder “Microsoft Edge”, klik på den, og klik derefter på linket “Avancerede indstillinger”.


-
Klik på “Nulstil”.
Skærmen “Avancerede indstillinger” vil nu blive vist. Rul nedad, indtil afsnittet “Reset” (nulstilling) er synligt, som vist i eksemplet nedenfor. Klik derefter på knappen “Nulstil”.


Din enhed skulle nu være fri for “National Consumer Center”-pop-ups. Hvis du stadig oplever problemer, mens du forsøger at fjerne “National Consumer Center” pop-ups adware fra din pc, kan du gøre en af følgende:
- Kør en systemscanning med Zemana AntiMalware Free
- Søg om hjælp i vores forum for hjælp til fjernelse af malware til Windows.