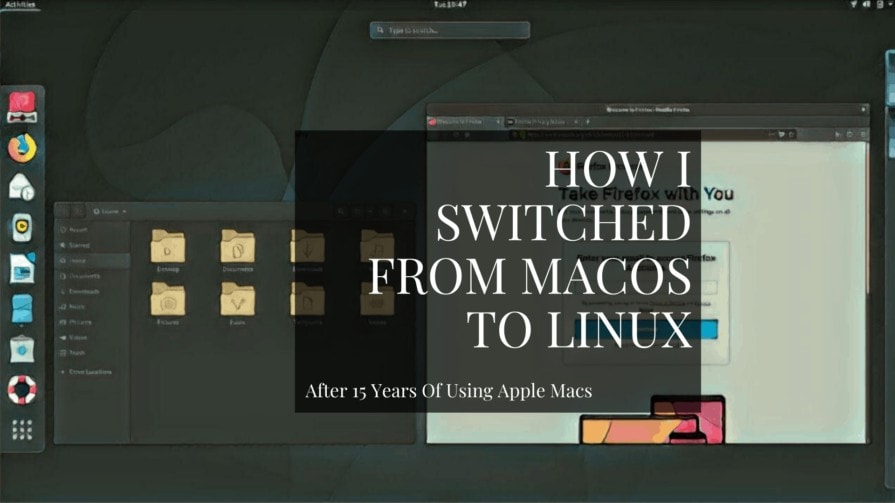
Efter at have brugt Macs i omkring femten år skiftede jeg til Linux som mit primære styresystem i juli 2018, og jeg nyder det. Her er en introduktion til Linux, som måske kan hjælpe dig, hvis du også er på udkig efter et skift.
- Hvorfor skifte fra Mac til Linux?
- Hvad er Linux-distro’er og skrivebordsmiljøer?
- Linux-distroer
- Linux desktop environments
- Et kig på Linux Gnome-skrivebordsmiljøet
- Så hvad kan jeg lide ved Gnome, når jeg kommer fra macOS?
- Gnome Activities Overview er som Mission Control og Spotlight Search i ét
- Forudinstallerede Linux-programmer
- Gnome softwarecenter for yderligere apps
- Flatpak til proprietære programmer
- Ting, du kan ændre ved hjælp af Gnome-indstillinger og tweaks
- Download en Linux-ISO og prøv det på din hardware
- Sådan installerer du Linux Gnome ved hjælp af en USB
Hvorfor skifte fra Mac til Linux?
Min seneste MacBook var fire år gammel og var begyndt at føles lidt oppustet og langsom. Det føltes som en tid til at få en ny.
Mine tre tidligere køb af bærbare computere var alle MacBooks, men på en eller anden måde var det denne gang ikke så fristende. Jeg følte mig klar til en forandring, noget andet og noget, der var mere tilpasset mine nuværende behov.
Jeg var ikke alt for låst fast i Apple-økosystemet. Jeg har ikke en iPhone, så integrationerne var ikke nødvendige for mig. Jeg brugte heller ikke iCloud, FaceTime eller Siri. Hvis alle disse ting er vigtige for dig, er det måske ikke det værd at skifte til Linux.
Jeg brugte Windows, før jeg købte min første MacBook, men at vende tilbage var ikke i mine overvejelser på grund af tilstanden af det OS med indbyggede reklamer, bloat og bekymringer om privatlivets fred.
Jeg har aldrig brugt Linux, men open source-verdenen ligger mig meget på sinde. Et af de værktøjer, som jeg bruger mest tid på til indholdspublicering, er WordPress, og jeg elsker det passionerede økosystem, som det har. Linux virker meget ens.
Min gamle MacBook var ikke alt for kompatibel med Linux, så jeg købte en Windows-maskine i mellemklassen for at give Linux en chance (man kan endda få en bærbar Linux-computer). Og jeg blev hurtigt hooked.
Tanken var at tage små skridt og dele min tid mellem Mac og Linux, men jeg holdt hurtigt op med at tænde for min MacBook. Så den blev afleveret, og jeg gik over til Linux på fuld tid. Jeg har nu kørt udelukkende Linux i lidt over et år.
Hvad er Linux-distro’er og skrivebordsmiljøer?
Linux er en verden med et overflod af valgmuligheder. Det kan give dig frihed til at gøre, hvad du vil, men det kan være lammende for en nybegynder.
Linux-distroer
Når du begynder at lære om Linux, hører du hurtigt alle disse forskellige navne, som folk anbefaler og er vilde med. MX, Manjaro, Mint, Ubuntu, elementary, Solus og så mange flere.
Disse er alle Linux-distributioner (distros) eller med andre ord, de er de forskellige Linux-operativsystemer. Linux har i modsætning til Windows og Macs ikke kun ét enkelt styresystem.
Der findes hundredvis af distro’er, og mange af dem har meget højlydte fans, der forklarer, hvorfor den og den distro er den rigtige til din situation. Det er fantastisk at have adgang til et så passioneret fællesskab og økosystem.
Jeg er her for at spare dig lidt tid og energi ved at fortælle dig, at den distro du vælger ikke betyder så meget. Forskellene er overdrevne, er mere tekniske og ikke noget, du som nybegynder bør bekymre dig for meget om.
Du ønsker blot at få fødderne våde og begynde at bruge Linux i stedet for at bekymre dig om, hvilken af de hundredvis af muligheder der er den optimale.
Linux desktop environments
En mere praktisk forskel at tænke på er de forskellige desktop environments (DE) eller med andre ord grafiske brugergrænseflader. Disse er meget forskellige med hensyn til æstetik, brugervenlighed, arbejdsgang og de apps, de er integreret med.
Der findes også mange skrivebordsmiljøer. Du kan høre folk anbefale KDE Plasma, XFCE, Cinnamon eller window managers som i3.
Det betyder, at det vigtigste valg, du har i starten af din Linux-rejse, er at bestemme, hvilket skrivebordsmiljø du vil prøve, snarere end hvilke distro’er du vil køre.
Et kig på Linux Gnome-skrivebordsmiljøet
Jeg har prøvet flere skrivebordsmiljøer (og også flere distroer), og efter min mening er Gnome det Linux-skrivebordsmiljø, som folk, der kommer fra macOS, sandsynligvis vil nyde mest og føle sig godt tilpas i.
Der findes andre macOS-lignende Linux-skrivebordsmiljøer som Pantheon og Deepin, men Gnome er det mest anvendte og med flest ressourcer bag sig.
Gnome er det mest populære Linux-skrivebordsmiljø, og det er standardvalget i de fleste store distributioner som Ubuntu, Debian og Fedora.
De enkelte distroer kan foretage nogle mindre ændringer af Gnome. Skærmbillederne i dette indlæg er fra Debian, men det vil også se tæt på dette i Ubuntu, Fedora eller Arch med de eneste synlige undtagelser er standardbaggrundsbilledet og de forudinstallerede apps.
Her er et kig på Gnome, og hvordan det fungerer. Sådan ser Gnome stort set ud, når du logger ind:

Så hvad kan jeg lide ved Gnome, når jeg kommer fra macOS?
Det er meget rent, minimalistisk og moderne. Der er ingen distraktioner. Der er ingen skrivebordsikoner. Der er ingen synlig dock. Det øverste panel er det eneste synlige ud over baggrundsbilledet.
Panelet består af “Aktiviteter” til venstre, tid og dato i midten, som samtidig er dit notifikationscenter og bakke-ikonerne for netværk, Bluetooth, VPN, lyd, lysstyrke, batteri og lignende i højre side.
Gnome går af vejen, det er meget tastaturcentreret, og det fungerer bare. Du vil lægge mærke til nogle ligheder med macOS, f.eks. vindues-snapping og visning af forhåndsvisninger af dokumenter ved at trykke på mellemrumstasten (præcis som Quick Look).
Gnome Activities Overview er som Mission Control og Spotlight Search i ét
Træk dit musesymbol til øverst til venstre, eller klik på “Activities” i det øverste panel eller tryk på “Super key” på dit tastatur (Apple-tasten eller Windows-tasten) og du får vist “Activities Overview”.
Activities Overview er lidt ligesom at have macOS Mission Control og Spotlight Search på én skærm.

Activities Overview giver dig en oversigt over alle de åbne programmer og vinduer i midten.
I venstre side ser du dock’en, som indeholder alle dine yndlingsprogrammer. Docken giver dig indikatoren under alle de åbne programmer.
I højre side kan du se de forskellige rum.
Overst i midten kan du se søgefeltet. Så snart du begynder at skrive, er fokus på dette søgefelt. Den søger i installerede programmer, den søger i indholdet af de forskellige filer, du har på din computer, den foretager beregninger og så meget mere. Ganske ligesom Spotlight.
Du begynder simpelthen at skrive det, du leder efter, og trykker derefter på enter for at åbne programmet eller filen.
Forudinstallerede Linux-programmer
Du kan også se listen over alle de installerede programmer (ganske som Launchpad på Mac). Klik på ikonet “Vis programmer” i dock’en eller tryk på Supertast + A.

Hvad kan du forvente i form af tilgængelige programmer? Du vil have en filhåndtering (som Finder på en Mac), du vil have en teksteditor, du vil have en dokumentfremviser og du vil have en musikafspiller.
Den standardbrowser i de fleste Linux-distributioner er Firefox. Standardkontorpakken til dokumenter, regneark og præsentationer er LibreOffice.
Der kan være forskel på nogle programmer fra distro til distro. Debian installerer f.eks. nogle spil som standard, som du kan se på skærmbilledet ovenfor.
Generelt er Linux meget let og optager meget lidt diskplads sammenlignet med macOS. I modsætning til macOS er det også muligt at slette alle de forudinstallerede apps, som du ikke ønsker eller har brug for.
Du har også adgang til et softwarecenter.
Gnome softwarecenter for yderligere apps
For at opdatere styresystemet eller opdatere, slette og installere programmer bruger du Softwarecenteret. Der er tusindvis af programmer tilgængelige i Software Center i din Gnome-installation.
For eksempel er der Deja Dup, som er ligesom Time Machine og kan lave nemme sikkerhedskopier.
Der er Artha-ordbogen, som giver dig mulighed for hurtigt at slå ord op i programmer på samme måde, som du kan på en Mac.
Der er GUFW, som er en simpel og let at opsætte firewall.
Du kender måske allerede VLC fra Mac, og det er også en af de mest populære medieafspillere på Linux.

Flatpak til proprietære programmer
Bemærk, at mange Linux-distroer bekymrer sig om fri og open source-software (se for eksempel Debians Social Contract og Fedoras Mission and Foundations), så hvis du ikke kan finde nogle af dine yndlingsværktøjer med lukket kildekode i softwarecenteret som standard, anbefaler jeg, at du tilføjer Flatpak.
Det er en hurtig proces at tilføje det til dit softwarecenter. Det vil give dig mulighed for at søge efter og installere proprietære programmer som Spotify, Slack, Zoom, Skype, Steam og andre direkte fra softwarecenteret.
Pro Tip: Det er en god idé at dobbelttjekke, om dine must-have apps er tilgængelige på Linux, eller om der findes passende eller bedre alternativer. Søg efter muligheder på din foretrukne søgemaskine eller søg her efter programmer, der er tilgængelige i Debian som standard, og søg her efter programmer, du kan tilføje ved hjælp af Flatpak.
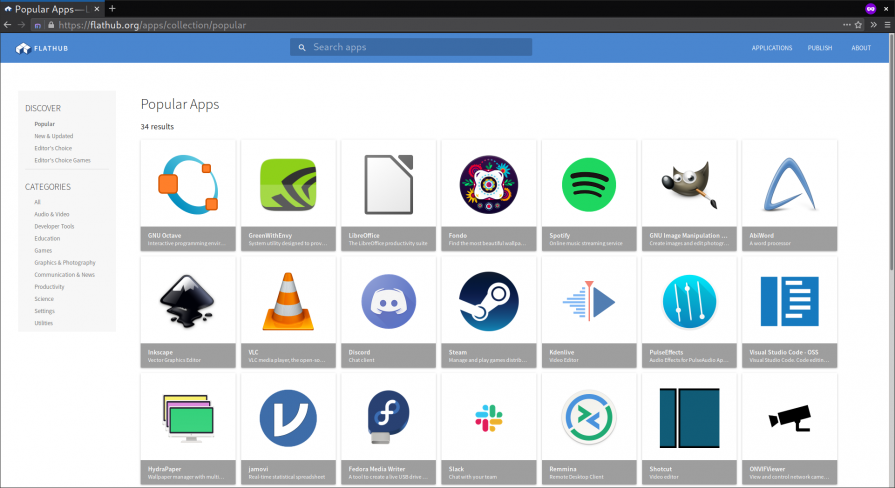
Ting, du kan ændre ved hjælp af Gnome-indstillinger og tweaks
Gnome-indstillingerne er opdelt i to forskellige sektioner. De vigtigste muligheder er i “Indstillinger”, og du har nogle yderligere muligheder i værktøjet “Tweaks”.
Du får de fleste af de samme muligheder som på macOS. Det er nemt at bestemme, hvilke notifikationer der skal vises på din skærm, mulighederne for energibesparelser er stort set ens, og det er nemt at slå ting som f.eks. placeringstjenester fra. Der er også en sektion til tastaturgenveje, som er nemme at oprette og redigere.
Her er et kig på nogle af de indstillinger, du har adgang til, såsom at tømme papirkurven automatisk, indstille natlyset, så skærmen bliver varmere på bestemte tidspunkter af dagen, og trackpad, hvor du kan aktivere ting som tap to click:



Værktøjet “Tweaks” giver dig mulighed for at ændre Gnomes udseende fra den lyse standardtilstand til den mørke tilstand. Det giver dig også mulighed for at ændre skrifttyperne og tilføje et program, der skal startes ved opstart.

Der er også en verden af Gnome-udvidelser til at tilføje yderligere funktioner og flere tilpasningsmuligheder til din Gnome. Der er f.eks. en udvidelse til automatisk at skjule det øverste panel, når det ikke er i brug.
Download en Linux-ISO og prøv det på din hardware
Mit råd til dig, der kommer fra macOS, er at udforske Gnome ved hjælp af enten Debian eller Fedora. De er store og fællesskabsdrevne distro’er. En af dem er et godt udgangspunkt og en god introduktion til Linux-verdenen for en Mac-bruger.
Du skal blot downloade ISO-aftryksfilen fra det officielle websted. Her er de nøjagtige links til Fedora og Debian (kig efter filen debian-live-10.X.0-amd64-gnome+nonfree.iso på Debian-listen).
Flash ISO-aftryksfilen på et USB-drev ved hjælp af Etcher (gratis værktøj til rådighed på macOS) og start op fra den for at prøve den på din computer.
På en Mac skal du trykke på “Option”-tasten, når computeren starter med at starte op ved hjælp af en USB. På de fleste Windows-pc’er, f.eks. fra Dell, Lenovo eller Acer, trykker du på F12-knappen ved opstart. Derefter vælger du USB-enheden i opstartsmenuen.
Pro Tip: Hardwaren på din MacBook er muligvis ikke kompatibel med Linux. Prøv at køre Linux ved hjælp af USB-enheden på din hardware og se, om ting som f.eks. trackpad, lyd, netværk og webcam virker, før du rent faktisk installerer Linux. Ligesom jeg har du måske brug for at prøve det på en maskine, der ikke er fra Apple.

Sådan installerer du Linux Gnome ved hjælp af en USB
Hvis alt fungerer godt, og du er glad for at gå all-in Linux, er installationsprocessen hurtig. Her er hvordan du installerer Gnome på Debian, men du vil have en lignende proces på Ubuntu, Fedora og andre distributioner også:
I din “Aktivitetsoversigt” skal du starte “Install Debian”.

Dette vil få dig til “Velkommen”-siden på Calamares-installationsprogrammet for Debian. Vælg dit sprog, og klik på “Next” (Næste).

På “Location”-trinnet kan du vælge din region og zone.

På “Keyboard”-trinnet kan du vælge din tastaturmodel.

På “Partitions”-trinnet bør du kryptere dit nye system for at gøre det mere sikkert.
Pro Tip: Bemærk, at ved at vælge indstillingen “slet disk” vil Gnome blive installeret, og det operativsystem, som du tidligere havde på din computer, vil blive helt fjernet. Gør ikke dette, medmindre du er sikker på, at Linux er noget, du ønsker at bruge som din daglige driver.

På “Users”-trinnet kan du oprette din brugerkonto og adgangskode. Der er også mulighed for at logge ind automatisk uden at bede om en adgangskode.

Du kan nu gennemgå “Summary”-siden, og hvis du er tilfreds med det hele og ønsker at gå videre, kan du klikke på “Install”.
Installationsprocessen vil tage få minutter, og du vil derefter blive bedt om at fjerne dit USB-stik og genstarte din computer i den helt nye verden af Linux Gnome.

Når du bliver mere fortrolig med Gnome, eller hvis du ønsker at udforske yderligere, er der en stor verden af yderligere skrivebordsmiljøer og window manager-muligheder derude for dig. De fleste distroer kan faktisk køre alle de tilgængelige skrivebordsmiljøer.
Og måske holder du dig bare til Gnome, hvis det passer til din arbejdsgang, fungerer på den måde, du ønsker, og gør det, du har brug for. Det gør det for mig. God fornøjelse!