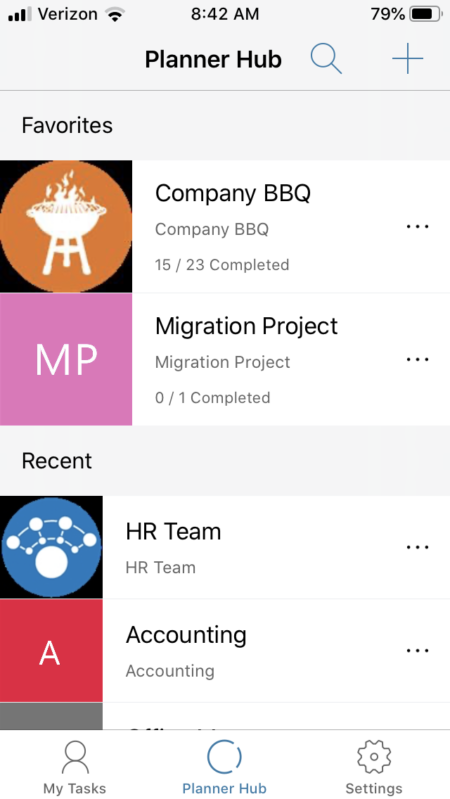Hvis du ikke er bekendt med eller bruger Planner i øjeblikket, vil jeg stærkt opfordre dig til at lære og bruge dette værktøj. Som projektleder i min tidligere karriere brugte jeg MS Project i stor udstrækning. Men MS Project er et seriøst værktøj, der er bygget til projektledere og store, langvarige projekter. Planner er derimod et letvægtsalternativ for almindelige teammedlemmer. Det er enkelt, sjovt at bruge og meget nyttigt. Med dette indlæg vil jeg gerne give lidt mere indsigt i Planner og forklare dets hovedkomponenter.
- Hvad er Planner?
- Hvordan kan Planner sammenlignes med MS Project?
- Planner er en del af Office 365 Groups
- Sådan opretter du nye planer i Planner
- Hvad er Planners vigtigste funktioner?
- Opgaver
- Buckets
- Planner Hub
- Checkliste
- Min opgavevisning
- Integration med To Do
- Integration med Outlook-kalender
- Integration med SharePoint
- Mobilapp
Hvad er Planner?
Planner er et letvægts værktøj til opgavestyring, der giver projektledere og teammedlemmer mulighed for at opbygge og vedligeholde opgaveplaner for forskellige projekter. På et tidspunkt gav jeg en kort oversigt over værktøjet i dette indlæg.
Hvordan kan Planner sammenlignes med MS Project?
Det er som æbler og appelsiner. Her er de vigtigste egenskaber ved Planner i forhold til MS Project.
- Det er 100% webbaseret
- Det er mindre formelt – det har ikke mulighed for at sætte afhængigheder, administrere ressourcer osv. som MS Project
- Den er social – i modsætning til MS Project, som normalt vedligeholdes af projektlederen, er Planner bygget til teamene – ethvert teammedlem kan oprette/redigere opgaver og kommentere dem
Planner er en del af Office 365 Groups
Det, der gør Planner unik i forhold til andre værktøjer derude, er, at da den er en del af et Office 365-økosystem, er den også en del af en Office 365 Group. Det er ikke bare en opgavestyringsliste, der svæver i rummet. Den er en del af Office 365 Group-medlemsgruppen, hvilket betyder, at det er medlemmer af sikkerhedsgruppen nyder lige adgang til Planner, Outlook, SharePoint Site og Teams.
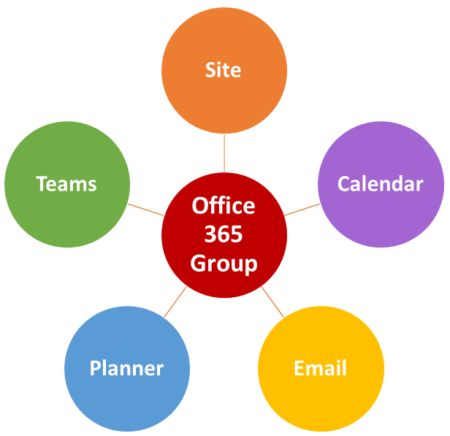
Sådan opretter du nye planer i Planner
Der er to måder at oprette en plan i Planner på, og jeg har dokumenteret dem alle i dette indlæg.
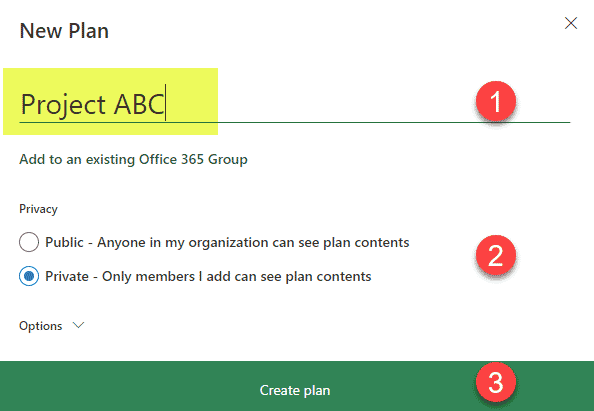
Hvad er Planners vigtigste funktioner?
OK, så nu hvor vi har fået introen ud af verden, lad os gennemgå de vigtigste funktioner, der gør dette værktøj unikt og kraftfuldt!
Opgaver
Jamen, det er vel selvforklarende, håber jeg. Opgavepanelet i Planner giver dig mulighed for at indtaste typiske attributter for en opgave som opgavenavn, forfaldsdatoer, tildelt til, beskrivelse, status og prioritet.
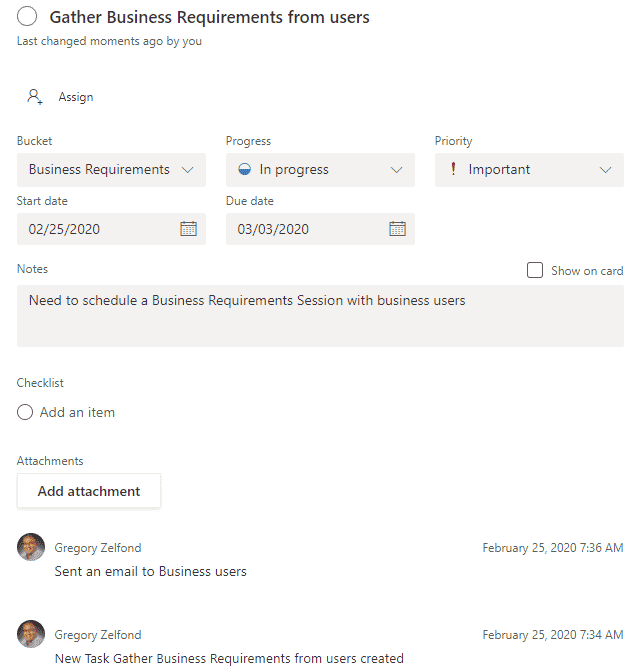
Buckets
Når du opretter dine opgaver, kan du organisere dem i buckets (tavlekategorier). En spand kan være hvad som helst – en fase i projektet, en sprint i et Scrum-projekt, en kategori osv. – uanset hvordan du ønsker at organisere dine opgaver i et projekt.
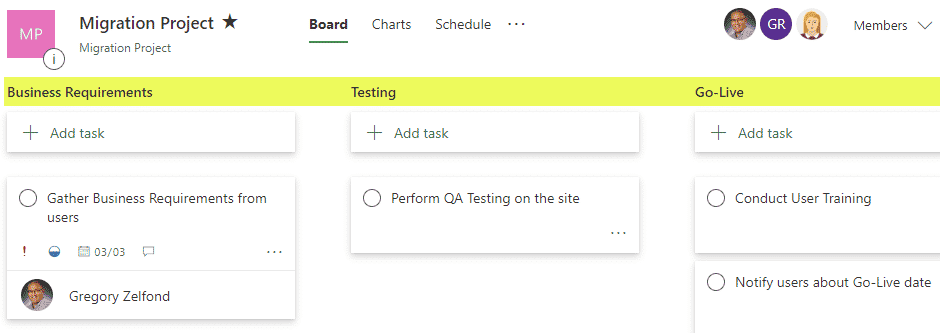
Planner Hub
Planner Hub giver dig mulighed for at få et overblik over dine projekter på 10.000 fod. Det er meget højt niveau, forvent ikke detaljeret rapportering her, men stadig ganske nyttigt.
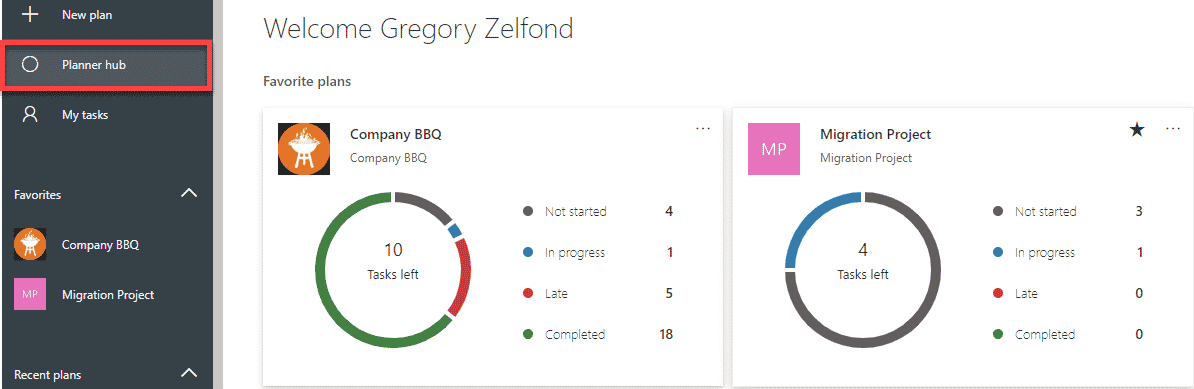
Dette er en funktion, som jeg kan lide mest. Muligheden for at give kommentarer til en opgave. Med MS Project og selv med en SharePoint-opgaveliste var dette noget skjult og ikke indlysende. Med Planner – det er foran og i centrum og giver brugerne mulighed for at se kommentarer og aktivitet på en given opgave i kronologisk rækkefølge. Det er en kraftfuld ting!
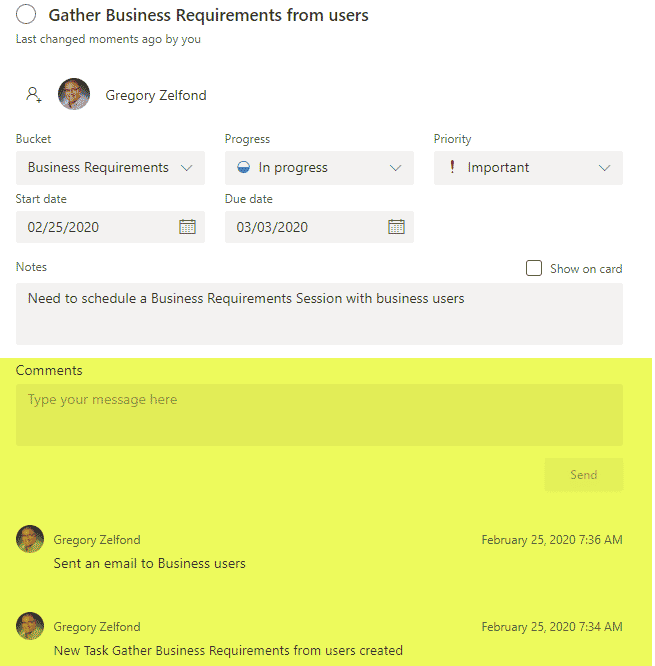
Checkliste
En anden fed funktion. Nogle gange kræver en opgave, uanset hvor lille den er, at et par delopgaver først skal udføres. I stedet for at oprette separate opgaver i Planer kan du oprette delopgaver (kaldet Checkliste) i et opgavepanel. Hvis du i øvrigt leder efter alternative måder at vedligeholde tjeklister i Office 365, kan du henvise til dette indlæg.
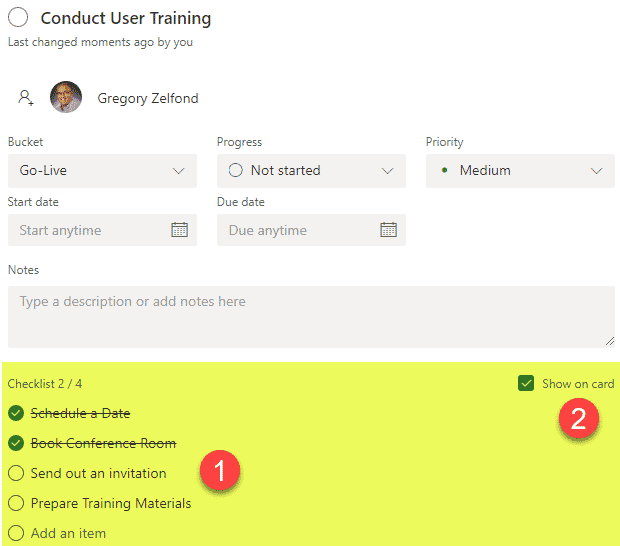
Min opgavevisning
Da du deltager i forskellige Office 365-grupper og har flere planer med opgaver, er det altid nyttigt at se alle opgaverne fra alle planer i en enkelt visning.
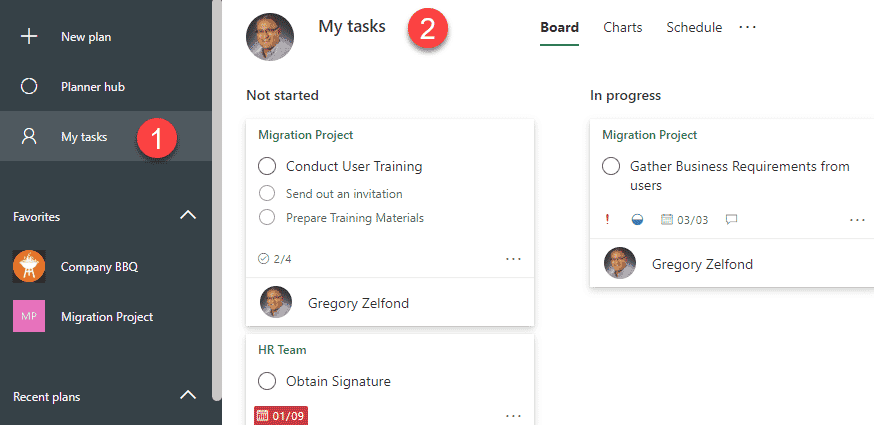
Integration med To Do
Dette er en funktion i Microsoft To Do, som jeg tidligere har blogget om. Planner integrerer nu med et personligt opgavestyringsværktøj og giver brugeren mulighed for at se personlige såvel som teamrelaterede opgaver ét sted!
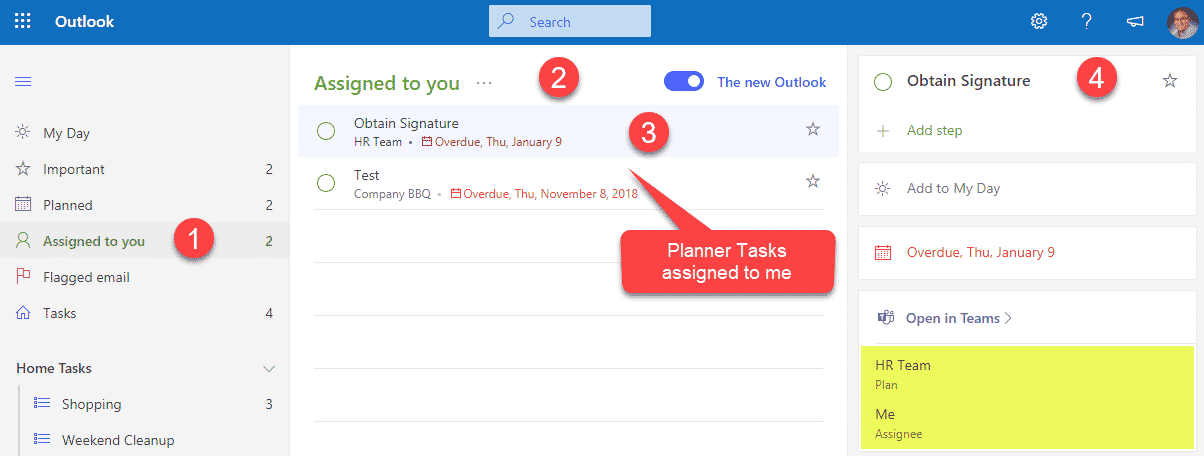
Et skærmbillede af To Do, der viser Planner-opgaver
Integration med Outlook-kalender
Takket være den seneste forbedring, kan vi nu integrere Plan med Outlook.
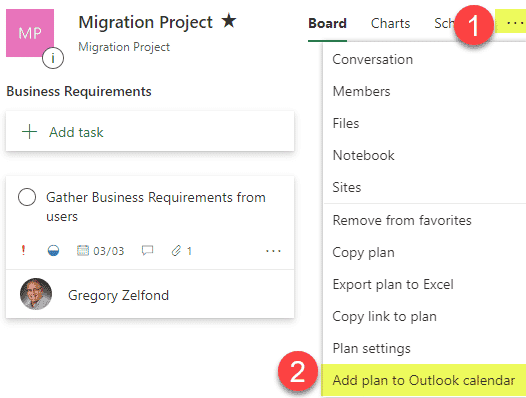
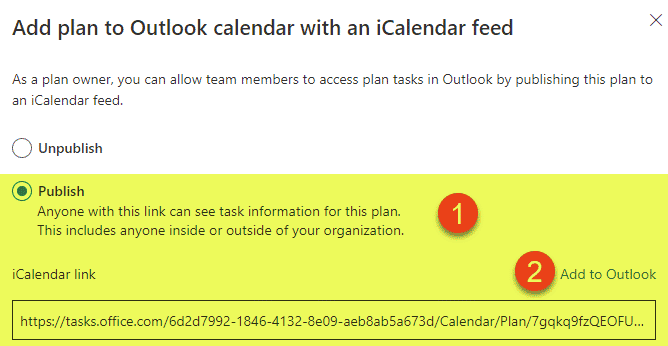
Når du har konfigureret det ved hjælp af ovenstående trin, vises teamopgaver nu i et kalenderformat i Outlook.
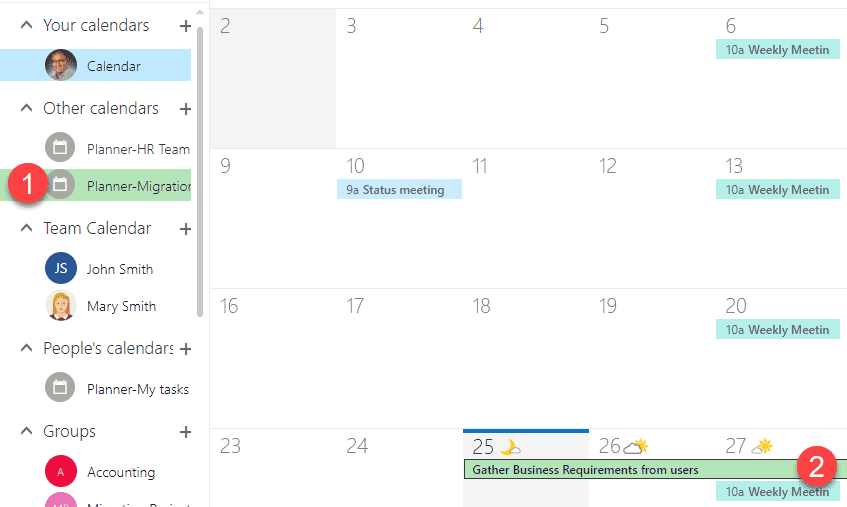
Du kan også indlejre din plan eller planens diagrammer i din SharePoint-side ved hjælp af Planner-webdelen
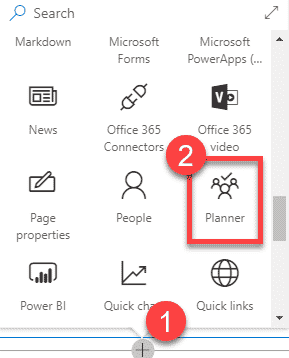
Mobilapp
Sidst er der en mobilapp til rådighed, så du kan få adgang til og udføre opgaver på farten!