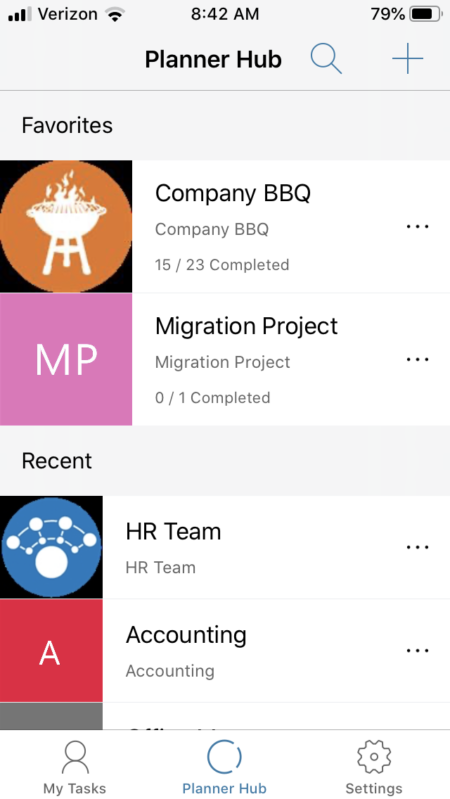Om du inte känner till eller använder Planner för tillfället, rekommenderar jag dig att lära dig och använda verktyget. Som projektledare i min tidigare karriär använde jag MS Project flitigt. Men MS Project är ett seriöst verktyg som är byggt för projektledare och stora, långvariga projekt. Planner, å andra sidan, är ett lättviktigt alternativ för vanliga teammedlemmar. Det är enkelt, roligt att använda och mycket användbart. Med det här inlägget vill jag ge lite mer inblick i Planner och förklara dess huvudkomponenter.
- Vad är Planner?
- Hur är Planner jämfört med MS Project?
- Planner är en del av Office 365 Groups
- Hur man skapar nya planer i Planner
- Vad är Planers viktigaste funktioner?
- uppgifter
- Buckets
- Planner Hub
- Checklista
- Min uppgiftsvy
- Integration med To Do
- Integration med Outlook Calendar
- Integration med SharePoint
- Mobilapp
Vad är Planner?
Planner är ett lättviktigt uppgiftshanteringsverktyg som gör det möjligt för projektledare och teammedlemmar att bygga och underhålla uppgiftsplaner för olika projekt. Vid ett tillfälle gav jag en kort översikt över verktyget i det här inlägget.
Hur är Planner jämfört med MS Project?
Det är som äpplen och apelsiner. Här är de viktigaste attributen för Planner i jämförelse med MS Project.
- Det är 100 % webbaserat
- Det är mindre formellt – det har ingen möjlighet att fastställa beroenden, hantera resurser osv. som MS Project
- Den är social – till skillnad från MS Project, som vanligtvis underhålls av projektledaren, är Planner byggd för teamen – alla teammedlemmar kan skapa/redigera uppgifter och kommentera dem
Planner är en del av Office 365 Groups
Det som gör Planner unik, jämfört med andra verktyg där ute, är att eftersom den är en del av ett Office 365-ekosystem är den också en del av en Office 365 Group. Det är inte bara en uppgiftshanteringslista som svävar i rymden. Den är en del av Office 365 Group-medlemsgruppen, vilket innebär att medlemmarna i säkerhetsgruppen har lika tillgång till Planner, Outlook, SharePoint Site och Teams.
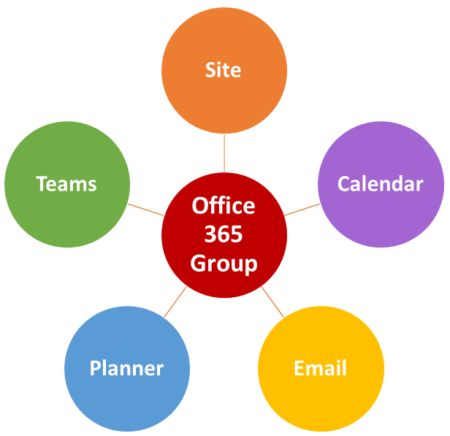
Hur man skapar nya planer i Planner
Det finns två sätt att skapa en plan i Planner, och jag har dokumenterat dem alla i det här inlägget.
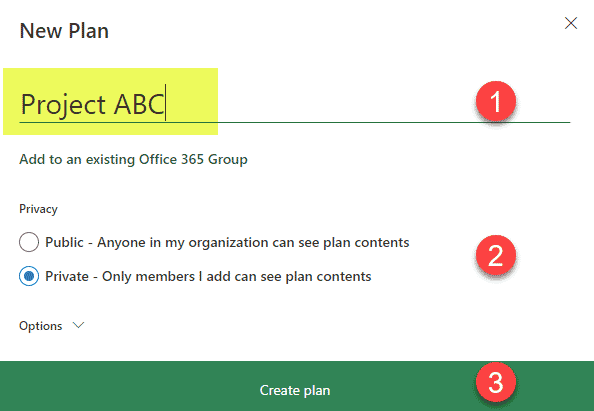
Vad är Planers viktigaste funktioner?
Okej, så nu när vi har fått bort introduktionen, låt oss gå igenom de viktigaste funktionerna som gör det här verktyget unikt och kraftfullt!
uppgifter
Det här är väl självförklarande, hoppas jag. Med uppgiftspanelen i Planner kan du ange typiska attribut för en uppgift som uppgiftsnamn, förfallodatum, tilldelad till, beskrivning, status och prioritet.
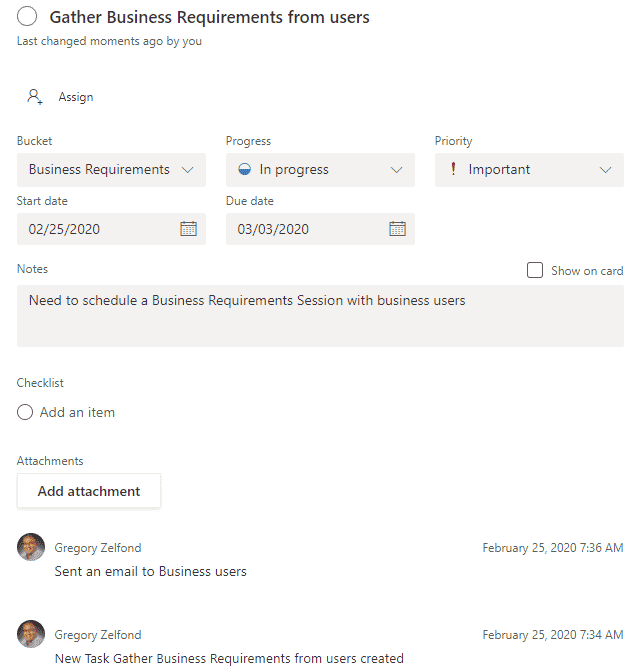
Buckets
När du skapar dina uppgifter kan du organisera dem i hinkar (brädkategorier). En hink kan vara vad som helst – fas i projektet, en sprint i ett Scrum-projekt, kategori osv. – hur du än vill organisera dina uppgifter i ett projekt.
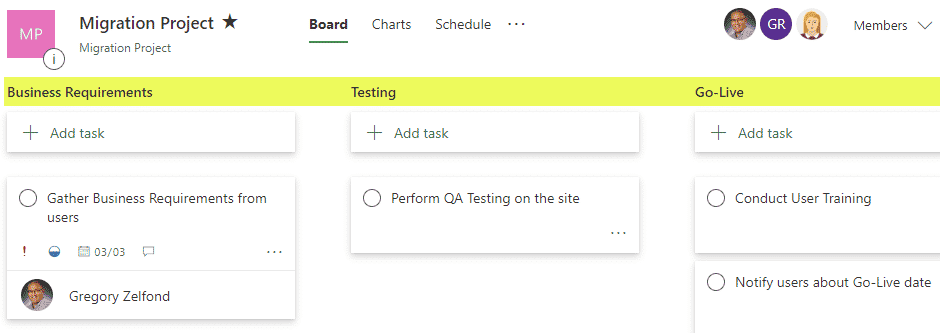
Planner Hub
Planner Hub ger dig en överblick över dina projekt på 10 000 fot. Det är mycket hög nivå, förvänta dig inte detaljerad rapportering här, men ändå ganska användbart.
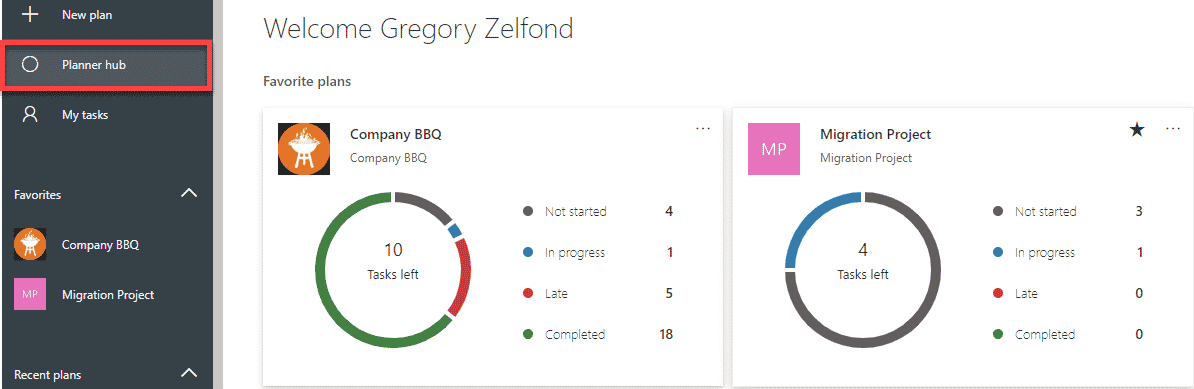
Detta är en funktion som jag gillar mest. Möjligheten att ge kommentarer till en uppgift. Med MS Project och även med en SharePoint Task List var detta något dolt och inte självklart. Med Planner – är det framme i mitten och gör det möjligt för användarna att se kommentarer och aktivitet för en viss uppgift i kronologisk ordning. Det är kraftfullt!
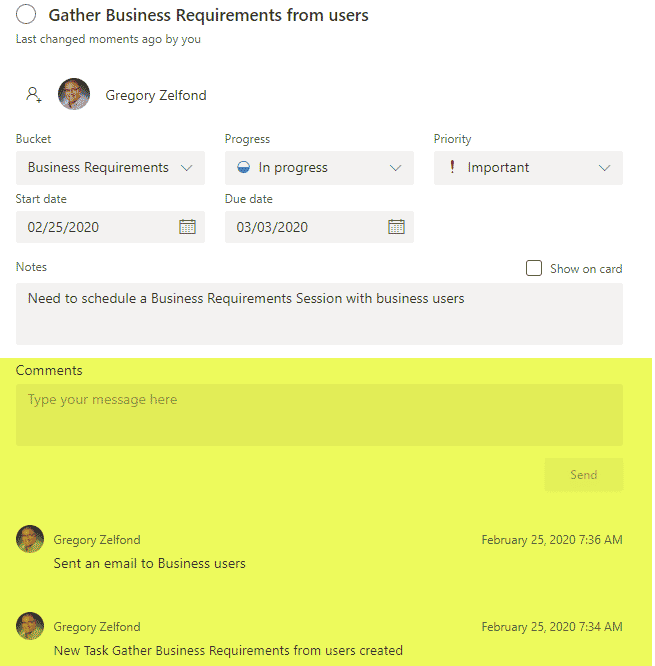
Checklista
En annan häftig funktion. Ibland kräver en uppgift, oavsett hur liten den är, att några deluppgifter först ska slutföras. Istället för att skapa separata uppgifter i Planer kan du skapa deluppgifter (som kallas Checklista) i en uppgiftspanel. Om du letar efter alternativa sätt att upprätthålla checklistor i Office 365 kan du förresten hänvisa till det här inlägget.
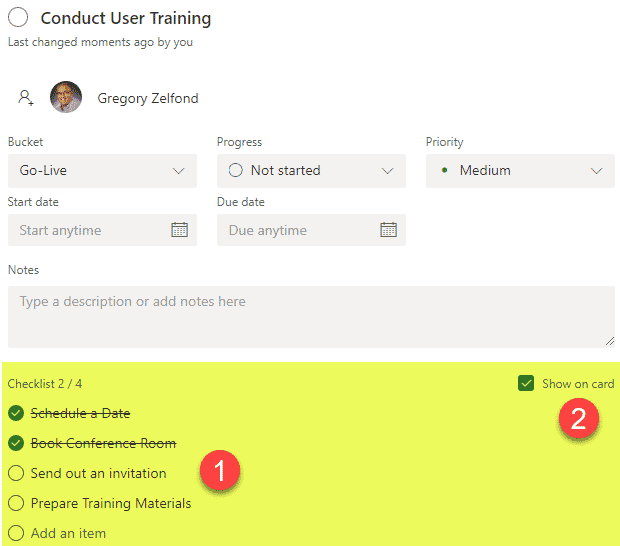
Min uppgiftsvy
När du deltar i olika Office 365-grupper och har flera planer med uppgifter är det alltid användbart att se alla uppgifter från alla planer i en enda vy.
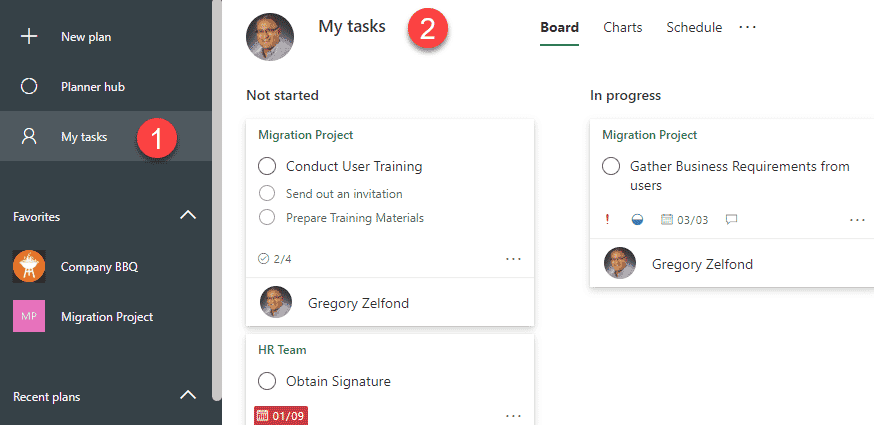
Integration med To Do
Detta är en funktion i Microsoft To Do, som jag bloggat om tidigare. Planner integreras nu med ett personligt uppgiftshanteringsverktyg och gör det möjligt för en användare att se personliga såväl som teamrelaterade uppgifter på ett och samma ställe!
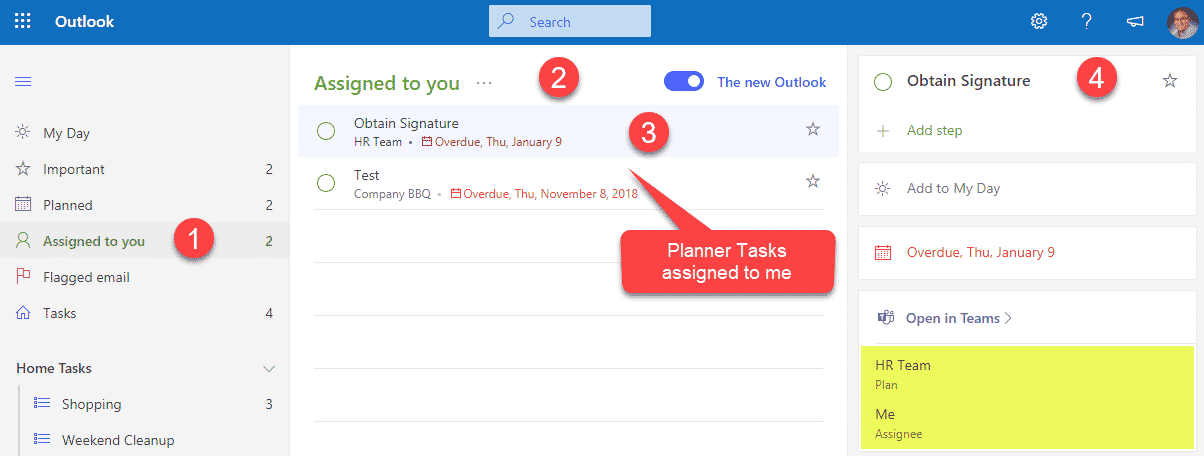
En skärmdump av To Do som visar Planner Tasks
Integration med Outlook Calendar
Tack vare den senaste förbättringen kan vi nu integrera Plan med Outlook.
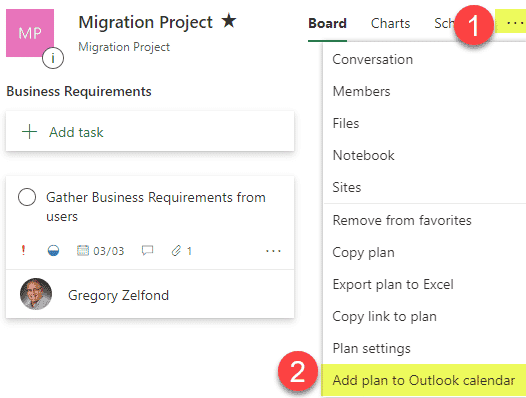
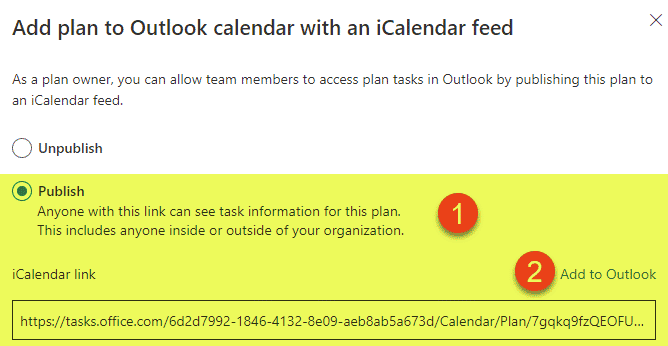
När du har konfigurerat det med hjälp av stegen ovan kommer teamets uppgifter nu att visas i ett kalenderformat i Outlook.
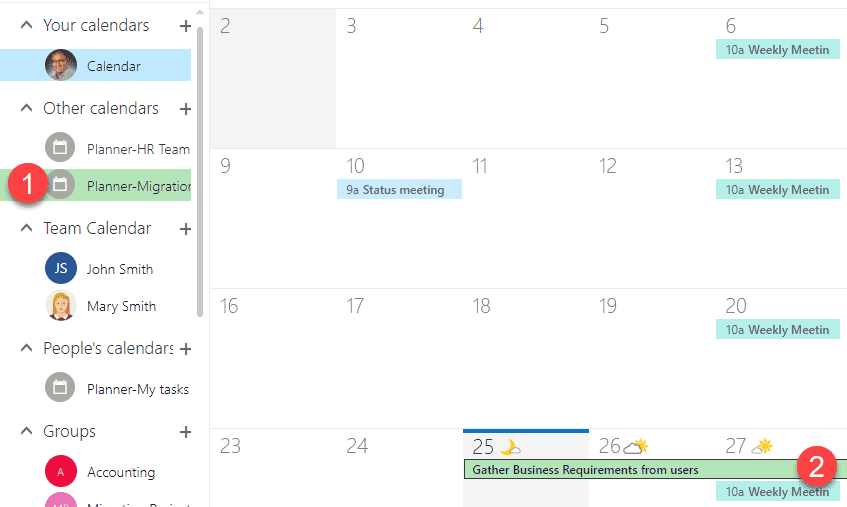
Du kan också bädda in din plan eller planens diagram i din SharePoint-sida med hjälp av webbdelen Planner
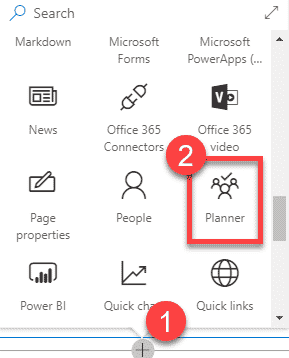
Mobilapp
Sist och slutligen finns det en mobilapp som gör det möjligt för dig att få tillgång till och slutföra uppgifter när du är på språng!