LUTs kan fungera som en användbar utgångspunkt i din färgklassificeringsprocess eller så kan de användas för att ge den färdiga videon ett slutgiltigt utseende.
En LUT (”Look Up Table”) är i mycket enkla termer ett förinställt ”utseende” som du använder på ditt material. Dessa förinställningar kan användas för att ge ditt material en unik stil, men det kan också användas för att göra grundläggande justeringar som en utgångspunkt innan du dyker in i färggradering.
Det är tydligt att LUTs drastiskt kan effektivisera ditt arbetsflöde för efterproduktion, men hur använder du LUTs i Sony Vegas Pro?
Vegas Pro erbjuder för närvarande inte något inbyggt sätt att applicera LUTs på ditt material, men det betyder inte att du behöver vara utelämnad i kylan. Red Giant skickade över Magic Bullet Looks och jag upptäckte att det var enkelt att arbeta med LUTs med den här programvaran.
Här är en steg-för-steg-guide om de olika sätt som du kan använda Magic Bullet Looks för att applicera LUTs på ditt material i Sony Vegas Pro.
Download: Om du inte redan har Magic Bullet Looks kan du ladda ner en gratis testversion för att följa den här handledningen.
- LUT Nedladdningar
- Snabb referens: Vegas Pro Video FX Pipeline
- Baslinjen: Tillämpa en LUT på projektmedier
- Surgical Strike: Om du bara vill justera ett enda klipp på tidslinjen kan du tillämpa en LUT direkt på det klippet: Klicka på händelsens FX-knapp på tidslinjen för att öppna dialogrutan för val av effekter. Lägg till Magic Bullet Looks till FX-kedjan och klicka på OK. Välj Magic Bullet Looks i dialogrutan Media FX och klicka på Redigera utseende… för att starta gränssnittet för Magic Bullet Looks. I gränssnittet för Looks utökar du panelen Verktyg och väljer verktyget LUT. Lägg LUT-verktyget till rätt kategori i verktygskedjan för Looks. Lägg det till kategorin Subject om du utför en första omvandling (t.ex. konverterar loggmaterial). Lägg det till kategorin Post om du lägger till ett slutgiltigt utseende till materialet. Kollapsa panelen Verktyg och välj LUT-verktyget som du just lagt till i Verktygskedjan. Välj önskad LUT som ska tillämpas från rullgardinslistan i panelen Kontroller. Använd alternativet Välj en LUT… för att välja en anpassad LUT från din hårddisk. Klicka på kryssruteknappen längst ner till höger i fönstret för att spara dina inställningar. Nedåt i raden: Du kan också tillämpa en LUT på ett spår på tidslinjen
- Slutspelet: Tillämpa en LUT på hela tidslinjen
- Flera sätt att arbeta med LUTs med Magic Bullet Looks
- Relaterat
- Resurser för efterproduktion
LUT Nedladdningar
Här är några LUTs som du kan använda med ditt material.
Gratis
- Print Film Emulation LUTs
- Pleasing & Neutralising Panasonic LUTs
Paid
- Osiris Cinematic Film Looks
- ImpulZ 35mm Film Emulation LUTs
Snabb referens: Vegas Pro Video FX Pipeline
Det finns flera olika punkter i Vegas där du kan lägga till effekter till ditt material, var och en av dem lämpar sig för ett visst behov. Här är en snabbreferens Vegas video FX pipeline:
- Source FX – Tillämpa effekter på källmediet. Effekter som läggs till i källmediet kommer att påverka alla instanser av mediet i hela projektet.
- Event FX – Tillämpa effekter på en enskild händelse (t.ex. ett videoklipp) på tidslinjen. Effekterna påverkar endast det specifika klippet på tidslinjen.
- Track FX – Tillämpa effekter på ett videospår på tidslinjen. Dessa effekter kommer att påverka alla klipp på spåret.
- Video Output FX – Tillämpa effekter på hela projektet. Dessa effekter påverkar alla klipp på tidslinjen.
Baslinjen: Tillämpa en LUT på projektmedier
Vissa filmer kan behöva en baslinje-LUT för att göra det lättare att arbeta med ditt material under redigeringen (t.ex. råmaterial eller loggmaterial). Detta är enkelt att göra med Vegas Pros Media FX:
- Högerklicka på klippet/klippen i Vegas Pros Project Media-panel och välj Media FX. Du kan välja flera klipp för att tillämpa en LUT på alla på en gång.
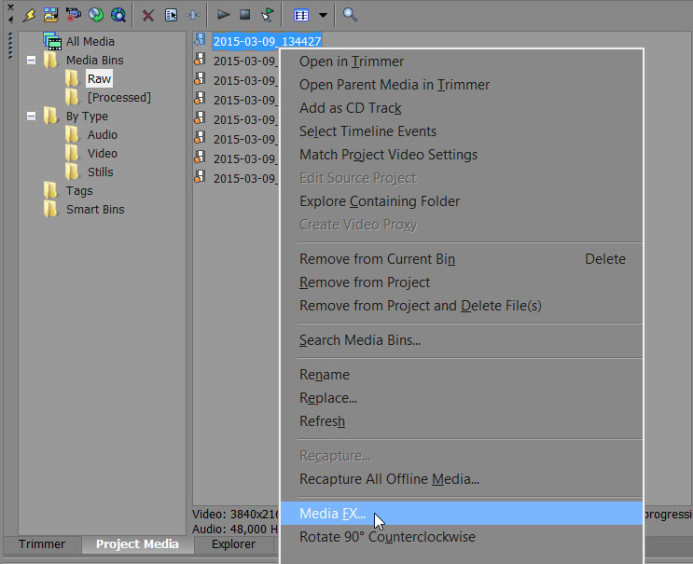
- Lägg till Magic Bullet Looks till FX-kedjan och klicka på OK.
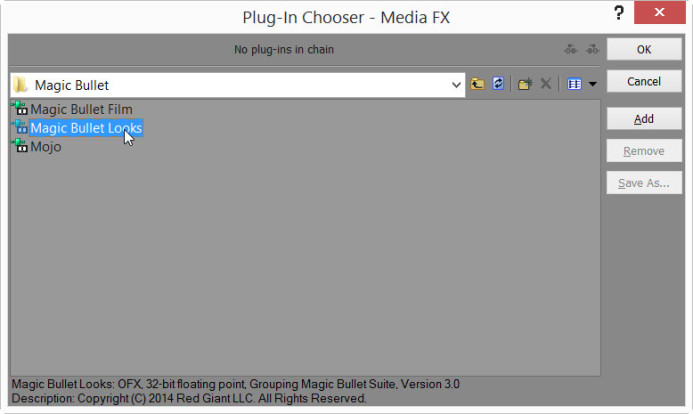
- Välj Magic Bullet Looks i dialogrutan Media FX och klicka på Redigera utseende… för att starta gränssnittet för Magic Bullet Looks.
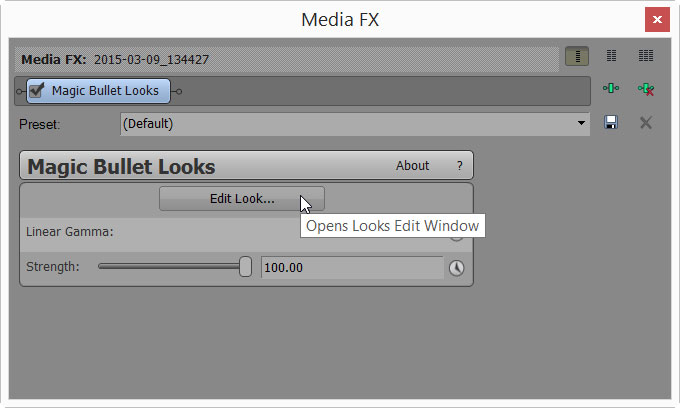
- I Looks gränssnitt expanderar du panelen Verktyg och väljer LUT-verktyget.

- Lägg LUT-verktyget till kategorin Ämne i verktygskedjan.

- Kollapsa panelen Verktyg och välj LUT-verktyget som du just lagt till i verktygskedjan.
- Välj önskad LUT som ska tillämpas från rullgardinslistan i panelen Kontroller. Använd alternativet Välj en LUT… för att välja en anpassad LUT från din hårddisk.

- Klicka på kryssruteknappen längst ner till höger i fönstret för att spara dina inställningar.

LUT:en har nu tillämpats på ditt material på projektnivå. Detta kan vara en stor tidsbesparing jämfört med att behöva tillämpa en första LUT separat på varje klipp på tidslinjen.
Observera: Den LUT som lagts till i media kommer inte att vara synlig när du visar klippet i Vegas Trimmer-panel, men den kommer att vara synlig när du förhandsgranskar klipp på tidslinjen.
Surgical Strike: Om du bara vill justera ett enda klipp på tidslinjen kan du tillämpa en LUT direkt på det klippet:
- Klicka på händelsens FX-knapp på tidslinjen för att öppna dialogrutan för val av effekter.
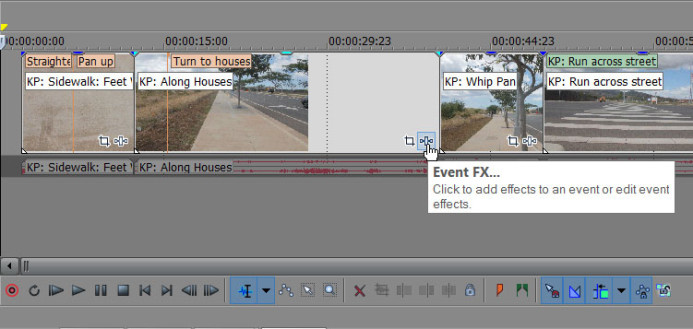
- Lägg till Magic Bullet Looks till FX-kedjan och klicka på OK.
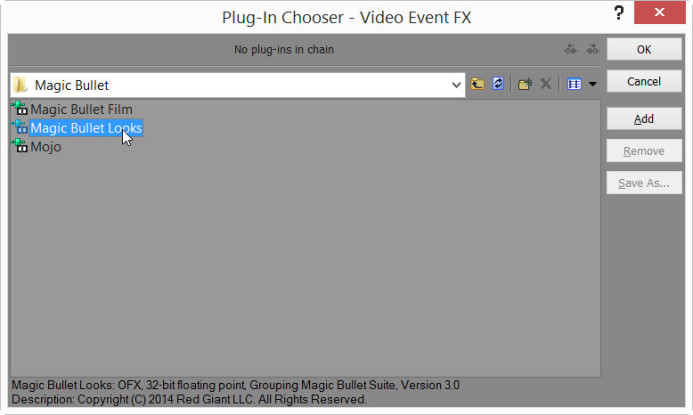
- Välj Magic Bullet Looks i dialogrutan Media FX och klicka på Redigera utseende… för att starta gränssnittet för Magic Bullet Looks.
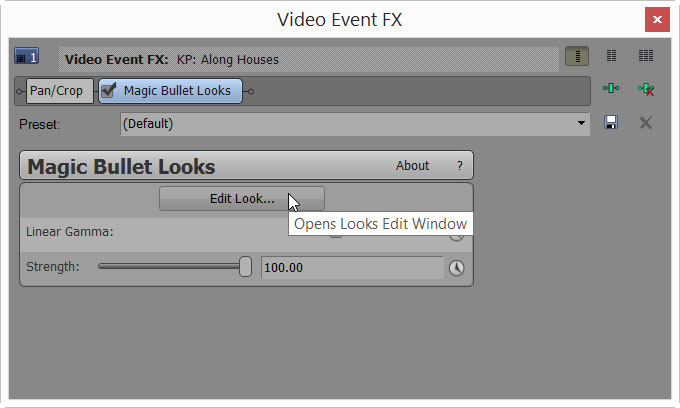
- I gränssnittet för Looks utökar du panelen Verktyg och väljer verktyget LUT.

- Lägg LUT-verktyget till rätt kategori i verktygskedjan för Looks.
- Lägg det till kategorin Subject om du utför en första omvandling (t.ex. konverterar loggmaterial).
- Lägg det till kategorin Post om du lägger till ett slutgiltigt utseende till materialet.
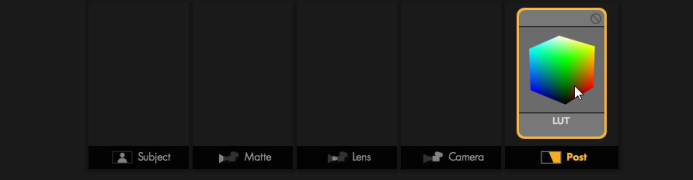
- Kollapsa panelen Verktyg och välj LUT-verktyget som du just lagt till i Verktygskedjan.
- Välj önskad LUT som ska tillämpas från rullgardinslistan i panelen Kontroller. Använd alternativet Välj en LUT… för att välja en anpassad LUT från din hårddisk.

- Klicka på kryssruteknappen längst ner till höger i fönstret för att spara dina inställningar.

Nedåt i raden: Du kan också tillämpa en LUT på ett spår på tidslinjen
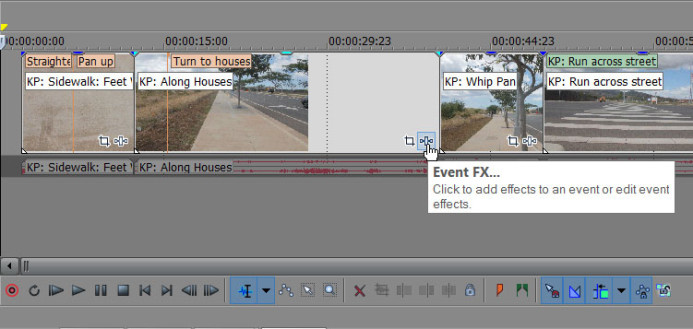
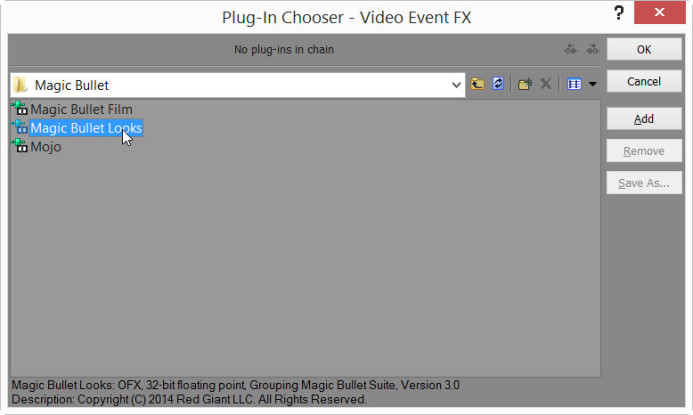
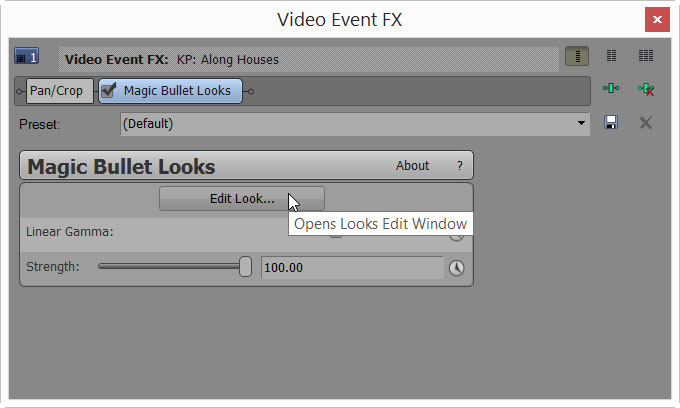

- Lägg det till kategorin Subject om du utför en första omvandling (t.ex. konverterar loggmaterial).
- Lägg det till kategorin Post om du lägger till ett slutgiltigt utseende till materialet.
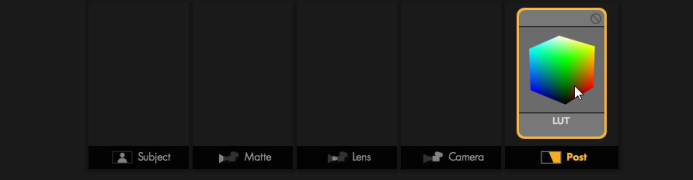


Du kan också tillämpa en LUT på ett spår på tidslinjen, vilket är användbart när det finns liknande klipp på ett enda spår. Genom att tillämpa LUT på ett spår kan du påverka alla klipp på spåret samtidigt.
- Klicka på knappen Spår FX i det spår du vill tillämpa LUT på.
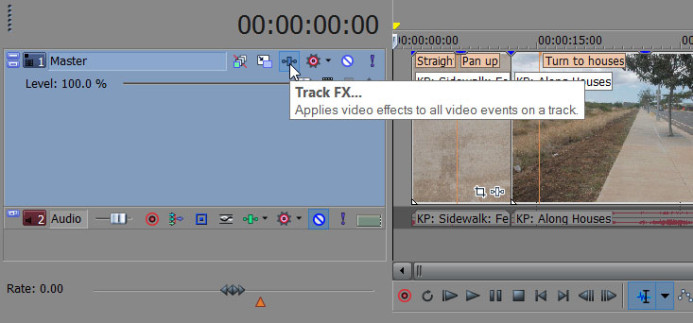
- Lägg till Magic Bullet Looks till FX-kedjan och klicka på OK.
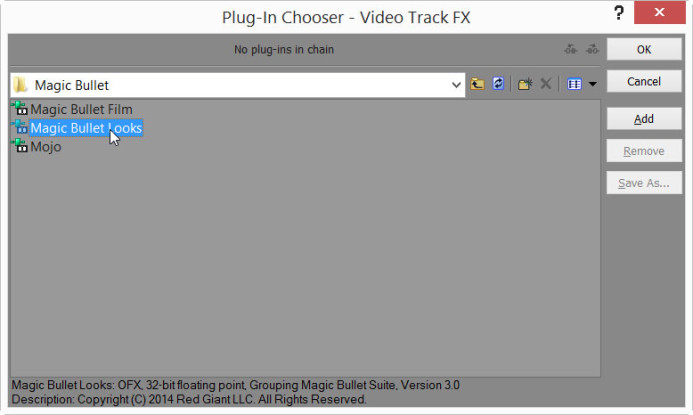
- Välj Magic Bullet Looks i dialogrutan Track FX och klicka på Edit Look… för att starta gränssnittet för Magic Bullet Looks.
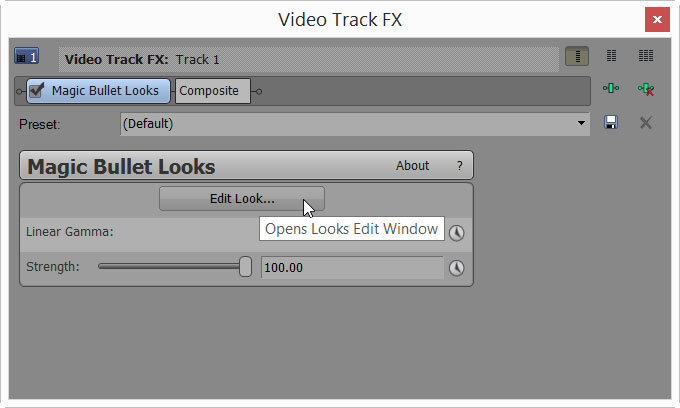
- I Looks gränssnitt expanderar du panelen Verktyg och väljer LUT-verktyget.

- Lägg till LUT-verktyget till kategorin Ämne i verktygskedjan.

- Kollapsa panelen Verktyg och välj LUT-verktyget som du just lagt till i verktygskedjan.
- Välj önskad LUT som ska tillämpas från rullgardinslistan i panelen Kontroller. Använd alternativet Välj en LUT… för att välja en anpassad LUT från din hårddisk.

- Klicka på kryssruteknappen längst ner till höger i fönstret för att spara inställningarna.

Slutspelet: Tillämpa en LUT på hela tidslinjen
Slutligt kan du tillämpa en LUT på hela tidslinjen på en gång. Detta är bra när du är klar med redigeringen och vill lägga till en LUT för att ge hela projektet ett enhetligt utseende.
- Klicka på knappen Video Output FX ovanför förhandsgranskningsfönstret för tidslinjen.
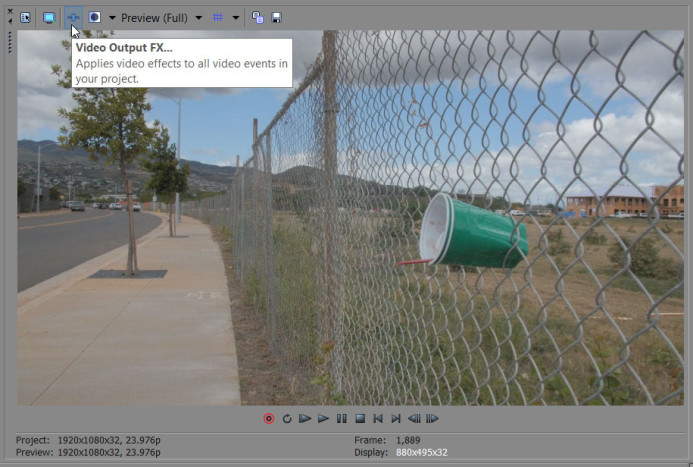
- Lägg till Magic Bullet Looks till FX-kedjan och klicka på OK.
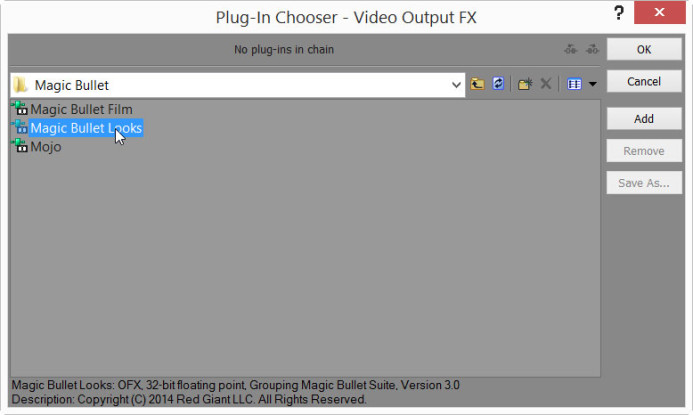
- Välj Magic Bullet Looks i dialogrutan Video Output FX och klicka på Redigera utseende… för att starta Magic Bullet Looks’ gränssnitt.

- I Looks gränssnitt expanderar du panelen Verktyg och väljer LUT-verktyget.

- Lägg till LUT-verktyget till kategorin Ämne i verktygskedjan.

- Kollapsa panelen Verktyg och välj LUT-verktyget som du just lagt till i verktygskedjan.
- Välj önskad LUT som ska tillämpas från rullgardinslistan i panelen Kontroller. Använd alternativet Välj en LUT… för att välja en anpassad LUT från din hårddisk.

- Klicka på kryssruteknappen längst ner till höger i fönstret för att spara dina inställningar.

Flera sätt att arbeta med LUTs med Magic Bullet Looks
Som du kan se finns det flera sätt att tillämpa LUTs på ditt material i Vegas Pro med Magic Bullet Looks. Varje tillvägagångssätt har ett annat syfte, från att tillämpa en baslinje-LUT på råmaterialet till att tillämpa ett slutgiltigt utseende på hela projektet.
Självklart är Magic Bullet Looks ett fullfjädrad verktyg för färggradering, så du kan använda det till mycket mer än att bara tillämpa LUTs på ditt material. Vi kommer att gräva djupare i hur Magic Bullet Looks kan förenkla din färggraderingsprocess i framtida guider. Registrera dig för uppdateringar nedan för att vara först med att få reda på när dessa handledningar är tillgängliga.
Relaterat
- Magic Bullet Looks
- Magic Bullet Suite – En samling färggraderingsverktyg som inkluderar Magic Bullet Looks.
- Sony Vegas Pro 13
Resurser för efterproduktion
- 10 sätt som Frame.io hjälper dig att hantera din produktion som en chef
- 5 önskemål om funktioner för Frame.io: Project Management Edition
- Hur man arbetar med Panasonic GH4-filmer i Sony Vegas Pro
- 4 unika sätt att använda LUTs i Sony Vegas Pro med Magic Bullet Looks