Pop-ups från ”National Consumer Center” är en social ingenjörsbluff som försöker lura användare att fylla i olika undersökningar och ber dem sedan att prenumerera på onödiga betaltjänster. Dessa falska meddelanden från ”National Consumer Center” låtsas vara från ett tekniskt företag (Apple, Samsung, Google), men i själva verket kommer annonserna bara från en grupp bedragare som väntar på att beröva dig några dollar varje månad under falska förespeglingar.
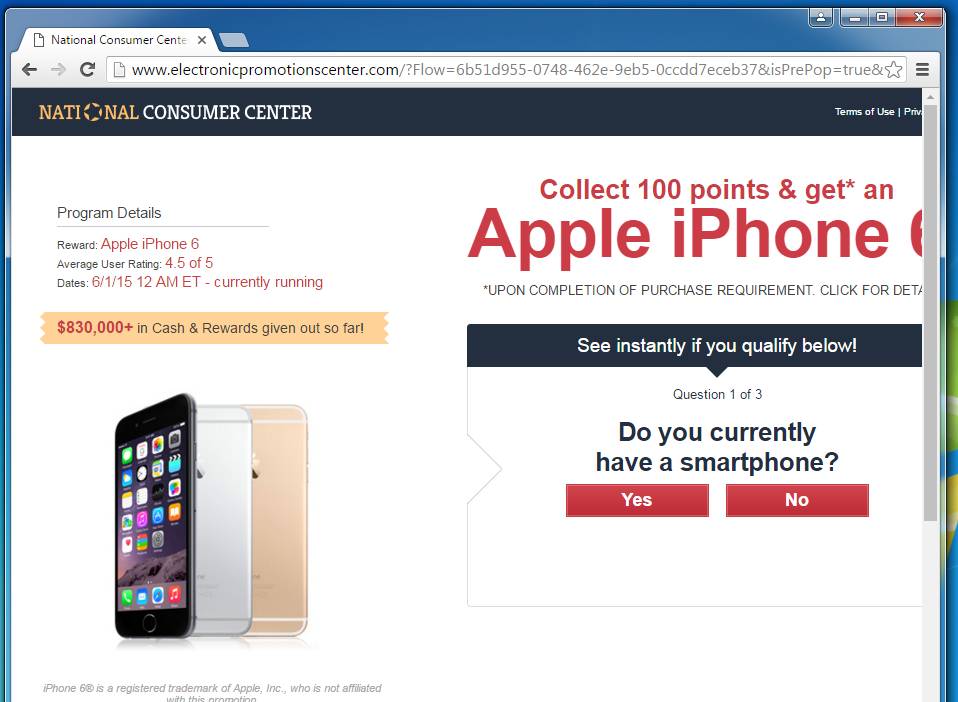
Pop-upen ”National Consumer Center” lovar dig ett lockande pris (som en iPhone, iPad, MacBook Pro eller en Samsung Galaxy) om du fyller i en enkät. Om du går med på att fylla i denna enkät från ”National Consumer Center” måste du i slutet ange ditt telefonnummer och gå med på att du kommer att betala en veckovisa avgift för en tjänst som du definitivt inte behöver.
Popup-fönsterna från ”National Consumer Center” kommer att visa nedanstående meddelande:
Program Details
Reward: Nya iPhone 7
Genomsnittligt användarbetyg: 4,5 av 5
Datum:: Den nya versionen av ”iPhone” är en ny iPhone 7, en ny iPhone 7 och en ny iPhone 7:iPhone 7® är ett registrerat varumärke som tillhör Apple Inc. som inte är ansluten till denna kampanj.
Samla 100 poäng & och få* den
nya iPhone 7!
*När köpet är slutfört krävs följande:
*Krav för att få en ny iPhone 7. KLICKA FÖR DETALJER.
Se direkt om du är kvalificerad nedan!Grattis! Du kvalificerar dig för din belöning!
Fråga 1 av 3
Vill du ha den hetaste
nya iPhone? Ja Nej
Popupfönsterna ”National Consumer Center” kan orsakas antingen av skadliga annonser på de webbplatser du besöker eller adware. Den här guiden skrevs för att hjälpa Windows-användare att ta bort skadlig kod från sina enheter.Om du bara letar efter ett sätt att blockera ”National Consumer Center”-omdirigeringen på en specifik webbplats kan du använda ett gratis webbläsartillägg som Adblock.
När det gäller reklamprogram är dessa skadliga program paketerade med annan gratisprogramvara som du laddar ner från Internet. Tyvärr avslöjar vissa gratis nedladdningar inte på ett tillfredsställande sätt att andra programvaror också kommer att installeras och du kan upptäcka att du har installerat adware utan din vetskap. När ett adware-program har installerats på din enhet kommer webbläsaren, när du surfar på Internet, att omdirigeras till webbplatser som visar meddelandet ”National Consumer Center”.
Här är några typiska tecken på att du har adware på ditt system:
- Anbudskapitalet visas på ställen där det inte borde finnas.
- Din webbläsares startsida har på ett mystiskt sätt ändrats utan din tillåtelse.
- Webbsidor som du vanligtvis besöker visas inte korrekt.
- Webbplatslänkar omdirigerar till andra webbplatser än vad du förväntade dig.
- Popup-fönster i webbläsaren dyker upp som rekommenderar falska uppdateringar eller annan mjukvara.
- Andra oönskade program kan komma att installeras utan att du vet om det.
Välj alltid den anpassade installationen och avmarkera allt som inte är bekant, särskilt valfria program som du aldrig ville ladda ner och installera från början. Det är självklart att du inte ska installera programvara som du inte litar på.
- Hur du tar bort ”National Consumer Center” Pop-up Scam
- För att ta bort ”National Consumer Center” popup-annonser följer du dessa steg:
- STEG 1 : Avinstallera de skadliga programmen från Windows
- Windows 10
- Windows 8
- Windows 7
- STEG 2: Använd Malwarebytes för att ta bort ”National Consumer Center” adware
- STEG 3: Använd HitmanPro för att söka efter skadlig kod och oönskade program
- STEG 4: Dubbelkolla efter skadliga program med AdwCleaner
- (FRIVILLIGT) STEG 5: Återställ webbläsarinställningarna för att ta bort ”National Consumer Center”-popup-fönster
- Google Chrome
- Mozilla Firefox
- Internet Explorer
- Microsoft Edge
Hur du tar bort ”National Consumer Center” Pop-up Scam
Vänligen utför alla steg i rätt ordning. Om du har några frågor eller tvivel vid något tillfälle, STOPPA och be om vår hjälp.
För att ta bort ”National Consumer Center” popup-annonser följer du dessa steg:
- STEG 1: Avinstallera de skadliga programmen från Windows
- STEG 2: Använd Malwarebytes för att ta bort ”National Consumer Center”-annonser
- STEG 3: Använd HitmanPro för att skanna efter skadlig kod och oönskade program
- STEG 4: Dubbelkontrollera för skadliga program med AdwCleaner
- STEG 5: Återställ webbläsarinställningarna för att ta bort ”National Consumer Center” pop-ups
STEG 1 : Avinstallera de skadliga programmen från Windows
I det här första steget kommer vi att försöka identifiera och ta bort alla skadliga program som kan vara installerade på din dator.
-
Gå till ”Program och funktioner”.
Windows 10
- På menyn Start
 skriver du Kontrollpanelen i sökrutan och väljer ”Kontrollpanelen” i resultatet.
skriver du Kontrollpanelen i sökrutan och väljer ”Kontrollpanelen” i resultatet.
- När fönstret ”Kontrollpanelen” öppnas klickar du på alternativet ”Avinstallera ett program” under kategorin ”Program”.

Windows 8
Högerklicka på Start i det nedre vänstra hörnet och välj ”Program och funktioner”. Då kommer du direkt till listan över dina installerade program.
i det nedre vänstra hörnet och välj ”Program och funktioner”. Då kommer du direkt till listan över dina installerade program.


- Om du inte hittar Program och funktioner i Start-menyn skriver du ”program och funktioner” i sökfältet längst ner i Startfönstret och klickar sedan på resultatet ”Program och funktioner”.
- Om du inte har någon Start-knapp kör du troligen Windows 8 i stället för Windows 8.1. Tryck på Windows-tangenten + X för att öppna menyn i stället och välj ”Program och funktioner”.
Windows 7
- Klicka på Start och välj sedan ”Kontrollpanelen”.Starta genom att klicka på Start
 och klicka sedan på ”Kontrollpanelen”.
och klicka sedan på ”Kontrollpanelen”. Om du inte ser ”Kontrollpanel” här skriver du kontrollpanel i sökfältet längst ner i Startfönstret och klickar sedan på resultatet ”Kontrollpanel”.
Om du inte ser ”Kontrollpanel” här skriver du kontrollpanel i sökfältet längst ner i Startfönstret och klickar sedan på resultatet ”Kontrollpanel”. - När ”Kontrollpanelen” visas klickar du på ”Avinstallera ett program” från kategorin Programs.

- På menyn Start
-
Leta upp det skadliga programmet och avinstallera det.
Skärmen ”Program och funktioner” kommer att visas med en lista över alla program som installerats på din dator. Bläddra i listan tills du hittar det skadliga programmet, klicka sedan för att markera det och klicka sedan på knappen ”Avinstallera” som visas i det övre verktygsfältet.
Kända skadliga program: Juliaetta version 1.5, Wajam, 1.0.0.1, DNS Unlocker, Cinema Plus, Price Minus, SalesPlus, New Player, MediaVideosPlayers, Browsers_Apps_Pro, PriceLEess, Pic Enhance, Sm23mS, Salus, Network System Driver, SS8, Save Daily Deals, Word Proser, Desktop Temperature Monitor, CloudScout Parental Control, Savefier, Savepass, HostSecurePlugin, CheckMeUp eller HD-V2.2.
Det skadliga programmet kan ha ett annat namn på din dator. Om du inte hittar några skadliga program på datorn kan du fortsätta med STEG 2.


-
Följ anvisningarna på skärmen för att avinstallera programmet.
I nästa meddelanderuta bekräftar du avinstallationsprocessen genom att klicka på Ja och följer sedan uppmaningarna för att avinstallera programmet.
Se till att läsa alla uppmaningar noggrant, eftersom vissa skadliga program försöker smyga in saker i hopp om att du inte läser noga.
STEG 2: Använd Malwarebytes för att ta bort ”National Consumer Center” adware
Malwarebytes är en av de mest populära och mest använda anti-malware-programmen för Windows, och det av goda skäl. Det kan förstöra många typer av skadlig kod som andra programvaror tenderar att missa, utan att det kostar dig absolut ingenting. När det gäller att städa upp en infekterad enhet har Malwarebytes alltid varit gratis och vi rekommenderar det som ett viktigt verktyg i kampen mot skadlig kod.
Första gången du installerar Malwarebytes får du en kostnadsfri 14-dagars testversion av premiumutgåvan, som innehåller förebyggande verktyg som realtidsscanning och specifikt skydd mot utpressningstrojaner. Efter två veckor återgår den automatiskt till den grundläggande gratisversionen som endast upptäcker och städar upp malware-infektioner när du kör en skanning. Det är viktigt att notera att Malwarebytes kommer att köras tillsammans med antivirusprogram utan konflikter.
-
Hämta Malwarebytes.
Du kan ladda ner Malwarebytes genom att klicka på länken nedan.
 MALWAREBYTES DOWNLOAD LINK
MALWAREBYTES DOWNLOAD LINK
(Ovanstående länk öppnar en ny sida där du kan ladda ner Malwarebytes) -
Doubelklicka på Malwarebytes installationsfil.
När Malwarebytes har laddat ner färdigt dubbelklickar du på filen mb3-setup-consumer-x.x.x.x.xxxx.exe för att installera Malwarebytes på din dator. I de flesta fall sparas nedladdade filer i mappen Downloads.


Det kan hända att du får en popup-fönsterruta för användarkontokontroll som frågar dig om du vill tillåta att Malwarebytes gör ändringar på din enhet. Om detta händer ska du klicka på ”Ja” för att fortsätta med installationen.

-
Följ anvisningarna på skärmen för att installera Malwarebytes.
När installationen av Malwarebytes påbörjas visas guiden för installation av Malwarebytes som guidar dig genom installationsprocessen. Om du vill installera Malwarebytes på din dator klickar du på knappen ”Godkänn och installera”.



-
Klicka på ”Skanna nu”.
När det är installerat startar Malwarebytes automatiskt och uppdaterar antivirusdatabasen. För att utföra en systemskanning klickar du på knappen ”Scan Now”.


-
Vänta på att Malwarebytes skanning ska slutföras.
Malwarebytes kommer nu att börja skanna din dator efter adware och andra skadliga program. Den här processen kan ta några minuter, så vi föreslår att du gör något annat och regelbundet kontrollerar statusen för skanningen för att se när den är klar.


-
Klicka på ”Quarantine Selected”.
När skanningen har slutförts kommer du att få se en skärm som visar de skadliga infektioner som Malwarebytes har upptäckt. För att ta bort de skadliga program som Malwarebytes har hittat klickar du på knappen ”Quarantine Selected”.


-
Starta om datorn.
Malwarebytes kommer nu att ta bort alla skadliga filer och registernycklar som den har hittat. För att slutföra borttagningen av skadlig kod kan Malwarebytes be dig att starta om datorn.


När borttagningen av skadlig kod är klar kan du stänga Malwarebytes och fortsätta med resten av instruktionerna.
STEG 3: Använd HitmanPro för att söka efter skadlig kod och oönskade program
HitmanPro är en second opinion-scanner som tar ett unikt molnbaserat tillvägagångssätt för att söka efter skadlig kod. HitmanPro skannar beteendet hos aktiva filer och även filer på platser där skadlig kod normalt finns för misstänkt aktivitet. Om den hittar en misstänkt fil som inte redan är känd skickar HitmanPro den till sina moln för att skannas av två av de bästa antivirusmotorerna idag, som är Bitdefender och Kaspersky.
Trots att HitmanPro är shareware och kostar 24,95 dollar för 1 år på 1 dator finns det faktiskt ingen begränsning i skanningen. Begränsningen träder bara in när det finns ett behov av att ta bort eller sätta i karantän upptäckt skadlig kod av HitmanPro på ditt system och då kan du aktivera den enstaka 30-dagars testversionen för att aktivera rensningen.
-
Download HitmanPro.
Du kan ladda ner HitmanPro genom att klicka på länken nedan.
 HITMANPRO DOWNLOAD LINK
HITMANPRO DOWNLOAD LINK
(Ovanstående länk öppnar en ny webbsida där du kan ladda ner HitmanPro) -
Installera HitmanPro.
När HitmanPro har laddats ner, dubbelklicka på ”hitmanpro.exe” (för 32-bitarsversioner av Windows) eller ”hitmanpro_x64.exe” (för 64-bitarsversioner av Windows) för att installera programmet på din dator. I de flesta fall sparas nedladdade filer i mappen Downloads.


Det kan hända att en popup-fönsterruta med kontroll för användarkonton visas och frågar dig om du vill tillåta att HitmanPro gör ändringar på din enhet. Om detta händer ska du klicka på ”Ja” för att fortsätta med installationen.


-
Följ anvisningarna på skärmen.
När HitmanPro startar kommer du att presenteras med startskärmen som visas nedan. Klicka på knappen ”Next” (nästa) för att utföra en systemskanning.




-
Vänta tills sökningen med HitmanPro är klar.
HitmanPro börjar nu skanna din dator efter skadliga program. Denna process kommer att ta några minuter.


-
Klicka på ”Next” (nästa).
När HitmanPro har avslutat skanningen kommer det att visas en lista med all skadlig kod som programmet har hittat. Klicka på knappen ”Nästa” för att ta bort de skadliga programmen.


-
Klicka på ”Aktivera gratis licens”.
Klicka på knappen ”Aktivera gratis licens” för att påbörja den kostnadsfria 30-dagars testperioden och ta bort alla skadliga filer från datorn.


När processen är klar kan du stänga HitmanPro och fortsätta med resten av instruktionerna.
STEG 4: Dubbelkolla efter skadliga program med AdwCleaner
AdwCleaner är en kostnadsfri populär on-demand-scanner som kan upptäcka och ta bort skadlig kod som inte ens de mest välkända antivirus- och antimalwareprogrammen lyckas hitta.
Men även om Malwarebytes- och HitmanPro-scanningarna är mer än tillräckliga rekommenderar vi AdwCleaner till användare som fortfarande har problem med skadlig kod eller som bara vill försäkra sig om att deras dator är 100 % ren.
-
Ladda ner AdwCleaner.
Du kan ladda ner AdwCleaner genom att klicka på länken nedan.
 ADWCLEANER DOWNLOAD LINK
ADWCLEANER DOWNLOAD LINK
(Ovanstående länk öppnar en ny webbsida där du kan ladda ner AdwCleaner) -
Doubelklicka på installationsfilen.
Doubelklicka på filen som heter ”adwcleaner_7.x.x.exe” för att starta AdwCleaner. I de flesta fall sparas nedladdade filer i mappen Downloads.


Du kan få en dialogruta för användarkontokontroll som frågar dig om du vill köra den här filen. Om detta händer ska du klicka på ”Ja” för att fortsätta med installationen.

-
Klicka på ”Scan Now”.
När AdwCleaner startar klickar du på knappen ”Scan Now” (skanna nu) för att utföra en systemskanning.


-
Vänta på att AdwCleaner-skanningen ska slutföras.
AdwCleaner kommer nu att skanna din dator efter skadliga filer. Denna process kan ta några minuter.


-
Klicka på ”Clean & Repair”.
När AdwCleaner är klar kommer den att visa en lista med all skadlig kod som programmet hittat. Klicka på knappen ”Clean & Repair” för att ta bort de skadliga filerna från enheten.


-
Klicka på ”Clean & Restart Now”
När borttagningen av skadlig kod är klar kan AdwCleaner behöva starta om enheten. Klicka på knappen ”Clean & Restart Now” för att avsluta borttagningsprocessen.


(FRIVILLIGT) STEG 5: Återställ webbläsarinställningarna för att ta bort ”National Consumer Center”-popup-fönster
Om din dator omdirigeras till ”National Consumer Center”-sidor måste vi återställa webbläsarinställningarna till de ursprungliga standardvärdena. Detta steg bör endast utföras om dina problem inte har lösts av de tidigare stegen.
Google Chrome
-
Öppna Chromes meny ”Inställningar”.
Klicka på Chromes huvudmenyknapp, som representeras av tre horisontella linjer. När rullgardinsmenyn visas väljer du alternativet ”Inställningar”.


-
I botten klickar du på ”Avancerat”.
Chromes ”Inställningar” bör nu visas i en ny flik eller ett nytt fönster, beroende på din konfiguration. Bläddra sedan till botten av sidan och klicka på länken ”Avancerat” (se exemplet nedan).


-
Under avsnittet ”Återställ” klickar du på ”Återställ”.
Chromes avancerade inställningar bör nu visas. Scrolla nedåt tills avsnittet ”Reset and clean up” (Återställ och rensa upp) är synligt, vilket visas i exemplet nedan. Klicka sedan på knappen ”Återställ inställningar till sina ursprungliga standardvärden”.


-
Bekräfta genom att klicka på ”Reset”.
En dialogruta för bekräftelse bör nu visas, där du kan se vilka komponenter som kommer att återställas till sina standardvärden om du fortsätter med återställningsprocessen. För att slutföra återställningsprocessen klickar du på knappen ”Reset Settings” (Återställ inställningar).


Mozilla Firefox
-
Gå till menyn ”Hjälp”.
Klicka på Firefox huvudmenyknapp, som representeras av tre horisontella linjer. När rullgardinsmenyn visas väljer du alternativet ”Hjälp”.


-
Klicka på ”Information om felsökning”.
Från hjälpmenyn klickar du på ”Information om felsökning”.
Om du inte kan komma åt menyn ”Hjälp” skriver du about:support i adressfältet för att få upp sidan med information om felsökning.

-
Klicka på ”Uppdatera Firefox”
Klicka på knappen ”Uppdatera Firefox” i övre högra hörnet på sidan ”Information om felsökning”.


-
Bekräfta.
För att fortsätta klickar du på knappen ”Refresh Firefox” i det nya bekräftelsefönstret som öppnas.


-
Klickar du på ”Finish” (Slutför).
Firefox stängs av sig själv och återgår till sina standardinställningar. När det är klart kommer ett fönster att lista den information som importerades. Klicka på ”Finish”.
Internet Explorer
-
Gå till ”Internetalternativ”.
Öppna Internet Explorer, klicka på kugghjulsikonen i den övre högra delen av webbläsaren och välj sedan ”Internetalternativ”.


-
Välj fliken ”Avancerat” och klicka sedan på ”Återställ”
I dialogrutan ”Internetalternativ” väljer du fliken ”Avancerat” och klickar sedan på knappen ”Återställ”.


-
Klicka på ”Återställ”.
I avsnittet ”Reset Internet Explorer settings” markerar du kryssrutan ”Delete personal settings” (Ta bort personliga inställningar) och klickar sedan på knappen ”Reset” (Återställ).


-
Klicka på ”Close” (Stäng).
När Internet Explorer har slutfört sin uppgift klickar du på knappen ”Stäng” i dialogrutan för bekräftelse.
Du måste nu stänga webbläsaren och sedan kan du öppna Internet Explorer igen.

Microsoft Edge
-
Gå till ”Appar och funktioner”.
Högerklicka på Start


i det nedre vänstra hörnet och välj ”Appar och funktioner”. Då kommer du direkt till listan över dina installerade program.

-
Hitta Microsoft Edge och välj sedan ”Avancerade alternativ”.
Skärmen ”Appar och funktioner” visas med en lista över alla program som är installerade på din dator. Bläddra i listan tills du hittar ”Microsoft Edge”, klicka på den och klicka sedan på länken ”Avancerade alternativ”.


-
Klicka på ”Återställ”.
Skärmen ”Avancerade alternativ” visas nu. Bläddra nedåt tills avsnittet ”Reset” är synligt, enligt exemplet nedan. Klicka sedan på knappen ”Återställ”.


Din enhet bör nu vara fri från popup-fönster från ”National Consumer Center”. Om du fortfarande har problem när du försöker ta bort ”National Consumer Center” pop-ups adware från din dator, gör något av följande:
- Kör en systemskanning med Zemana AntiMalware Free
- Bjud på hjälp i vårt forum för borttagning av skadlig kod för Windows.