Får du problem med DNS Lookup Failed eller DHCP-fel på din Chromebook?
Hur är det med meddelandet ”resolving host” som aldrig gör något?
Denna omfattande handledning löser de flesta anslutningsproblem som är relaterade till dessa fel på din Chromebook.
I slutet av den bör du ha en god förståelse för vad som orsakar DNS/DHCP-fel och hur du löser dem.
Du kan använda den här sidan som en ordbok och hoppa till det fel du har.
Lämna gärna en kommentar om du fortfarande har problem så ska jag försöka hjälpa dig!
Låt oss få din Chromebook ansluten igen!
- Vad är en DNS?
- Varifrån kommer DNS-uppslag?
- Skyndar DNS-förfrågningar på mitt system?
- Vad betyder det när DNS:n misslyckas?
- Hur åtgärdar jag DNS-felet på min Chromebook?
- Starta om routern
- Andra möjliga grundorsaker
- Använd inkognitoläge
- Använd gästläge
- Disaktivera dina tillägg
- Använder du en Chromebook från skolan eller jobbet?
- Fixa problem med anslutningen till Chromebook – Diagnostisk testning!
- Kopplingsbarhetstest
- Kör en spårväg
- Ping-test
- Hur du ändrar din Chromebook’s DNS
- Vad är DNS 8.8.8.8.8?
- Kan jag använda 8.8 8.8.8 DNS?
- Hur du spolar DNS-inställningarna
- Rensning av värdcacheminnet
- Använd ett DNS-spolarextra tillägg
- Rensning av webbläsarens cacheminne
- Jag får ett ”DHCP lookup failed” på min Chromebook
- Hur du åtgärdar DHCP-felet
- Reser du?
- Behövs din router en uppdatering?
- Men jag får ”DHCP lookup failed” på offentligt WiFi!
- Lösning av felet ”Resolving host”
- Säkerställ att du är ansluten till Internet
- Prova en annan webbplats
- Avaktivera alla proxys eller VPN
- Inaktivera DNS prefetching
- Rensa DNS-cachen
- Har du åtgärdat felen i DNS, DHCP eller ”resolving host”?
- Om Andy Z.
Vad är en DNS?
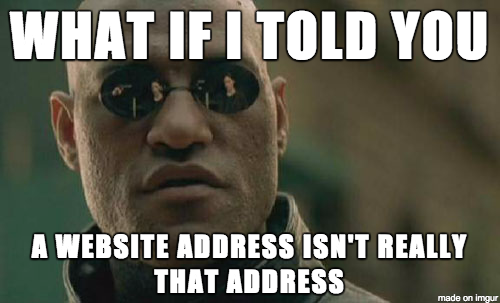
DNS betyder ”Domain Name System”
Teknisk jargong åsido är detta i princip bara ett annat namn för hur din webbläsare, en server och webbplatsen samverkar.
Varje webbplats på nätet har tilldelats en IP-adress.
Som människor känner vi igen varje webbplats genom deras namn (till exempel platypusplatypus.com).
Men du kan också komma åt den här webbplatsen genom dess IP-adress (192.124.249.12).
Domännamnssystemet kopplar i princip ihop IP-adressen och det faktiska webbplatsnamnet.
När du skriver in ett webbplatsnamn och trycker på Enter-tangenten kommer DNS att vidarebefordra den adress du skrev in och översätta den till dess IP-adress.
Och utan DNS skulle Internet vara trasigt!
Varifrån kommer DNS-uppslag?
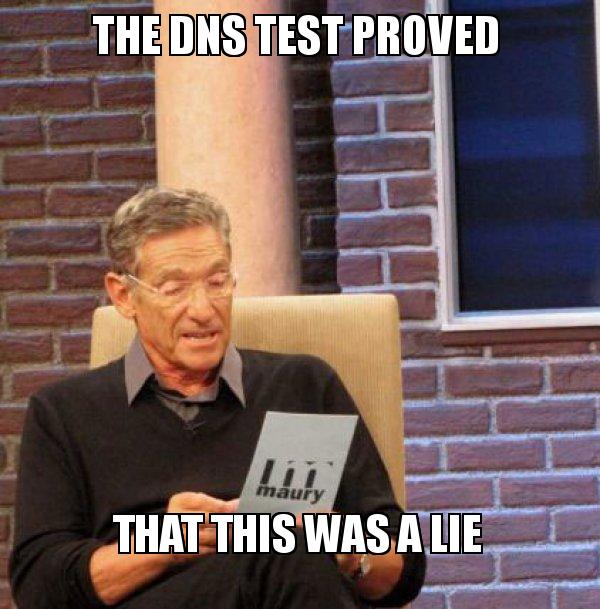
DNS-sökningar kan komma från din lokala internetleverantör, Googles offentliga DNS och andra DNS-servrar runt om i världen.
Vissa trådlösa routrar hjälper också till med vissa DNS-frågor.
Och vissa routrar har en funktion för relä-sökning. Denna lagrar dina senaste sökningar på webbplatser i cache.
Så kan routern svara direkt på efterföljande förfrågningar och få dig ansluten snabbare.
Det finns många DNS-servrar globalt, men ju närmare en server du befinner dig, desto snabbare blir förfrågan (kortare restid för data).
Andra användare i samma nätverk får också sina relädata lagrade i cacheminnet.
Det innebär att reläförfrågningar hoppar över förfrågan till offentliga DNS-servrar om webbplatsen inte har besökts tidigare.
Skyndar DNS-förfrågningar på mitt system?
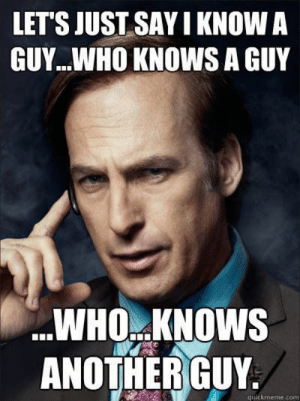
Hastigheterna för DNS-uppslagen har definitivt en inverkan på din totala surfupplevelse.
Då webbläsaren frågar efter IP-adressen varje gång du navigerar till en ny webbplats kan detta sakta ner hastigheten på hur snabbt en sida laddas.
Varje uppsättning har en primär DNS och en sekundär DNS. om den första misslyckas går den till den sekundära DNS-servern som säkerhetskopia.
Den sekundära servern träder in först efter att den första DNS-servern har gått ur funktion, vilket kan ta tid.
Vad betyder det när DNS:n misslyckas?
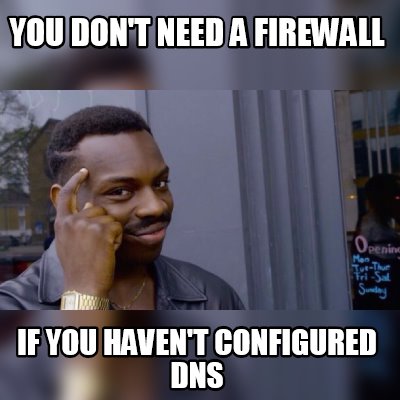
Så du försöker gå till din favoritwebbplats och får det fruktade felet i Chrome:
Den här webbsidan finns inte tillgänglig
Servern på… kan inte hittas, eftersom DNS-sökningen misslyckades.
Varför händer detta?
Det kan bero på många olika orsaker.
Notera att DNS-fel inte bara är specifika för din Chromebook.
De här felen kan inträffa på alla operativsystem, till exempel Windows, Mac, Linux och till och med Android och iOS. Alla webbläsare kan också ha ett DNS-fel, så det är inte bara på Chrome OS.
Det här är vanligtvis vad som händer när din Chromebook inte kan ansluta till WiFi. Det finns ett problem med din lokala router eller anslutning.
När du får ett meddelande om misslyckad DNS betyder det att webbläsaren inte kunde begära och hämta webbplatsens IP.
Varje gång du besöker en webbplats frågar din webbläsare efter webbplatsens IP i bakgrunden utan att du vet om det. Om webbläsaren misslyckas med att hämta webbplatsens IP betyder det oftast att något är fel på anslutningen.
Hur åtgärdar jag DNS-felet på min Chromebook?

När du får ett DNS-fel på din Chromebook betyder det vanligtvis att det är något fel relaterat till din lokala anslutning.
Chanserna för att den primära och sekundära DNS-servrar misslyckas är mycket små (men det kan hända).
Så för det mesta när du får felet ”DNS misslyckades” på din enhet ligger problemet i din internetanslutning.
Jag vet vad du tänker: ”Det kan inte vara min anslutning” eller ”Jag har perfekt upptid!”
Tro det eller ej, men DNS-fel bör betraktas utifrån ditt lokala system.
Om båda servrarna misslyckades externt, vad kan du då göra?
Inte mycket. Tack och lov produceras dessa fel vanligtvis av din Internetanslutning. Och det är bra eftersom det betyder att du kan åtgärda det!
Om du får meddelandet om DNS-fel är det första du bör göra att kontrollera din WiFi-anslutning till din Chromebook
Så här kan du felsöka problem med DNS-upplösning på Chrome OS.
Starta om routern
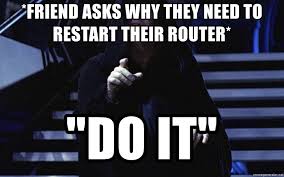
Det här är den bästa fixaren någonsin.
Du skulle inte tro hur många problem med WiFi-anslutningen som du kan lösa bara genom att starta om routern.
Så det är precis det här som vi kommer att börja med. Du kanske är tveksam, men det kan spara dig timmar av huvudvärk senare.
Om du redan vet hur du ska göra, gå vidare och gör det.
Om inte, så här gör du för att starta om routern:
- Först ska du koppla bort från WiFi på din Chromebook.
- Det första steget är att koppla bort dig helt från ditt lokala nätverk. Det kan du göra genom att klicka på din profilbild och sedan gå till ditt nätverk. Koppla från nätverket.
- Nästa steg är att stänga av din Chromebook helt och hållet. Se till att stänga av den helt och hållet – inte sätta den i viloläge/standby-läge genom att stänga locket. Du vill göra en fullständig avstängning från menyn.
- Nästa steg är routern. Allt du behöver göra är att bokstavligen stänga av den. Vanligtvis kan du bara dra ut kontakten eller hålla in strömknappen tills alla statuslampor slocknar.
- Lämna den avstängd i tre minuter för säkerhets skull.
- Sätt sedan på routern igen. Den kommer automatiskt att konfigurera om sig själv (det gör de flesta).
- När alla lampor lyser (eller vad de nu ska lysa för att visa att den är aktiv) försöker du ansluta till ditt WiFi igen.
- När routern är klar är det dags att gå vidare och ansluta till ditt WiFi igen på din Chromebook.
- Vänd på din Chromebook och logga in på ditt konto.
- Anslut sedan till ditt lokala nätverks WiFi. Detta gör du genom att klicka på bilden av ditt konto och välja ditt nätverk i listan. Anslut till ditt lokala nätverk.
- Starta sedan Chrome (eller ditt favorit Chrome-alternativ) och försök att gå till en slumpmässig webbplats.
- Om det inte går, försök med en annan webbplats.
Har DNS:n lösts upp? Fungerar det?
Andra möjliga grundorsaker
Detta bör åtgärda DNS-felet i Chrome i de flesta fall.
Om det inte gör det kan det finnas några saker som du bör kontrollera:
- Är ditt internet nere? Kolla Downdetector.
- Har du anslutit till rätt WiFi-router? Kontrollera dina WiFi-inställningar.
- Är webbplatsen du försöker komma åt online? Kontrollera DownForEveryone.
- Har detta varit ett pågående problem? Fungerar din Chromebooks WiFi?
Använd inkognitoläge
Du kan också prova att använda inkognitoläge och kontrollera om felet fortfarande visas.
När du startar Chrome i privat läge spolas alla dina tillägg, cookies och webbläsarens cache. Det innebär att du utesluter alla dessa möjligheter.
Lansera inkognitoläget genom att trycka på ”CTRL + SHIFT + N” eller genom att klicka på menyknapparna uppe till höger och sedan ”Nytt inkognitofönster”.
Se om du kan surfa på slumpmässiga webbplatser utan att meddelandet om att DNS misslyckats visas.
Använd gästläge
Gästläge är en annan möjlig lösning.
För att använda gästläge loggar du ut från din nuvarande session på din Chromebook genom att klicka på din kontobild.
Den hittar du längst ner till höger. Klicka sedan på ”Sign off” för att logga ut på ett säkert sätt.
När du loggat ut kommer du tillbaka till inloggningssidan. Klicka på ”Guest” (gäst) i den nedre raden.
Du loggar då in direkt på din Chromebook med ett enkelt konto utan namn. Du behöver inget lösenord eller användarnamn för att logga in med ett gästkonto.
Kontrollera WiFi-anslutningen och se till att du är ansluten till din egen WiFi-hotspot.
Lansera webbläsaren och se om du kan navigera någonstans på nätet.
Om det fungerar ligger problemet troligen i ett problem med ett Chrome-tillägg, webbläsarens cacheminne eller cookies på ditt huvudkonto.
Du kan logga in på ditt huvudkonto igen och prova följande:
- Deaktivera Chrome-tillägg (läs nästa teknik)
- Rensa webbläsarens cache och cookies.
- Disaktivera Chrome-tillägg
Disaktivera dina tillägg
Har du laddat ner några Chrome-tillägg som kan vara ganska skumma?
Och kanske en uppdatering har gjort något trasigt?
Utvidgningar kan definitivt ställa till det för hur din webbläsare fungerar och kan eventuellt orsaka DNS-fel.
För att utesluta dem behöver du bara inaktivera dem alla.
Efter det kan du kontrollera om din webbläsare fungerar igen.
Du kan tillfälligt inaktivera alla dina Chrome-tillägg genom att göra följande:
- Starta Chrome
- Typ ”chrome:
- Disaktivera varje tillägg
- Starta om Chrome
- Försök att navigera till en slumpmässig webbplats
Om det fungerar kan du aktivera dina tillägg ett efter ett tills du kommer fram till vilket av dem som var boven i dramat.
Den som bryter Chrome är den som du vill ta bort från Chrome helt och hållet. Eller åtminstone vänta på en uppdatering från utvecklaren.
Många gånger uppdaterar inte utvecklare sina tillägg och de går sönder med tiden eftersom de inte längre är kompatibla med Chrome.
Du bör aldrig ladda ner tillägg med dåliga recensioner eller sådana som inte har uppdaterats på länge.
Inte att alla är dåliga bara för att de har väntat på uppdateringar- men du bör ändå alltid läsa recensionerna först.
Desto fler tillägg du har, desto mer integritet offrar du och saktar ner din surfupplevelse. Ladda bara ner det du behöver. Ta bort alla onödiga.
Ett par minuters städning kan ge dig snabb surfning för alltid!
Totalt värt det!
Använder du en Chromebook från skolan eller jobbet?
En del skolor och arbetsmiljöer använder hanterade Chromebooks.
De kanske inte kan ansluta till externa webbplatser som inte finns i deras nätverk. Du kan blockeras av brandväggar när du försöker komma åt sidor som inte är tillåtna.
Det här är något att tänka på när du felsöker.
Om du har köpt en begagnad Chromebook och får de här felen kan den en gång ha varit inskriven i ett nätverk och hanterats av dem.
Vi kommer att berätta mer om detta senare och hur du kan avregistrera din enhet.
Fixa problem med anslutningen till Chromebook – Diagnostisk testning!
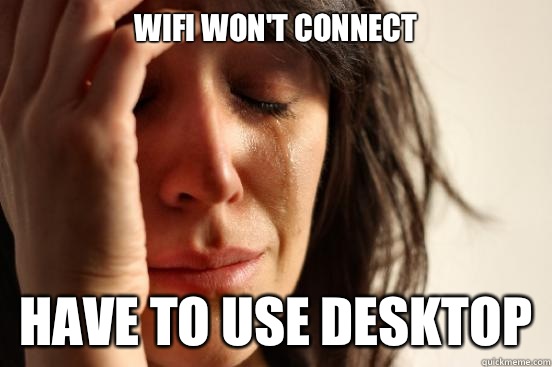
Här är några grundläggande tester som du kan köra på Chrome OS för att identifiera anslutningsproblemet du har och gå vidare därifrån.
När du väl har hittat var problemet ligger är det mycket lättare att åtgärda.
De här testerna hjälper dig att hitta grundorsaken till det problem du har.
Kopplingsbarhetstest
Det här är ganska användbart för att se exakt var problemet ligger. Det testar din nätverksanslutning och om den kan ansluta till en webbplats.
Här är kommandot för att starta anslutningstestet på din Chromebook:
Kör terminal (”CTRL + ALT + T”)
Typ ”network_diag” och tryck på Enter.
Det kommer att försöka ladda en webbplats och tala om för dig om den har anslutit ordentligt eller inte. Om det misslyckas finns det ett problem någonstans på linjen och du vill ta reda på var. De här två nästa testerna kommer att hjälpa dig.
Kör en spårväg
Det här testet kommer i princip att visa dig hela vägen som din begäran tar från din enhet till webbsidan du försöker komma åt.
Tro det eller ej, men när du gör en begäran om en webbsida går den genom många olika servrar som fungerar som ”ryggraden” på Internet!
Med det här testet kan du se exakt vart din förfrågan tar vägen och hur lång tid den tillbringar på varje plats.
Så här kör du det:
Lansera terminalen (”CTRL + ALT + T”)
Typ in ”tracepath google.com” och tryck på Enter
Du kommer då att få se en lista över dina förfrågningar uppdateras i realtid från ditt hem till Google. Du får tidsstämplar till höger som visar hur lång tid begäran tillbringar vid varje gateway innan den når fram till Google.
Om begäran har tagit tid eller hänger någonstans finns det ett problem med den gatewayen.
Det kan vara något som ligger utanför din kontroll.
Punkten är att bekräfta att begäran faktiskt tar sig ut ur ditt nätverk i första hand för att bevisa att problemet inte är ditt problem.
Med det här testet kan du se om det är ditt hemmanätverk, din internetleverantör eller någon annan gateway längs vägen för din begäran.
Du kan också prova en annan webbplats (kanske den som du har problem med) i stället för Google för att se om det är ett problem med själva webbplatsen.
Detta kommer att avgöra om det är ett problem som inte har med din router att göra.
Du kan lägga upp dina värden i en kommentar så kollar jag upp det om du behöver hjälp.
Ping-test
Om alla dessa inte fungerar kan du prova att starta en kommandoterminal (”CTRL + ALT + T”) och sedan skriva in:
”Ping -c 8 google.com” och sedan trycka på Enter
Se vilka värden den returnerar. Om den ansluter ordentligt ser du hur många paket som tappades och eventuellt brus i nätverket.
Mängder av tappade paket är dåligt. Om den inte ansluter alls kan du ha problem med DNS eller den lokala anslutningen.
Du bör se något i stil med:
”64 bytes från (ditt lokala nätverk) (IP-adress): (icmp_req=1) ttl=xyz”
Med dessa uppgifter kan du se om din Chromebook söker efter Googles servrar korrekt och notera eventuella paketförluster. Du kan också byta ut ”google.com” mot någon annan webbplats.
Får du timeout eller fel? Pingas den korrekt? Skriv värdena du får nedan som en kommentar så hjälper jag dig.
Hur du ändrar din Chromebook’s DNS
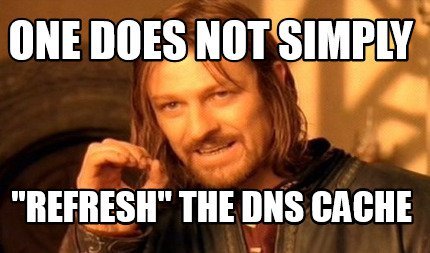
Du kan ändra dina DNS-inställningar så att du kan använda Googles DNS.
Du kan välja att använda ett specifikt DNS-par (anpassad DNS) eller använda Googles servrar. Valet är ditt.
Så här konfigurerar du dina DNS-inställningar:
- Starta Chrome.
- Typ in ”chrome://settings”
- Rulla nedåt och leta upp ”WiFi”
- Leta upp din WiFi-anslutning och klicka på den.
- Klicka sedan på ”Network”
- Klipp på fälten för ”Name servers”.
Detta är vad du för närvarande är inställd på. Du kan välja mellan ”Googles namnservrar” och ”Anpassade namnservrar.”
Välj Googles DNS-servrar för att använda Googles servrar. Eller om du väljer din egen anpassade DNS måste du ange IP-adresserna till de servrar du vill använda.
Du kan använda IP-adresserna till en närmare DNS för snabbare IP-sökningar, eller så kan du hålla dig till Googles DNS om du inte vet vad du gör.
- Automatiska servrar kommer att vara de optimala servrarna för din plats
- Googles servrar kommer att vara deras standardserver
- Anpassade servrar är dina egna servrar som du kan specificera
När du använder automatiska eller anpassade servrar kan det innebära problem när det uppstår problem med IP-adressen eller själva servern.
Du bör återgå till Googles DNS vid felsökning.
Notera att du förmodligen bör rensa din DNS-cache (AKA ”flush” the cache) när du gör ändringar. Fortsätt läsa för att lära dig hur.
Vad är DNS 8.8.8.8.8?
Detta är standardadressen för Googles DNS. Om du använder Googles DNS fyller din Chromebook automatiskt i dessa IP-adresser åt dig.
- Den primära DNS är 8.8.8.8.8
- Den sekundära DNS är 8.8.4.4
Kan jag använda 8.8 8.8.8 DNS?
Du kan använda 8.8.8.8.8 DNS utan problem.
Detta är Googles offentliga servrar som är byggda för att användas av allmänheten.
Din Chromebook kan köras utan problem med Googles servrar eller så kan du använda dina egna anpassade servrar.
För nybörjare bör du förmodligen bara låta det vara på Googles servrar så att du inte förstör något- och hamnar utan anslutning!
Hur du spolar DNS-inställningarna
Spolning av DNS kan göras på samma sätt som ovan.
Så gott som allt du behöver göra är:
Öppna dina DNS-inställningar (Inställningar > WiFi > Välj ditt WiFi > Nätverk).
Växla sedan namnservrarna till Googles DNS och spara sedan. Det återställer DNS-inställningarna och rensar cacheminnet.
Det finns andra sätt att också rensa DNS-cacheminnet om den metoden inte fungerar.
Rensning av värdcacheminnet
Den här metoden är enkel och rensar DNS-cacheminnet för värdupplösaren.
- Lansera Chrome
- Typ in ”chrome://net-internals/#dns”
- Klicka på ”Rensa värdcache”
- Starta om Chrome
Använd ett DNS-spolarextra tillägg
Det finns ett extra tillägg för detta.
Du kan hämta DNS Flusher för Chrome för att rensa DNS-cachen med ett enda klick.
Då behöver du inte gå till sidan som beskrivs ovan varje gång. Om detta är något du gör ofta sparar du massor av tid.
Du kan hämta tillägget här.
Rensning av webbläsarens cacheminne
Denna metod rensar webbläsarens cacheminne och DNS-cache. Observera att detta raderar din webbhistorik, så gör det bara om du är säker på att du vill det.
Detta rensar båda cacheminnena.
- Lansera Chrome.
- Tryck på ”CTRL + H”.
- Klicka på ”Clear browsing data” till vänster
- Kryssa i rutan för ”Cache” och välj en tidsinställning som går så långt tillbaka som möjligt. Du bör förmodligen välja ”Alltid” för att helt radera din cache.
- Klicka på ”Rensa data”.
Jag får ett ”DHCP lookup failed” på min Chromebook
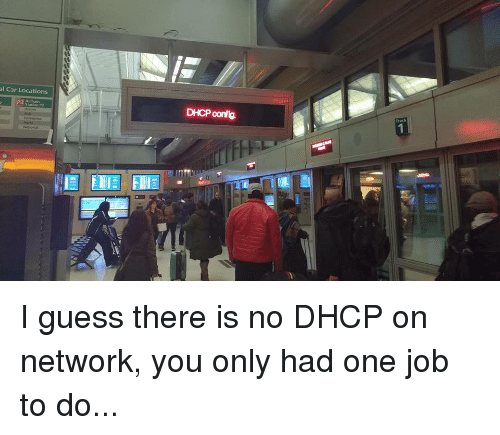
Det första du förmodligen frågar dig är:
”Vad är DHCP lookup failed?”
Ett DHCP-fel skiljer sig från ett DNS-fel. Det är två olika saker, även om båda inte låter dig komma åt Internet.
När du får ett DHCP-fel på din Chromebook betyder det vanligtvis att en IP-adress inte har tilldelats enheten. Därför kan du inte ansluta till nätverket.
I de flesta fall beror detta på routern eller en WiFi-förlängare.
Båda dessa är vanliga problem när det gäller varför Chromebook-användare får meddelandet på sin bärbara dator.
När du får det här felet visas ett meddelande i Chrome med följande text:
”DHCP Lookup Failed”
Om du ställer in det här är det första jag skulle prova att använda en annan plats eller WiFi-åtkomstpunkt.
Försök att använda något av följande:
- Din telefons WiFi-hotspot
- Ett lokalt område med gratis WiFi (restaurang, köpcentrum osv.).)
- Din skolas WiFi
- Ditt arbetes WiFi
- Och något annat WiFi som du kan ansluta till
Om du har en WiFi-förlängare kan du prova att inaktivera den och ansluta direkt till routern i stället.
Se om din Chromebook ansluter till någon annan åtkomstpunkt. Om den gör det beror problemet definitivt på routern eller WiFI-extendern.
Det kan hända att felet dyker upp med jämna mellanrum.
Allt kan fungera okej i några minuter eller timmar, för att sedan avbryta anslutningen med felet igen.
Hur du åtgärdar DHCP-felet
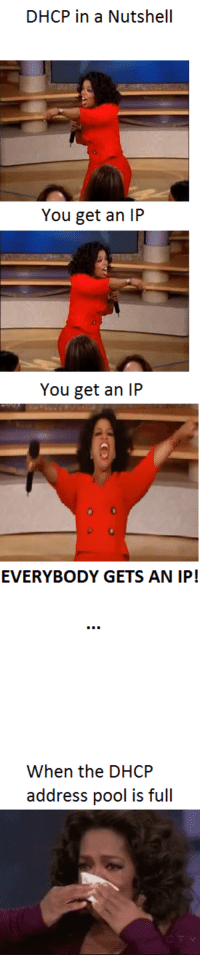
För att åtgärda detta vill du justera routerns inställningar enligt följande:
- Säkerställ att du har de senaste uppdateringarna av den fasta programvaran.
- Aktivera kryptering, ställ in den på WPA2-PSK med AES. Använd WPA/WPA2 om du inte har WPA2-PSK. Använd aldrig bara WPA i sig själv.
- Disaktivera TKIP, WPS, WMM/QoS.
- Vissa routrar har dubbelbandsteknik (både 2,4 och 5 GHz). Se till att du har unika SSID för varje band och försök att ansluta till båda. Prova först 2,4 GHz och sedan 5 GHz.
- Använd inte ett dolt nätverk (dolt SSID), det kan förvirra din Chromebook.
- Kontrollera att inställningen för 2,4 GHz-bandet är på kanal 1, 6 eller 11.
- Kontrollera att routerns brandvägg inte blockerar anslutningen.
- Disaktivera Bluetooth tillfälligt (om du har den funktionen aktiverad) för att se om det är den skyldige.
- Företa dessa ändringar och spara dem.
Starta sedan om routern. Om det fungerar kan du försöka lokalisera var problemet låg.
Du kan växla tillbaka varje inställning till vad den brukade vara för att se vilken som var problemet.
Var säker på att du inte lämnade någon inställning på ”fel” inställning. Kontrollera att du har en säker anslutning!
Om du försöker med en annan WiFi-åtkomstpunkt och Chromebook fortfarande inte kan ansluta, är det ett problem med enheten. Jag föreslår att du kontaktar tillverkaren och får den utbytt inom ramen för garantin.
Och ännu bättre, gå tillbaka till butiken där du köpte den och returnera/byta den. Du har antagligen en blindgångare.
Använder du en Chromebook för skolan eller arbetet?
En annan anledning till att du kan få DHCP-felet är att du använder en hanterad Chromebook för skolan eller arbetet.
De här bärbara datorerna kan vara inskrivna för att bara fungera i specifika nätverk.
Så om du försöker ansluta dem till andra nätverk misslyckas de och ger dig ett fel. Om du köpte en begagnad Chromebook och den tidigare var inskriven i ett hanterat nätverk kan du försöka återställa inskrivningsstatusen.
Reser du?
Om du köpte din Chromebook i USA och reser till ett annat land kanske den bärbara datorn inte fungerar korrekt.
Då den tillverkades för amerikanska routrar och nätverk kan du inte förvänta dig att den ska fungera globalt.
Det kan finnas några större kompatibilitetsproblem mellan Chromebook-mottagaren och routerns frekvens.
Alla routrar som tillverkas för den amerikanska marknaden har ett utbud av kanalerna 1 till 11.
Andra länder har sina egna kanaler. Om de inte har en radiokanal mellan dessa nummer får du DHCP-sökningsfelet – och förmodligen många andra.
Behövs din router en uppdatering?
Den sista orsaken skulle vara en föråldrad router.
Inte alla routrar fungerar med Chromebooks.
Bara för att den fungerar med din andra bärbara dator, smartphone eller surfplatta med Windows eller Mac, är det ingen garanti för att en Chromebook kommer att fungera.
Om du har provat alla dessa steg och din Chromebook fortfarande ger felet, kan du försöka hämta verktyget Chrome Connectivity Diagnostics.
Det är ett gratis tillägg i Chrome Web Store som hjälper dig att felsöka alla anslutningsproblem.
Ladda ner det, kör det och se vad det säger. Du kan skriva dina resultat i kommentarsfältet nedan så kollar jag upp det.
Men jag får ”DHCP lookup failed” på offentligt WiFi!

Om du får det här felet på offentligt WiFi är det troligen inte mycket du kan göra.
Inställningarna skulle behöva justeras på den offentliga routern, vilket du förmodligen inte har tillgång till.
Om din Chromebook fungerar på ditt hemmanätverk och andra offentliga WiFi-nätverk så beror problemet på detta specifika offentliga nätverk.
Du bör bara spara tid och hitta ett annat nätverk eller använda din telefon som hotspot.
Lösning av felet ”Resolving host”
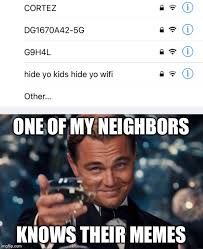
Ibland när du försöker ladda en sida får du meddelandet ”Resolving host…” längst ner till vänster på skärmen i Chrome.
Detta händer när det finns ett problem med DNS-inställningarna eller när du byter internetleverantör.
Ibland när du byter till en annan DNS eller när du byter internetleverantör matchar den cache som lagras i din lokala webbläsare inte den nya DNS-inställningen.
Detta kan orsaka förseningar och ge dig meddelandet ”resolving host” i Chrome.
När du får det här felet är här några metoder som du kan använda för att lösa det:
Säkerställ att du är ansluten till Internet
Det första steget är att verifiera att din anslutning är aktiv.
Kontrollera ditt lokala nätverk på en annan enhet och se om du kan ansluta.
Det är ingen idé att försöka lösa anslutningen om den är nere, eller hur?
Prova en annan webbplats
Prova att bläddra på en annan webbplats och se om du kan få tillgång till den.
Om du kan det kan det vara ett problem med just den webbplatsen – som tillfällig driftstopp.
Avaktivera alla proxys eller VPN
Detta är det första steget.
Du vill avaktivera alla aktiva VPN:er eller proxys på din Chromebook.
Om du använder ett tillägg eller surfar via en proxy vill du inaktivera dem för att börja felsöka.
Inaktivera DNS prefetching
Det här kan vara boven i dramat, så det är värt att kolla upp. Du kan inaktivera DNS prefetching i Chrome och se om det löser problemet.
Så här gör du:
- Starta Chrome
- Typ in ”chrome:
- Klicka på ”Avancerat”
- Leta efter ”Integritet och säkerhet”
- Släpp av ”Använd en prediktionstjänst för att ladda sidor snabbare”
Detta kommer att stänga av prefetching, vilket kan lösa problemet. Se om du sedan kan ladda sidor utan meddelandet ”resolving host”.
Ändra dina DNS-servrar till Googles Public DNS.
Det kan vara ett problem med dina lokala DNS-inställningar. Du kan prova att använda Googles eller någon annan offentlig DNS för att se om det löser problemet.
För att ändra din DNS:
- Starta Chrome
- Typ in ”chrome:
- Gå till ”WiFi”
- Klicka på ditt nätverk
- Hitta ”Nätverk”
- Välj Googles DNS i rullgardinsvalet till höger
- Lansera Chrome på nytt
Prova att ladda upp en webbsida och se om den löser upp. Om inte vill du rensa DNS-cachen. Se nästa steg.
Rensa DNS-cachen
När du har ändrat din DNS måste du rensa cacheminnet, annars kan du få anslutningsproblem.
Du kan rensa din DNS-cache genom att:
- Använda ”chrome://net-internals/#dns”
- Rensa webbläsarens cache
- Använda ett tillägg
Om du är vilse hänvisar jag till det föregående avsnittet där jag tar upp detta i detalj.
Har du åtgärdat felen i DNS, DHCP eller ”resolving host”?
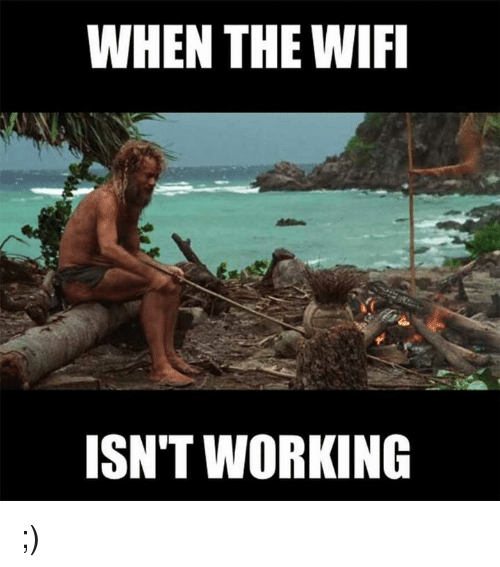
Det är ungefär allt jag har.
Om du provar alla dessa tester och tekniker kommer du förmodligen att kunna lösa de flesta av dina anslutningsproblem.
Härmed bör du kunna få ett bra grepp om att åtgärda DNS-fel, lösa värdfel och DHCP-sökfel på din Chromebook!
Om du har några frågor är du välkommen att lämna en kommentar så kollar jag gärna upp det!
Följ gärna med att lägga den här sidan som bokmärke så att du kan hänvisa tillbaka till den i framtiden. Jag kommer att uppdatera den med nya problem och lösningar allteftersom Chrome utvecklas.
Sänd den till en annan Chromie som kan ha nytta av den =]!
Tack för att du läste!
- Om författaren
Om Andy Z.
Andy är en avslappnad-hardcore Chrome OS-fantast och bidrar regelbundet till webbplatsen. Han gillar datorer, teknik, sportbilar, videospel och naturligtvis Chromebooks. Tänkare. Introvert. Nörd. Du kan hitta honom på Twitter (@platytech) eller skicka ett mejl till honom ([email protected]).