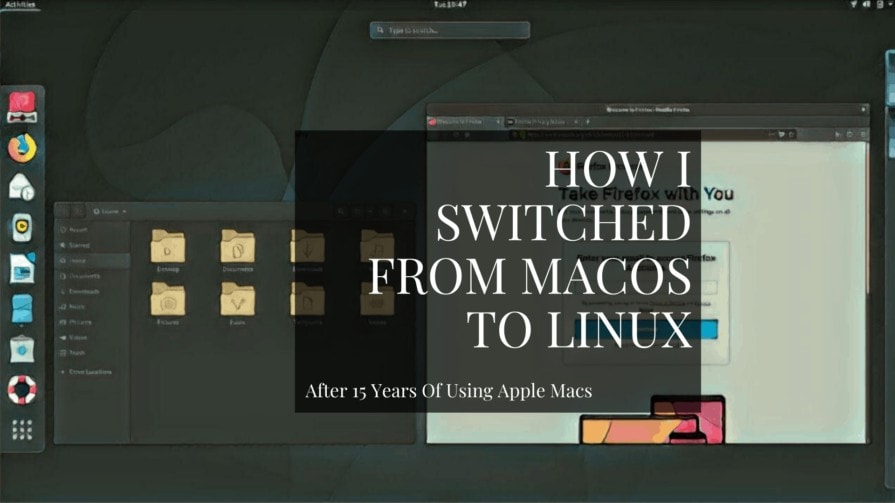
Efter att ha använt Macs i ungefär femton år bytte jag till Linux som huvudoperativsystem i juli 2018 och jag trivs. Här är en introduktion till Linux som kan hjälpa dig om du också vill byta.
- Varför byta från Mac till Linux?
- Vad är Linuxdistributioner och skrivbordsmiljöer?
- Linux distros
- Linux skrivbordsmiljöer
- En titt på Linux Gnome skrivbordsmiljö
- Så vad gillar jag med Gnome när jag kommer från macOS?
- Gnome Activities Overview är som Mission Control och Spotlight Search i ett
- Förinstallerade Linuxprogram
- Gnome programvarucenter för ytterligare appar
- Flatpak för proprietära program
- Saker som du kan ändra med hjälp av Gnome-inställningar och tweaks
- Ladda ner ett Linux-ISO och prova det på din hårdvara
- Så installerar du Linux Gnome med hjälp av ett USB-minne
Varför byta från Mac till Linux?
Min senaste MacBook var fyra år gammal och började kännas lite uppblåst och långsam. Det kändes som att det var dags att skaffa en ny.
Mina tre tidigare inköp av bärbara datorer var alla MacBooks men på något sätt var det inte så frestande den här gången. Jag kände mig redo för en förändring, något annat och något som bättre stämde överens med mina nuvarande behov.
Jag var inte alltför låst i Apples ekosystem. Jag har ingen iPhone så integrationerna var inte nödvändiga för mig. Jag använde inte heller iCloud, FaceTime eller Siri. Om alla dessa är viktiga för dig är det kanske inte värt att byta till Linux.
Jag använde Windows innan jag köpte min första MacBook, men att återvända var inte med i mina överväganden på grund av tillståndet i det operativsystemet med inbyggda annonser, bloat och integritetsbekymmer.
Jag har aldrig använt Linux, men open source-världen ligger mig varmt om hjärtat. Ett av de verktyg som jag spenderar mest tid på för innehållspublicering är WordPress och jag älskar det passionerade ekosystemet som det har. Linux verkar väldigt likt.
Min gamla MacBook var inte alltför kompatibel med Linux så jag köpte en Windows-maskin i mellanklass för att prova Linux (man kan till och med köpa en bärbar dator med Linux). Och jag fastnade snabbt.
Tanken var att ta små steg och dela upp min tid mellan Mac och Linux, men jag slutade snabbt att slå på min MacBook. Så den blev överlämnad och jag övergick till Linux på heltid. Jag har nu kört enbart Linux i drygt ett år.
Vad är Linuxdistributioner och skrivbordsmiljöer?
Linux är en värld av rikliga valmöjligheter. Detta kan ge dig friheten att göra vad du vill, men det kan vara förlamande för en nybörjare.
Linux distros
När du börjar lära dig om Linux hör du snabbt alla dessa olika namn som folk rekommenderar och svärmar för. MX, Manjaro, Mint, Ubuntu, elementary, Solus och så många fler.
Dessa är alla Linuxdistributioner (distros) eller med andra ord, de är de olika Linuxoperativsystemen. Linux har till skillnad från Windows och Mac inte bara ett enda operativsystem.
Det finns hundratals distributioner och många av dem har mycket högljudda fans som förklarar varför den och den distributionen är den rätta för din situation. Det är fantastiskt att ha tillgång till en sådan passionerad gemenskap och ett sådant ekosystem.
Jag är här för att spara tid och energi åt dig genom att berätta för dig att distrovalet du väljer inte spelar så stor roll. Skillnaderna är överdrivna, är mer tekniska och inte något som du som nybörjare bör oroa dig för mycket för.
Du vill helt enkelt få fötterna blöta och börja använda Linux snarare än att oroa dig för vilket av de hundratals alternativen som är det optimala.
Linux skrivbordsmiljöer
En mer praktisk skillnad att tänka på är de olika skrivbordsmiljöerna (DE) eller med andra ord de grafiska användargränssnitten. Dessa skiljer sig mycket åt när det gäller estetik, användbarhet, arbetsflöde och de appar som de är integrerade med.
Det finns många skrivbordsmiljöer också. Du kanske hör folk rekommendera KDE Plasma, XFCE, Cinnamon eller fönsterhanterare som i3.
Detta innebär att det viktigaste valet du har i början av din Linuxresa är att bestämma vilken skrivbordsmiljö du vill prova snarare än vilka distributioner du vill köra.
En titt på Linux Gnome skrivbordsmiljö
Jag har provat flera skrivbordsmiljöer (och flera distributioner också) och enligt min åsikt är Gnome den Linux skrivbordsmiljö som människor som kommer från macOS troligen kommer att trivas och känna sig bekväma i.
Det finns andra macOS-liknande Linux-skrivbordsmiljöer som Pantheon och Deepin men Gnome är den mest använda och med mest resurser bakom sig.
Gnome är den populäraste Linux-skrivbordsmiljön och är standardvalet i de flesta stora distributioner som Ubuntu, Debian och Fedora.
De enskilda distributionerna kan göra en del smärre ändringar i Gnome. Skärmbilderna i det här inlägget är från Debian men det kommer att se ungefär likadant ut i Ubuntu, Fedora eller Arch med de enda synliga undantagen är standardbakgrundsbilden och de förinstallerade apparna.
Här är en titt på Gnome och hur det fungerar. Det här är i stort sett hur Gnome ser ut när du loggar in:

Så vad gillar jag med Gnome när jag kommer från macOS?
Det är väldigt rent, minimalt och modernt. Det finns inga distraktioner. Det finns inga skrivbordsikoner. Det finns ingen synlig dockningsstation. Den övre panelen är det enda synliga förutom bakgrundsbilden.
Panelen består av ”Aktiviteter” till vänster, tid och datum i mitten som samtidigt är ditt notifikationscenter och brickans ikoner för nätverk, Bluetooth, VPN, ljud, ljusstyrka, batteri och sådant till höger.
Gnome går undan, det är väldigt tangentbordscentrerat och det bara fungerar. Du kommer att märka vissa likheter med macOS, till exempel fönstersnabbning och att se förhandsgranskningar av dokument genom att trycka på mellanslagstangenten (precis som Quick Look).
Gnome Activities Overview är som Mission Control och Spotlight Search i ett
Släpp musikonen till övre vänstra hörnet, klicka på ”Activities” i den övre panelen eller tryck på ”Super key” på tangentbordet (Apple- eller Windowstangenten) och du får fram ”Activities Overview”.
Aktivitetsöversikt är ungefär som att ha macOS Mission Control och Spotlight Search på en och samma skärm.

Aktivitetsöversikt ger dig en översikt över alla öppna program och fönster i mitten.
På vänster sida ser du dockningsstationen som innehåller alla dina favoritprogram. Dockan ger dig indikatorn under alla öppna program.
På höger sida ser du de olika utrymmena.
Ovan i mitten ser du sökrutan. Så fort du börjar skriva är fokus på den sökrutan. Den söker i installerade program, den söker i innehållet i de olika filer du har på din dator, den gör beräkningar och så mycket mer. Ungefär som Spotlight.
Du börjar helt enkelt skriva det du söker och trycker sedan på enter för att öppna programmet eller filen.
Förinstallerade Linuxprogram
Du kan också se en lista över alla installerade program (ungefär som Launchpad på Mac). Klicka på ikonen ”Visa program” i dockan eller tryck på Supertangenten + A.

Vad kan du förvänta dig när det gäller tillgängliga program? Du kommer att ha en filhanterare (som Finder på en Mac), du kommer att ha en textredigerare, du kommer att ha en dokumentvisare och du kommer att ha en musikspelare.
Standardwebbläsaren i de flesta Linux-distributioner är Firefox. Standardkontorsystemet för dokument, kalkylblad och presentationer är LibreOffice.
Vissa program kan skilja sig åt från distro till distro. Debian installerar till exempel vissa spel som standard, vilket du kan se i skärmdumpen ovan.
I allmänhet är Linux mycket lätt och tar mycket lite diskutrymme jämfört med macOS. Till skillnad från macOS är det också möjligt att ta bort alla förinstallerade appar som du inte vill ha eller behöver.
Du har också tillgång till ett programvarucenter.
Gnome programvarucenter för ytterligare appar
För att uppdatera operativsystemet eller för att uppdatera, ta bort och installera program använder du programvarucentret. Det finns tusentals program tillgängliga i Software Center i din Gnome-installation.
Det finns till exempel Deja Dup som är som Time Machine och kan göra enkla säkerhetskopior.
Det finns Artha-ordboken som gör att du snabbt kan slå upp ord i appar på samma sätt som du kan göra på en Mac.
Det finns GUFW som är en enkel och lättinstallerad brandvägg.
Du kanske redan känner till VLC från Mac och det är en av de mest populära mediaspelarna även på Linux.

Flatpak för proprietära program
Notera att många Linuxdistributioner bryr sig om fri och öppen källkodsmjukvara (se t.ex. Debians Social Contract och Fodoras Mission and Foundations), så om du inte kan hitta några av dina favoritverktyg med sluten källkod i mjukvarucentret som standard, rekommenderar jag att du lägger till Flatpak.
Det är en snabb process att lägga till det i ditt programvarucenter. Det gör att du kan söka efter och installera proprietära program som Spotify, Slack, Zoom, Skype, Steam och andra direkt från programvarucentralen.
Pro tips: Det är en bra idé att dubbelkolla om dina måste-appar finns tillgängliga på Linux eller om det finns lämpliga eller bättre alternativ. Sök efter alternativ på din favoritsökmotor eller sök här efter program som finns i Debian som standard och sök här efter program som du kan lägga till med hjälp av Flatpak.
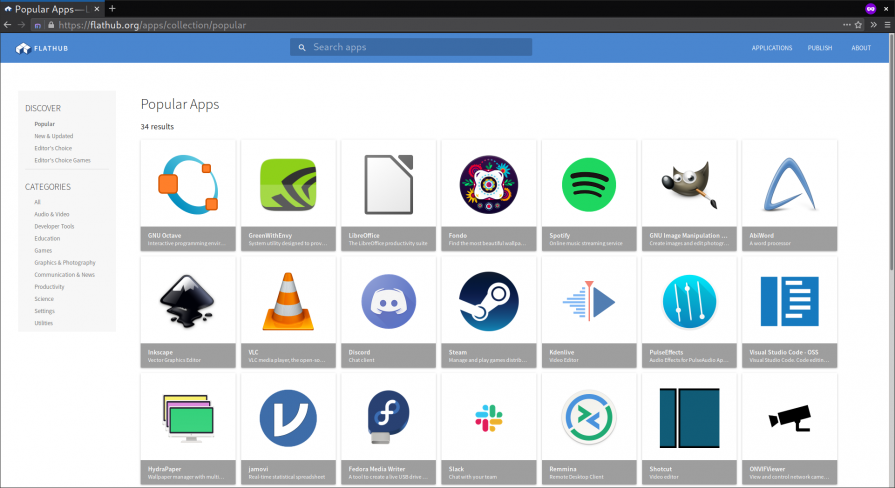
Saker som du kan ändra med hjälp av Gnome-inställningar och tweaks
Gnome-preferenserna är uppdelade i två olika avsnitt. De viktigaste alternativen finns i ”Inställningar” och du har några ytterligare alternativ i verktyget ”Tweaks”.
Du får majoriteten av samma alternativ som du har på macOS. Det är enkelt att bestämma vilka notifikationer som ska visas på skärmen, energisparalternativen är ganska lika och det är enkelt att stänga av saker som lokaliseringstjänster. Det finns också en sektion för tangentbordsgenvägar som är enkla att skapa och redigera.
Här är en titt på några av de inställningar du har tillgång till, till exempel att automatiskt tömma papperskorgen, ställa in nattljuset så att skärmen blir varmare vid specifika tidpunkter på dagen och styrplattan där du kan aktivera saker som att trycka för att klicka:



Verktyget ”Tweaks” gör det möjligt för dig att ändra utseendet på Gnome från det ljusa standardläget till det mörka läget. Du kan också ändra teckensnitten och lägga till ett program som ska startas vid start.

Det finns också en värld av Gnome-tillägg för att lägga till ytterligare funktioner och fler anpassningsalternativ till din Gnome. Det finns till exempel ett tillägg för att automatiskt dölja den övre panelen när den inte används.
Ladda ner ett Linux-ISO och prova det på din hårdvara
Mitt råd till dig som kommer från macOS är att utforska Gnome med hjälp av antingen Debian eller Fedora. De är stora och gemenskapsdrivna distributioner. Båda är en bra startpunkt och en bra introduktion till Linuxvärlden för en Mac-användare.
Hämta helt enkelt ISO-avbildningsfilen från den officiella webbplatsen. Här är de exakta länkarna för Fedora och Debian (leta efter filen debian-live-10.X.0-amd64-gnome+nonfree.iso i Debians lista).
Flasha ISO-avbildningsfilen på en USB-enhet med Etcher (kostnadsfritt verktyg som finns tillgängligt på macOS) och starta upp från den för att prova den på din dator.
På en Mac trycker du på ”Option”-tangenten när datorn startar upp med hjälp av en USB. På de flesta Windows-datorer, till exempel från Dell, Lenovo eller Acer, trycker du på F12-knappen vid uppstart. Därefter väljer du USB-enheten från startmenyn.
Pro tips: Maskinvaran i din MacBook kanske inte är kompatibel med Linux. Prova att köra Linux med USB-enheten på din maskinvara och se om saker som styrplatta, ljud, nätverk och webbkamera fungerar innan du installerar Linux. Precis som jag kan du behöva prova på en maskin som inte är från Apple.

Så installerar du Linux Gnome med hjälp av ett USB-minne
Om allting fungerar bra och du är nöjd med att gå helt och hållet in i Linux är installationsprocessen snabb. Så här installerar du Gnome på Debian, men du kommer att ha en liknande process på Ubuntu, Fedora och andra distributioner också:
I din ”Aktivitetsöversikt” startar du ”Installera Debian”.

Detta kommer att ta dig till ”Välkommen”-sidan för Calamares installationsprogram för Debian. Välj ditt språk och klicka på knappen ”Nästa”.

På steget ”Plats” kan du välja din region och zon.

På steget ”Tangentbord” kan du välja din tangentbordsmodell.

På steget ”Partitioner” bör du kryptera ditt nya system för att göra det säkrare.
Pro tips: Observera att om du väljer alternativet ”erase disk” kommer Gnome att installeras och det operativsystem som du tidigare hade på din dator kommer att tas bort helt och hållet. Gör inte detta om du inte är säker på att Linux är något du vill använda som din dagliga drivrutin.

I steget ”Users” kan du skapa ditt användarkonto och lösenord. Det finns också möjlighet att logga in automatiskt utan att fråga efter ett lösenord.

Du kan nu granska sidan ”Summary” (sammanfattning) och om du är nöjd med allt och vill gå vidare klickar du på ”Install” (installera).
Installeringsprocessen kommer att ta några minuter och du kommer sedan att bli ombedd att ta bort ditt USB-minne och starta om din dator till den helt nya världen av Linux Gnome.

När du blir mer bekväm med Gnome eller om du vill utforska vidare finns det en stor värld av ytterligare skrivbordsmiljöer och fönsterhanteringsmöjligheter där ute för dig. De flesta distributioner kan faktiskt köra alla tillgängliga skrivbordsmiljöer.
Och du kanske bara håller dig till Gnome om det passar ditt arbetsflöde, fungerar som du vill och gör det du behöver. Det gör det för mig. Ha så kul!