LUT-urile pot servi ca un punct de plecare util în procesul de gradație a culorilor sau pot fi folosite pentru a aplica un aspect final la videoclipul finit.
În termeni foarte simpli, un LUT („Look Up Table”) este un „aspect” prestabilit pe care îl aplicați filmărilor dvs. Aceste presetări pot fi folosite pentru a da un stil unic filmărilor dvs., dar pot fi folosite și pentru a face ajustări de bază ca punct de plecare înainte de a vă aruncați în color grading.
Este clar că LUT-urile pot simplifica drastic fluxul de lucru de post-producție, dar cum folosiți LUT-urile în Sony Vegas Pro?
Vegas Pro nu oferă în prezent nicio modalitate încorporată de a aplica LUT-urile la filmările dvs., dar asta nu înseamnă că trebuie să fiți lăsat pe dinafară. Red Giant mi-a trimis Magic Bullet Looks și am constatat că lucrul cu LUT-uri a fost ușor cu acest software.
Iată un ghid pas cu pas cu privire la diferitele moduri în care puteți folosi Magic Bullet Looks pentru a aplica LUT-uri la filmările dvs. în Sony Vegas Pro.
Download: Magic Bullet Looks – Dacă nu aveți deja Magic Bullet Looks, puteți descărca o versiune de încercare gratuită pentru a urmări împreună cu acest tutorial.
- LUT Downloads
- Quick Reference: Vegas Pro Video FX Pipeline
- The Baseline: Apply a LUT to Project Media
- Surgical Strike: Aplicarea unui LUT la un clip de pe linia de timp
- Down the Line: Apply a LUT to a Timeline Track
- Pasul final: Apply a LUT to the Entire Timeline
- Multe moduri de a lucra cu LUT-uri cu Magic Bullet Looks
- Relații
- Resurse pentru post-producție
LUT Downloads
Iată câteva LUT-uri pe care le puteți folosi cu filmările dumneavoastră.
Free
- Print Film Emulation LUTs
- Pleasing & Neutralising Panasonic LUTs
Paid
.
- Osiris Cinematic Film Looks
- ImpulZ 35mm Film Emulation LUTs
Quick Reference: Vegas Pro Video FX Pipeline
Există mai multe puncte diferite în Vegas în care puteți adăuga efecte la filmările dumneavoastră, fiecare dintre acestea fiind potrivit pentru o anumită nevoie. Iată o referință rapidă la conducta FX video a Vegas Pro:
- Source FX – Aplică efecte pe suportul sursă. Efectele adăugate la suportul sursă vor afecta toate instanțele suportului la nivelul întregului proiect.
- Event FX – Aplică efecte la un singur eveniment (de exemplu, un clip video) de pe linia de timp. Aceste efecte vor afecta numai clipul specific de pe linia de timp.
- Track FX – Aplicați efecte la o piesă video de pe linia de timp. Aceste efecte vor afecta toate clipurile de pe pistă.
- Video Output FX – Aplicați efecte la întregul proiect. Aceste efecte vor afecta toate clipurile de pe linia de timp.
The Baseline: Apply a LUT to Project Media
Pe unele filmări poate fi necesară aplicarea unei LUT de linie de bază pentru a ușura lucrul cu filmările în timpul editării (de exemplu, filmări raw sau log). Acest lucru este simplu de realizat cu ajutorul Media FX din Vegas Pro:
- Dați clic dreapta pe clip(e) în panoul Project Media din Vegas Pro și selectați Media FX. Puteți selecta mai multe clipuri pentru a aplica o LUT la toate clipurile deodată.
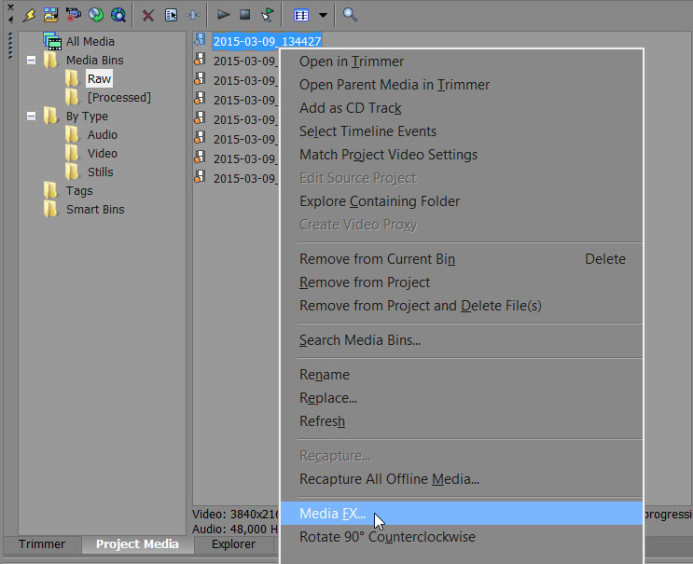
- Adaugați Magic Bullet Looks la lanțul FX și faceți clic pe OK.
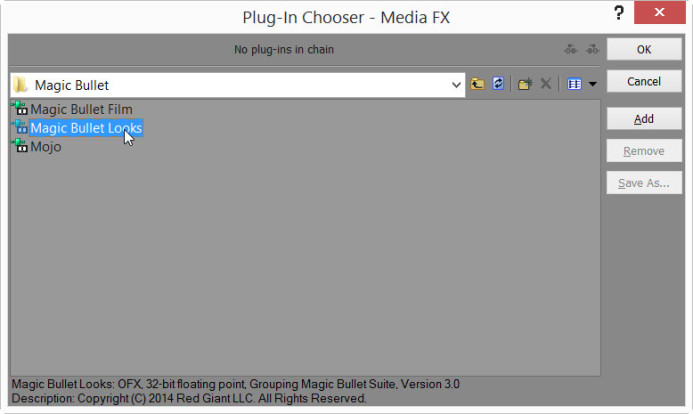
- Selectați Magic Bullet Looks în fereastra de dialog Media FX și faceți clic pe Edit Look… pentru a lansa interfața Magic Bullet Looks.
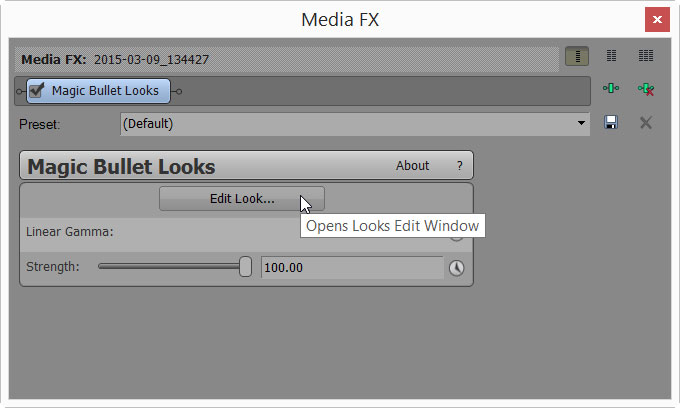
- În interfața Looks, extindeți panoul Tools și selectați instrumentul LUT.

- Adaugați instrumentul LUT la categoria Subject din Tool Chain.

- Colocați panoul Tools (Instrumente) și selectați instrumentul LUT pe care tocmai l-ați adăugat la Tool Chain (Lanțul de instrumente).
- Selectați LUT-ul dorit pentru a fi aplicat din lista derulantă din panoul Controls (Comenzi). Folosiți opțiunea Choose a LUT… pentru a selecta un LUT personalizat de pe hard disk.

- Click pe butonul cu caseta de selectare din dreapta jos a ferestrei pentru a vă salva setările.

LUT-ul a fost acum aplicat filmărilor dvs. la nivel de proiect. Acest lucru poate fi o mare economie de timp față de necesitatea de a aplica un LUT inițial separat la fiecare clip de pe linia de timp.
Nota: LUT-ul adăugat la media nu va fi vizibil la vizualizarea clipului în panoul Trimmer din Vegas, dar va fi vizibil la previzualizarea clipurilor de pe linia de timp.
Surgical Strike: Aplicarea unui LUT la un clip de pe linia de timp
Dacă doriți să ajustați un singur clip de pe linia de timp, puteți aplica direct un LUT la acel clip:
- Pe linia de timp, faceți clic pe butonul FX al evenimentului pentru a deschide fereastra de selectare a efectelor.
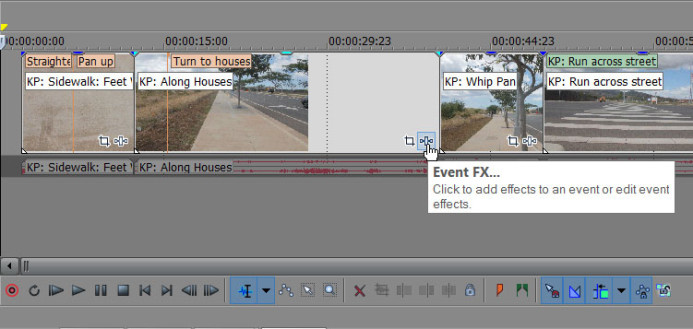
- Adaugați Magic Bullet Looks la lanțul FX și faceți clic pe OK.
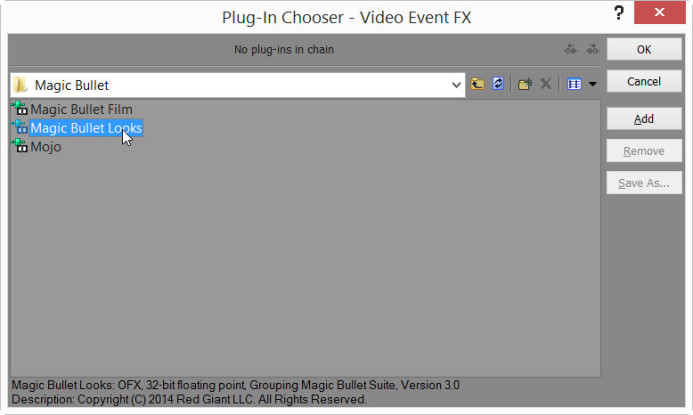
- Selectați Magic Bullet Looks în dialogul Media FX și faceți clic pe Edit Look… pentru a lansa interfața Magic Bullet Looks.
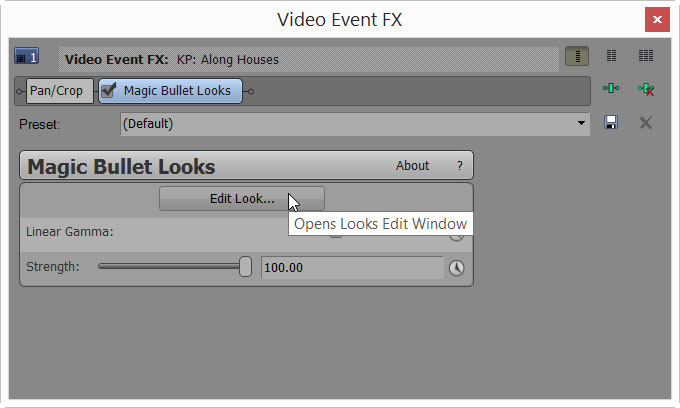
- În interfața Looks, extindeți panoul Tools și selectați instrumentul LUT.

- Adaugați instrumentul LUT la categoria corespunzătoare din lanțul de instrumente Looks.
- Adaugați-l la categoria Subject (Subiect) dacă efectuați o transformare inițială (de exemplu, convertirea filmărilor Log).
- Adaugați-l la categoria Post (Post) dacă adăugați un aspect final la filmări.
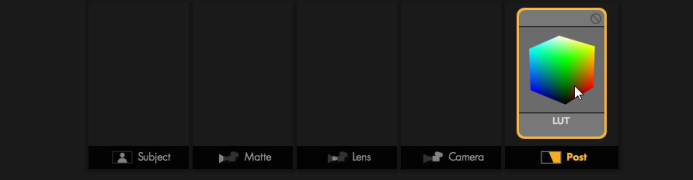
- Colocați panoul Tools (Instrumente) și selectați instrumentul LUT pe care tocmai l-ați adăugat la Tool Chain (Lanțul de instrumente).
- Selectați LUT-ul dorit de aplicat din lista derulantă din panoul Controls (Comenzi). Folosiți opțiunea Choose a LUT… pentru a selecta un LUT personalizat de pe hard disk.

- Click pe butonul cu caseta de selectare din dreapta jos a ferestrei pentru a vă salva setările.

Down the Line: Apply a LUT to a Timeline Track
Puteți aplica, de asemenea, un LUT la o piesă de pe linia de timp, ceea ce este util atunci când există clipuri similare sunt pe o singură piesă. Aplicarea LUT la o piesă vă permite să afectați toate clipurile de pe piesă deodată.
- Click pe butonul Track FX în piesa pe care doriți să aplicați LUT.
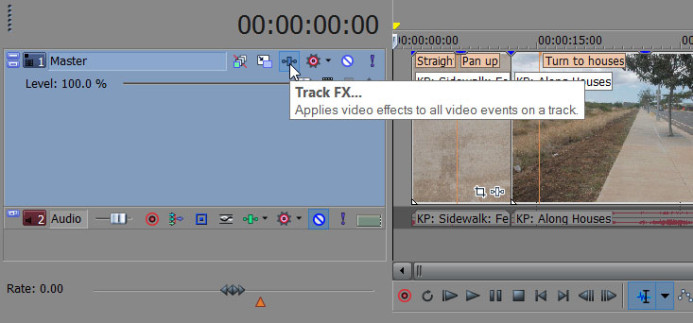
- Adaugați Magic Bullet Looks la lanțul FX și faceți clic pe OK.
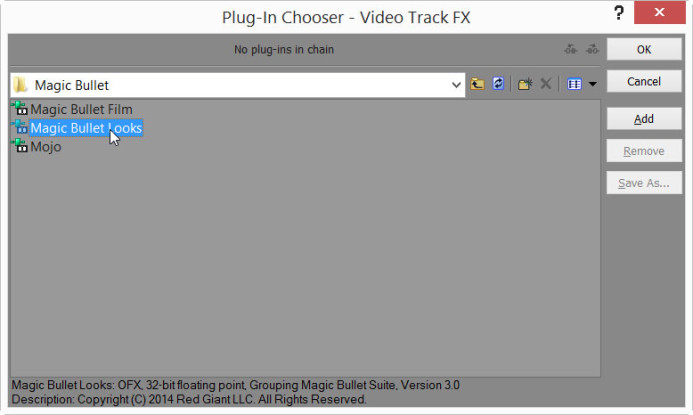
- Selectați Magic Bullet Looks în caseta de dialog Track FX și faceți clic pe Edit Look… pentru a lansa interfața Magic Bullet Looks.
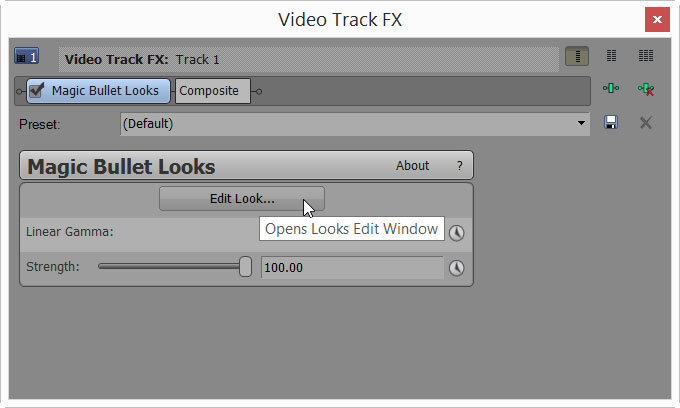
- În interfața Looks, extindeți panoul Tools și selectați instrumentul LUT.

- Adaugați instrumentul LUT la categoria Subject din Tool Chain.

- Colocați panoul Tools (Instrumente) și selectați instrumentul LUT pe care tocmai l-ați adăugat la Tool Chain (Lanțul de instrumente).
- Selectați LUT-ul dorit pentru a fi aplicat din lista derulantă din panoul Controls (Comenzi). Folosiți opțiunea Choose a LUT… pentru a selecta un LUT personalizat de pe hard disk.

- Faceți clic pe butonul cu caseta de selectare din dreapta jos a ferestrei pentru a vă salva setările.

Pasul final: Apply a LUT to the Entire Timeline
În cele din urmă, puteți aplica o LUT la întreaga linie de timp deodată. Acest lucru este grozav atunci când ați terminat editarea și doriți să adăugați un LUT pentru a da întregului proiect un aspect coerent.
- Click pe butonul Video Output FX de deasupra ferestrei de previzualizare a liniei de timp.
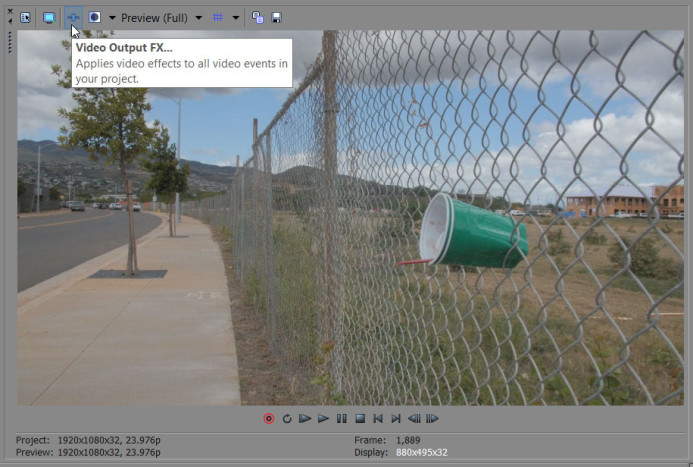
- Adaugați Magic Bullet Looks la lanțul FX și faceți clic pe OK.
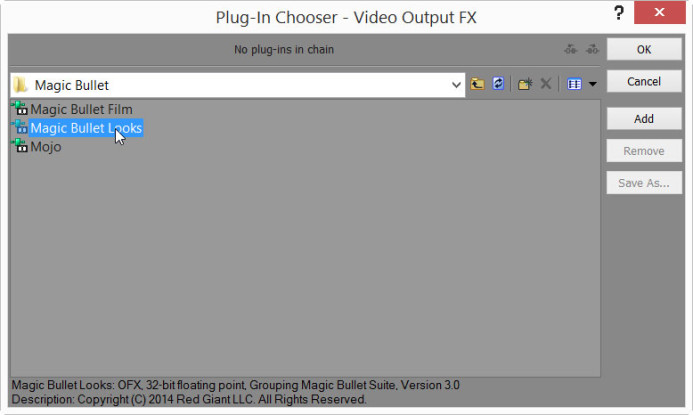
- Selectați Magic Bullet Looks în caseta de dialog Video Output FX și faceți clic pe Edit Look… pentru a lansa interfața Magic Bullet Looks.

- În interfața Looks, extindeți panoul Tools și selectați instrumentul LUT.

- Adaugați instrumentul LUT la categoria Subject din Tool Chain.

- Colocați panoul Tools (Instrumente) și selectați instrumentul LUT pe care tocmai l-ați adăugat la Tool Chain (Lanțul de instrumente).
- Selectați LUT-ul dorit pentru a fi aplicat din lista derulantă din panoul Controls (Comenzi). Folosiți opțiunea Choose a LUT… pentru a selecta un LUT personalizat de pe hard disk.

- Click pe butonul cu caseta de selectare din dreapta jos a ferestrei pentru a salva setările.

Multe moduri de a lucra cu LUT-uri cu Magic Bullet Looks
După cum puteți vedea, există mai multe moduri de a aplica LUT-uri la filmările dvs. în Vegas Pro folosind Magic Bullet Looks. Fiecare abordare are un scop diferit, de la aplicarea unui LUT de bază pe suportul brut, până la aplicarea unui aspect final pe întregul proiect.
Desigur, Magic Bullet Looks este un instrument de gradare a culorilor cu drepturi depline, așa că îl puteți folosi pentru mult mai mult decât pentru a aplica LUT-uri la filmările dvs. Vom aprofunda modul în care Magic Bullet Looks vă poate simplifica procesul de color grading în ghidurile viitoare. Înscrieți-vă pentru actualizările de mai jos pentru a fi primii care află când aceste tutoriale sunt disponibile.
Relații
- Magic Bullet Looks
- Magic Bullet Suite – O colecție de instrumente de gradare a culorilor care include Magic Bullet Looks.
- Sony Vegas Pro 13
Resurse pentru post-producție
- 10 moduri în care Frame.io vă ajută să vă gestionați producția ca un șef
- 5 cereri de funcții pentru Frame.io: Project Management Edition
- Cum să lucrați cu imagini Panasonic GH4 în Sony Vegas Pro
- 4 moduri unice de a utiliza LUT-urile în Sony Vegas Pro cu Magic Bullet Looks
.