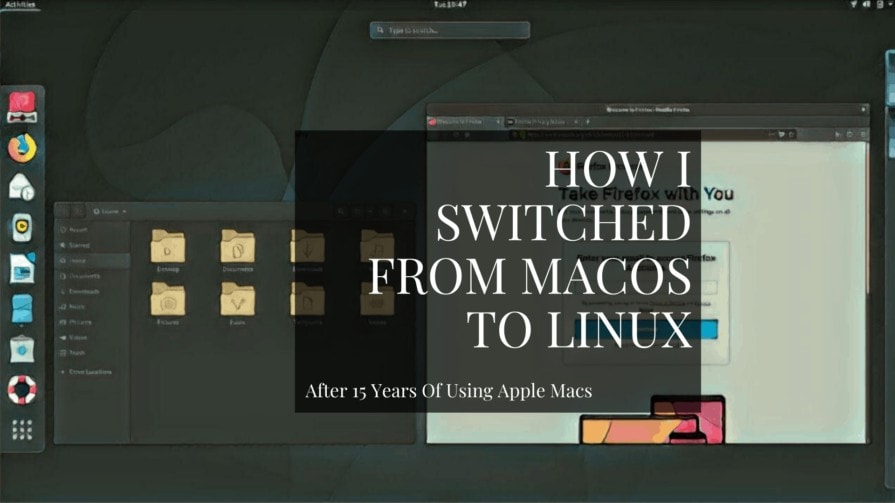
După ce am folosit Mac-uri timp de aproximativ cincisprezece ani, am trecut la Linux ca sistem de operare principal în iulie 2018 și mă bucur de el. Iată o introducere în Linux care vă poate ajuta dacă și dvs. sunteți în căutarea unei schimbări.
- De ce să trec de la Mac la Linux?
- Ce sunt distribuțiile Linux și mediile de desktop?
- Distrucții Linux
- Amediile desktop Linux
- O privire asupra mediului desktop Linux Gnome
- Și ce îmi place la Gnome venind de la macOS?
- Gnome Activities Overview este ca Mission Control și Spotlight Search într-unul singur
- Aplicații Linux preinstalate
- Centrul de software pentru aplicații suplimentare
- Flatpak pentru aplicații proprietare
- Cele pe care le puteți schimba folosind setările și ajustările Gnome
- Descărcați un ISO Linux și încercați-l pe hardware-ul dumneavoastră
- Cum să instalați Linux Gnome folosind un USB
De ce să trec de la Mac la Linux?
Ultimul meu MacBook avea patru ani și începea să se simtă puțin umflat și lent. Simțeam că a venit momentul să îmi iau unul nou.
Precedentele mele trei achiziții de laptopuri au fost toate MacBook-uri, dar cumva de data aceasta nu a fost atât de tentant. Mă simțeam pregătit pentru o schimbare, ceva diferit și ceva mai aliniat cu nevoile mele actuale.
Nu eram prea blocat în ecosistemul Apple. Nu am un iPhone, așa că integrările nu erau necesare pentru mine. Nu am folosit nici iCloud, FaceTime sau Siri. Dacă toate acestea sunt esențiale pentru dumneavoastră, trecerea la Linux s-ar putea să nu merite.
Am folosit Windows înainte de a-mi achiziționa primul MacBook, dar revenirea nu a fost în considerentele mele din cauza stării acelui sistem de operare cu reclame încorporate, bloat și preocupări legate de confidențialitate.
Nu am folosit niciodată Linux, dar lumea open source este aproape de inima mea. Unul dintre instrumentele pe care îmi petrec cel mai mult timp pentru publicarea de conținut este WordPress și îmi place ecosistemul pasionat pe care îl are. Linux pare foarte asemănător.
Vechiul meu MacBook nu era prea compatibil cu Linux, așa că am achiziționat o mașină Windows de nivel mediu pentru a încerca Linux (puteți obține chiar și un laptop Linux). Și m-am prins repede.
Ideea era să fac pași mici și să îmi împart timpul între Mac și Linux, dar am încetat rapid să mai pornesc MacBook-ul meu. Așa că a fost cedat și am trecut la Linux cu normă întreagă. Acum folosesc exclusiv Linux de ceva mai mult de un an.
Ce sunt distribuțiile Linux și mediile de desktop?
Linux este o lume a alegerii abundente. Acest lucru vă poate oferi libertatea de a face orice doriți, dar poate fi paralizant pentru un începător.
Distrucții Linux
Când începeți să învățați despre Linux, auziți rapid toate aceste nume diferite pe care oamenii le recomandă și despre care se dau în vânt. MX, Manjaro, Mint, Mint, Ubuntu, elementar, Solus și atât de multe altele.
Toate acestea sunt distribuții Linux (distros) sau, cu alte cuvinte, sunt diferitele sisteme de operare Linux. Linux, spre deosebire de Windows și Mac, nu are doar un singur sistem de operare.
Există sute de distribuții și multe dintre ele au fani foarte vocali care explică de ce o astfel de distribuție este cea potrivită pentru situația dumneavoastră. Este uimitor să ai acces la o comunitate și un ecosistem atât de pasionat.
Sunt aici pentru a vă economisi timp și energie spunându-vă că distro-ul pe care îl alegeți nu contează atât de mult. Diferențele sunt exagerate, sunt mai mult tehnice și nu sunt ceva de care tu, ca începător, ar trebui să te îngrijorezi prea mult.
Voi pur și simplu vrei să îți uzi picioarele și să începi să folosești Linux, mai degrabă decât să te îngrijorezi care dintre sutele de opțiuni este cea optimă.
Amediile desktop Linux
O diferență mai practică la care trebuie să te gândești sunt diferitele medii desktop (DE) sau, cu alte cuvinte, interfețele grafice cu utilizatorul. Acestea diferă foarte mult din punct de vedere estetic, al utilizabilității, al fluxului de lucru și al aplicațiilor cu care sunt integrate.
Există și multe medii desktop. S-ar putea să auziți oameni recomandând KDE Plasma, XFCE, Cinnamon sau manageri de ferestre precum i3.
Aceasta înseamnă că cea mai importantă alegere pe care o aveți la începutul călătoriei dvs. în Linux este să stabiliți mediul desktop pe care doriți să-l încercați, mai degrabă decât ce distribuții să rulați.
O privire asupra mediului desktop Linux Gnome
Am încercat mai multe medii desktop (și de asemenea, mai multe distribuții) și, în opinia mea, mediul desktop Linux pe care oamenii care vin de la macOS au cele mai multe șanse să se bucure și să se simtă confortabil este Gnome.
Există și alte medii de desktop Linux asemănătoare cu macOS, cum ar fi Pantheon și Deepin, dar Gnome este cel mai utilizat și cu cele mai multe resurse în spate.
Gnome este cel mai popular mediu de desktop Linux și este alegerea implicită în majoritatea distribuțiilor mari, cum ar fi Ubuntu, Debian și Fedora.
Distrucțiile individuale pot face unele modificări minore la Gnome. Capturile de ecran din această postare sunt din Debian, dar va arăta aproape la fel și în Ubuntu, Fedora sau Arch, singurele excepții vizibile fiind imaginea de fundal implicită și aplicațiile preinstalate.
Iată o privire asupra lui Gnome și a modului în care funcționează. Cam așa arată Gnome după ce te loghezi:

Și ce îmi place la Gnome venind de la macOS?
Este foarte curat, minimalist și modern. Nu există nicio distragere a atenției. Nu există pictograme pe desktop. Nu există un dock vizibil. Panoul de sus este singurul lucru vizibil în afară de imaginea de fundal.
Panoul este format din „Activități” în stânga, ora și data în centru, care în același timp este centrul de notificări și pictogramele din tavă pentru rețea, Bluetooth, VPN, sunet, luminozitate, baterie și altele asemenea în partea dreaptă.
Gnome se dă la o parte, este foarte centrat pe tastatură și pur și simplu funcționează. Veți remarca unele asemănări cu macOS, cum ar fi fereastra snapping și posibilitatea de a vedea previzualizări ale documentelor prin apăsarea barei de spațiu (exact ca Quick Look).
Gnome Activities Overview este ca Mission Control și Spotlight Search într-unul singur
Să trageți pictograma mouse-ului în stânga sus sau să faceți clic pe „Activities” în panoul de sus sau să apăsați „Super key” pe tastatură (tasta Apple sau tasta Windows) vă prezintă „Activities Overview”.
Activities Overview (Prezentare generală a activităților) este un fel de a avea Mission Control (Controlul misiunii) din macOS și Spotlight Search (Căutare Spotlight) pe un singur ecran.

Activities Overview (Prezentare generală a activităților) vă oferă o imagine de ansamblu a tuturor aplicațiilor și ferestrelor deschise în centru.
În partea stângă, vedeți docul care prezintă toate aplicațiile dvs. preferate. Dock-ul vă oferă indicatorul de sub toate aplicațiile deschise.
În partea dreaptă, vedeți diferitele spații.
În partea de sus, în centru, vedeți caseta de căutare. De îndată ce începeți să tastați, accentul se pune pe acea casetă de căutare. Aceasta caută în aplicațiile instalate, caută în conținutul diferitelor fișiere pe care le aveți pe computer, face calcule și multe altele. Destul de asemănător cu Spotlight.
Pur și simplu începeți să tastați ceea ce căutați și apoi apăsați enter pentru a deschide aplicația sau fișierul.
Aplicații Linux preinstalate
Puteți vedea, de asemenea, lista tuturor aplicațiilor instalate (destul de asemănător cu Launchpad pe Mac). Dați clic pe pictograma „Show Applications” (Afișare aplicații) din dock sau apăsați tasta Super + A.

La ce vă puteți aștepta în ceea ce privește aplicațiile disponibile? Veți avea un manager de fișiere (ca Finder pe un Mac), veți avea un editor de text, veți avea un vizualizator de documente și veți avea un player muzical.
Birowserul implicit în majoritatea distribuțiilor Linux este Firefox. Suita office implicită pentru documente, foi de calcul și prezentări este LibreOffice.
Câteva aplicații pot fi diferite de la o distribuție la alta. Debian, de exemplu, instalează unele jocuri în mod implicit, după cum puteți vedea în captura de ecran de mai sus.
În general, Linux este foarte ușor și ocupă foarte puțin spațiu pe disc în comparație cu macOS. Spre deosebire de macOS, este, de asemenea, posibil să ștergeți oricare dintre aplicațiile preinstalate pe care nu le doriți sau de care nu aveți nevoie.
Aveți acces și la un centru de software.
Centrul de software pentru aplicații suplimentare
Pentru a actualiza sistemul de operare sau pentru a actualiza, șterge și instala aplicații, utilizați Centrul de software. Există mii de aplicații disponibile în Centrul de software al instalației Gnome.
De exemplu, există Deja Dup, care este ca Time Machine și poate face backup-uri ușoare.
Există dicționarul Artha, care vă permite să căutați rapid cuvinte în cadrul aplicațiilor în același mod în care o puteți face pe un Mac.
Există GUFW, care este un firewall simplu și ușor de configurat.
Este posibil să fiți deja familiarizat cu VLC de pe Mac și este unul dintre cele mai populare playere media și pe Linux.

Flatpak pentru aplicații proprietare
Rețineți că multe distribuții Linux se preocupă de software-ul liber și cu sursă deschisă (a se vedea, de exemplu, Debian’s Social Contract și Fedora’s Mission and Foundations), astfel încât, dacă nu puteți găsi unele dintre instrumentele dvs. preferate cu sursă închisă în centrul de software în mod implicit, vă recomand să adăugați Flatpak.
Este un proces rapid pentru a-l adăuga în centrul de software. Acesta vă va permite să căutați și să instalați aplicații proprietare, cum ar fi Spotify, Slack, Zoom, Skype, Steam și altele, direct din centrul de software.
Subiect profesional: Este o idee bună să verificați de două ori dacă aplicațiile pe care trebuie să le aveți sunt disponibile pe Linux sau dacă există alternative adecvate sau mai bune. Căutați opțiunile pe motorul de căutare preferat sau căutați aici aplicațiile disponibile în mod implicit în Debian și căutați aici aplicațiile pe care le puteți adăuga folosind Flatpak.
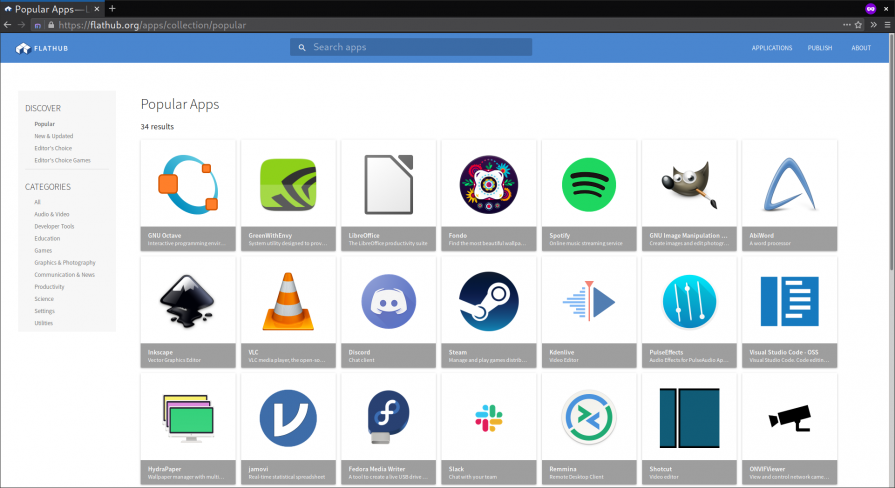
Cele pe care le puteți schimba folosind setările și ajustările Gnome
Preferințele Gnome sunt împărțite în două secțiuni diferite. Principalele opțiuni se află în „Settings” (Setări) și aveți câteva opțiuni suplimentare în instrumentul „Tweaks”.
Aveți la dispoziție majoritatea acelorași opțiuni pe care le aveți pe macOS. Este simplu să decideți ce notificări ajung să fie afișate pe ecran, opțiunile de economisire a energiei sunt destul de egale și este simplu să dezactivați lucruri precum serviciile de localizare. Există, de asemenea, o secțiune pentru comenzi rapide de la tastatură care sunt ușor de creat și editat.
Iată o privire asupra unora dintre setările la care aveți acces, cum ar fi golirea automată a coșului de gunoi, setarea Luminii de noapte pentru a face ecranul mai cald în anumite momente ale zilei și trackpad-ul unde puteți activa lucruri precum tap to click:



Instrumentul „Tweaks” vă permite să schimbați aspectul lui Gnome de la modul luminos implicit la modul întunecat. De asemenea, vă permite să schimbați fonturile și să adăugați orice aplicație care să fie lansată la pornire.

Există, de asemenea, o lume de extensii Gnome pentru a adăuga caracteristici suplimentare și mai multe opțiuni de personalizare la Gnome. Există, de exemplu, o extensie pentru a ascunde automat panoul superior atunci când nu este utilizat.
Descărcați un ISO Linux și încercați-l pe hardware-ul dumneavoastră
Consiliul meu pentru cei care vin de la macOS este să explorați Gnome folosind fie Debian, fie Fedora. Acestea sunt distribuții mari și gestionate de o comunitate. Oricare dintre ele este un bun punct de plecare și o introducere excelentă în lumea Linux pentru un utilizator de Mac.
Simplu descărcați fișierul imagine ISO de pe site-ul oficial. Iată linkurile exacte pentru Fedora și Debian (căutați fișierul debian-live-10.X.0-amd64-gnome+nonfree.iso în lista Debian).
Flagrafați fișierul imagine ISO pe o unitate USB folosind Etcher (instrument gratuit disponibil pe macOS) și porniți de pe acesta pentru a-l încerca pe computerul dumneavoastră.
Pe Mac, apăsați tasta „Option” atunci când calculatorul începe să pornească folosind un USB. Pe majoritatea PC-urilor cu Windows, cum ar fi cele de la Dell, Lenovo sau Acer, apăsați tasta F12 la pornire. Apoi selectați dispozitivul USB din meniul de pornire.
Subiect profesional: Este posibil ca hardware-ul MacBook-ului dvs. să nu fie compatibil cu Linux. Încercați să rulați Linux folosind USB-ul de pe hardware-ul dvs. și vedeți dacă lucruri precum trackpad-ul, sunetul, rețeaua și camera web funcționează înainte de a instala efectiv Linux. La fel ca mine, s-ar putea să aveți nevoie să încercați pe o mașină care nu este Apple.

Cum să instalați Linux Gnome folosind un USB
Dacă totul funcționează bine și sunteți fericit să mergeți all-in Linux, procesul de instalare este rapid. Iată cum să instalați Gnome pe Debian, dar veți avea un proces similar și pe Ubuntu, Fedora și alte distribuții:
În „Activities Overview”, lansați „Install Debian”.

Aceasta vă va duce la pagina „Welcome” a programului de instalare Calamares pentru Debian. Selectați limba dvs. și faceți clic pe butonul „Next” (Următorul).

La pasul „Location” (Locație), puteți selecta regiunea și zona dvs..

La pasul „Keyboard” (Tastatură), puteți selecta modelul de tastatură.

La pasul „Partitions” (Partiții), ar trebui să criptați noul dvs. sistem pentru a-l face mai sigur.
Pro Tip: Rețineți că, alegând opțiunea „erase disk”, se va instala Gnome și orice sistem de operare pe care îl aveați pe calculator va fi complet eliminat. Nu faceți acest lucru decât dacă sunteți sigur că Linux este ceva ce doriți să folosiți ca șofer de zi cu zi.

La pasul „Users” (Utilizatori), vă puteți crea contul de utilizator și parola. Există, de asemenea, opțiunea de a vă conecta automat fără a cere o parolă.

Acum puteți revizui pagina „Summary” (Rezumat) și, dacă sunteți mulțumit de tot și doriți să continuați, faceți clic pe „Install” (Instalare).
Procesul de instalare va dura câteva minute, iar apoi vi se va cere să scoateți stick-ul USB și să reporniți computerul în lumea nouă a Linux Gnome.

Când vă veți simți mai confortabil cu Gnome sau dacă doriți să explorați mai departe, există o lume mare de medii de desktop suplimentare și oportunități de gestionare a ferestrelor care vă stau la dispoziție. Cele mai multe distribuții pot rula, de fapt, oricare dintre mediile de desktop disponibile.
Sau puteți rămâne la Gnome dacă acesta se potrivește cu fluxul dvs. de lucru, funcționează așa cum doriți și face ceea ce aveți nevoie. Pentru mine așa face. Distracție plăcută!