Întrebare
Întrebare: Cum se dezactivează Microsoft Compatibility Telemetry (CompatTelRunner.exe)?
În timp ce analizam problemele de pe calculatorul meu cu Windows, am observat sarcina CompatTelRunner.exe rulând în managerul de activități. Am aflat că este un fișier de sistem legitim, dar utilizează o cantitate neașteptat de mare de resurse CPU. Am încercat să închei sarcina, dar nu a funcționat! Există vreo modalitate de a-l dezactiva?
Răspuns rezolvat
CompatTelRunner.exe este un proces pe care utilizatorii îl pot găsi rulând sub serviciul Windows Compatibility Telemetry și este de obicei localizat în directorul C:\\Windows\\\System32. Acesta este responsabil pentru colectarea unei varietăți de date tehnice despre calculator și performanța acestuia și trimiterea lor către Microsoft pentru programul Windows Customer Experience Improvement Program. .
În acest fel, CompatTelRunner.exe servește ca un intermediar care ajută gigantul tehnologic să folosească informațiile colectate pentru a îmbunătăți sistemul de operare împreună cu experiența utilizatorului prin implementarea de noi caracteristici și aplicarea de îmbunătățiri operaționale. În plus, procesul este, de asemenea, utilizat în timpul procesului de actualizare a sistemelor de operare Windows.
Din păcate, procesul CompatTelRunner.exe a atras atenția utilizatorilor din motive nu foarte bune, deoarece au observat că utilizează un procent extrem de mare din puterea CPU pentru scanarea fișierelor și apoi pentru a transfera datele prin intermediul conexiunii la internet. Din această cauză, utilizatorii pot experimenta, de asemenea, viteze lente ale conexiunii la internet și chiar blocări ale sistemului.
Din acest motiv, mulți utilizatori încearcă să dezactiveze complet procesul CompatTelRunner.exe (Microsoft Compatibility Telemetry), deși încercările lor sunt adesea în zadar. De asemenea, este setat să fie rulat la fiecare repornire a Windows-ului, astfel încât ar reporni pur și simplu dacă ar fi dezactivat.
Acestea fiind spuse, CompatTelRunner.exe nu este malițios în niciun fel și nu este legat de malware, chiar dacă utilizatorii experimentează o utilizare ridicată a CPU-ului (un simptom comun al infecției cu viruși). Dacă aveți îndoieli, puteți oricând să faceți clic dreapta pe procesul din Task manager, să alegeți Properties și să verificați semnătura digitală care se află în fila Details.
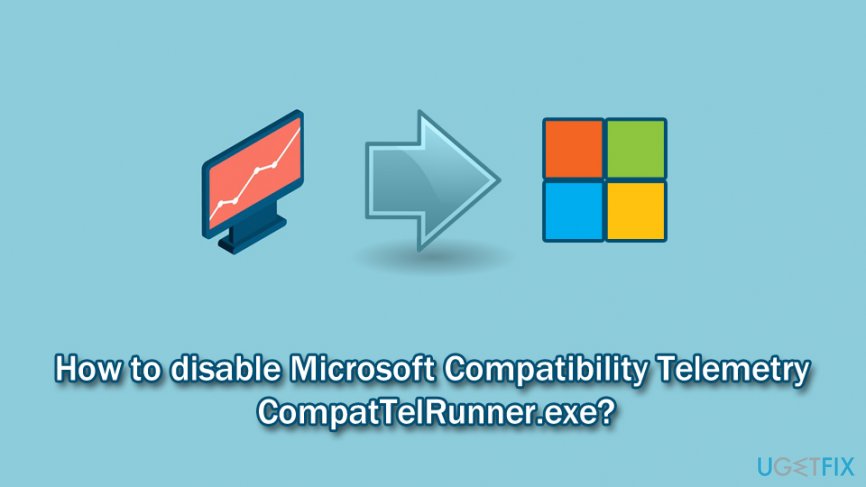 Dezactivați Microsoft Compatibility Telemetry (CompatTelRunner.exe)
Dezactivați Microsoft Compatibility Telemetry (CompatTelRunner.exe)
Un alt motiv pentru care utilizatorii doresc să dezactiveze procesul CompatTelRunner.exe și să oprească transferul de date este din cauza confidențialității. Nu este un secret faptul că breșele de date au devenit un eveniment comun, miliarde de înregistrări fiind furate în fiecare an. Acest lucru, împreună cu noile implementări de confidențialitate precum GDPR, au determinat utilizatorii să fie mai atenți cu privire la cine, cum și de ce le colectează datele, ceea ce este un lucru bun.
Cu toate acestea, CompatTelRunner.exe colectează informații de telemetrie, ceea ce înseamnă că nu atinge niciun detaliu personal și se concentrează doar pe diverse statistici fără a lega datele de un anumit utilizator de calculator. În esență, prin trimiterea informațiilor, utilizatorii pur și simplu permit Microsoft să îmbunătățească sistemele și să prevină problemele de compatibilitate în viitor. Astfel, este mult mai bine să reparați procesul Microsoft Compatibility Telemetry (CompatTelRunner.exe) în loc să îl eliminați complet. Acestea fiind spuse, scopul este de a face ca procesul să nu împiedice funcționarea normală a calculatorului.
Am compilat o listă de soluții care v-ar ajuta să rezolvați problemele legate de serviciul CompatTelRunner.exe, cum ar fi utilizarea ridicată a CPU. Cu toate acestea, vă oferim, de asemenea, informații despre cum să dezactivați complet Microsoft Compatibility Telemetry (CompatTelRunner.exe), dacă vi se pare o soluție mai bună pentru dumneavoastră.
- Opțiunea 1. Utilizați Task Scheduler pentru a dezactiva procesul CompatTelRunner.exe
- Opțiunea 2. Dezactivați Microsoft Compatibility Telemetry prin Command Prompt
- Opțiunea 3. Ștergeți CompatTellRunner.exe cu drepturi de administrator
- Opțiunea 4. Editați Group Policy pentru a dezactiva transferul de date Telemetry
- Opțiunea 5. Verificați sistemul de operare Windows pentru malware
- Opțiunea 6. Verificați dacă Windows are fișiere corupte
- Opțiunea 7. Actualizați sistemul de operare Windows
- Opțiunea 8. Efectuați o curățare a discului
- Optimizați-vă sistemul și faceți-l să funcționeze mai eficient
Opțiunea 1. Utilizați Task Scheduler pentru a dezactiva procesul CompatTelRunner.exe
Task Scheduler este o componentă încorporată în Windows care ajută sistemul să execute sarcini la o oră stabilită. Prin terminarea sarcinii care este responsabilă pentru lansarea CompatTelRunner.exe, veți împiedica procesul să pornească în primul rând:
- Tastați Task Scheduler în caseta de căutare Cortana
- După ce se deschide, extindeți următoarele foldere – Task Scheduler Library > Microsoft > Windows > Application Experience
- În panoul din mijloc, veți vedea toate sarcinile programate, cum ar fi Microsoft Compatibility Appraiser, ProgramDataUpdater și SartupAppTask
- Faceți clic dreapta pe Microsoft Compatibility Appraiser și selectați Disable
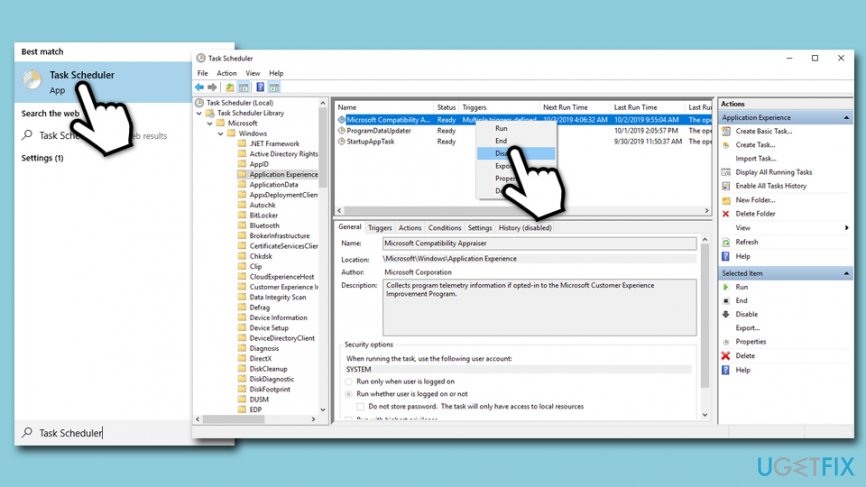 Use Task Scheduler to disable CompatTelRunner
Use Task Scheduler to disable CompatTelRunner - Confirmați pentru a finaliza procesul
- Opțional, puteți dezactiva și alte sarcini aflate în acest dosar
Opțiunea 2. Dezactivați Microsoft Compatibility Telemetry prin Command Prompt
De asemenea, puteți dezactiva Microsoft Compatibility Telemetry prin Command Prompt (Admin). Pentru a ajunge la acesta, vă rugăm să urmați acești pași:
- Tastați cmd în caseta de căutare Cortana
- Din rezultatele căutării, faceți clic dreapta pe Command Prompt și alegeți Run as administrator
- Copiați și lipiți succesiv următoarele comenzi și apăsați Enter după fiecare linie:
- sc delete DiagTrack
- sc delete dmwappushservice
- echo „” > C:\\\ProgramData\\\\Microsoft\\\Diagnosis\\\ETLLogs\\\AutoLogger\\AutoLogger-Diagtrack-Listener.etl
- reg add „HKLM\\SOFTWARE\\\Policies\\Microsoft\\Windows\\\DataCollection” /v AllowTelemetry /t REG_DWORD /d 0 /f
 Disable CompatTelRunner.exe via Command Prompt
Disable CompatTelRunner.exe via Command Prompt
Opțiunea 3. Ștergeți CompatTellRunner.exe cu drepturi de administrator
Nu vă recomandăm să ștergeți CompatTellRunner.exe înainte de a încerca alte soluții de mai jos pentru a remedia utilizarea ridicată a CPU-ului din cauza acestui proces. Cu toate acestea, dacă doriți, puteți continua cu eliminarea Microsoft Compatibility Telemetry:
- Intrați în contul Windows ca Administrator
- Presați Win + E pe tastatură și navigați la C:\\Windows\\\System32 locația
- Derulați în jos (sau apăsați C pe tastatură) pentru a găsi CompatTelRunner
- Faceți clic dreapta pe acesta și alegeți Properties
- Apăsați fila Security (Securitate) și faceți clic pe Advanced (Avansat) în partea de jos a ferestrei Properties (Proprietăți)
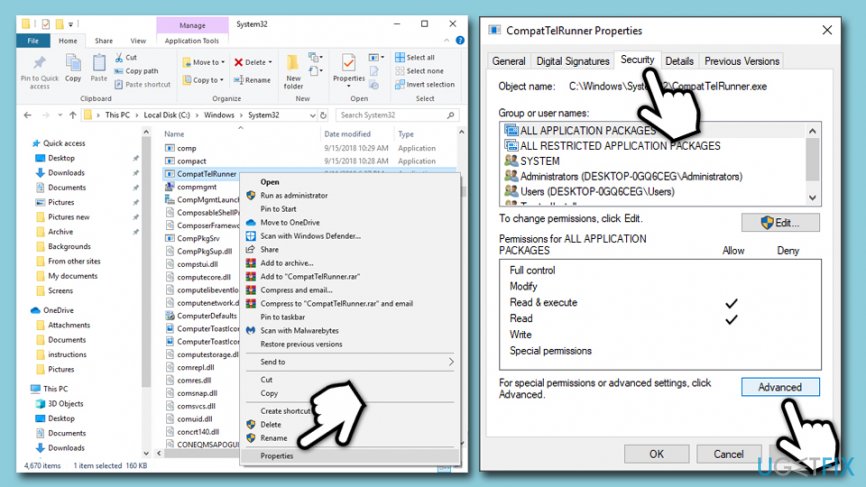 Apăsați CompatTelRunner file Properties (Proprietăți fișier CompatTelRunner)
Apăsați CompatTelRunner file Properties (Proprietăți fișier CompatTelRunner) - În Advanced Security Settings (Setări avansate de securitate), faceți clic pe Change (lângă Owner)
- În fereastra Select User or Group (Selectare utilizator sau grup), veți vedea Enter the object name to select section (Introduceți numele obiectului pentru a selecta secțiunea)
- Tip în Administrators (Administratori) și faceți clic pe Check Names (Verificați numele), fila ar trebui să se completeze automat
- Click pe OK și apoi închideți Properties of CompatTelRunner
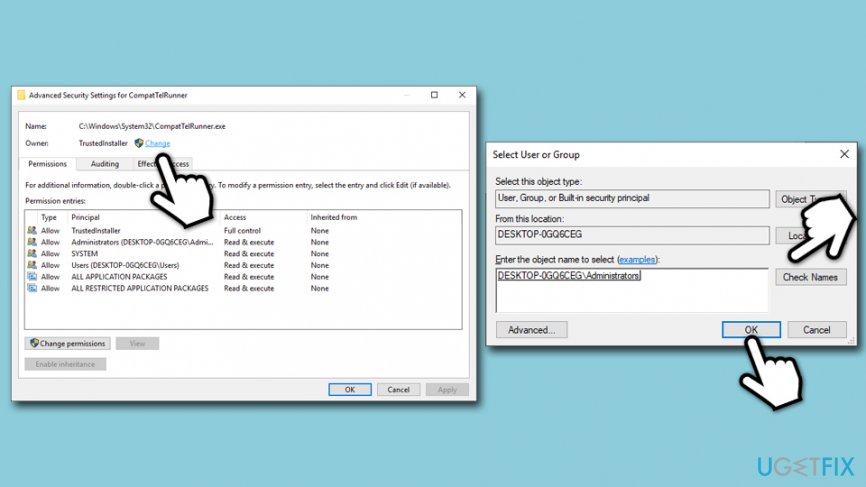 Change ownership of CompatTelRunner
Change ownership of CompatTelRunner - Re-deschideți CompatTelRunner și apoi mergeți la Properties > Security > Advanced încă o dată
- Under Permission entries, alegeți Administratori și apoi faceți clic pe Editare
- În noua fereastră, selectați Control total și apoi mergeți pe Aplicați
 Câștigați controlul total al fișierului pentru a șterge CompatTelRunner
Câștigați controlul total al fișierului pentru a șterge CompatTelRunner - Vă înapoi la Compattelrunner.exe și ștergeți-l – goliți Recycle Bin după aceea.
TIP: NU ștergeți întreaga actualizare KB2977759. Acest lucru vă va cauza doar probleme mai târziu!
Dacă doriți să opriți CompatTelRunner.exe să mai genereze un nivel ridicat de CPU, dar nu doriți să îl dezactivați, trebuie să încercați alte metode – este foarte probabil ca soluțiile de mai jos să vă ajute.
Opțiunea 4. Editați Group Policy pentru a dezactiva transferul de date Telemetry
- Presați Win + R pe tastatură și tastați gpedit.msc, apăsați Enter
- În noua fereastră, mergeți la următoarea locație:
Computer Configuration > Administrative Templates > Windows Components > Data Collection and Preview Builds
- În partea dreaptă, faceți dublu clic pe Allow Telemetry
- Selectați Disabled și apoi faceți clic pe Allow și OK în partea de jos.
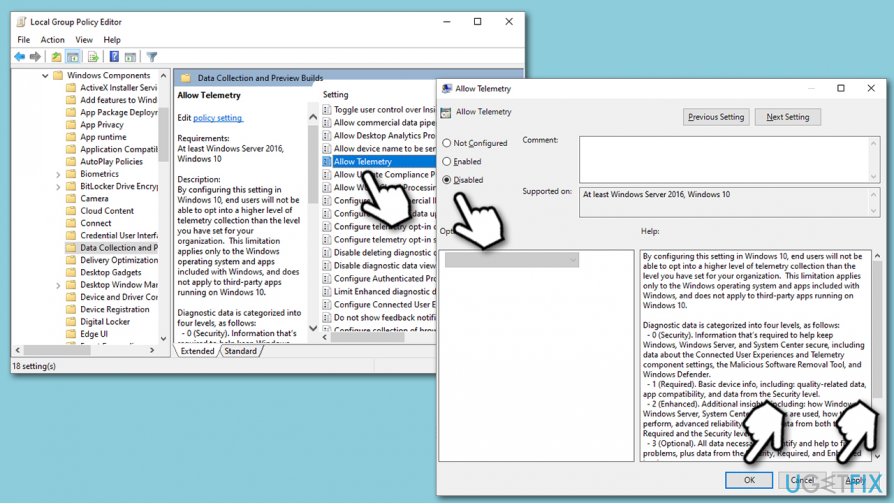 Edit Group Policy
Edit Group Policy
Opțiunea 5. Verificați sistemul de operare Windows pentru malware
A existat o tendință în rândul hackerilor de a deghiza malware-ul sub numele unor aplicații și fișiere legitime. Prin urmare, deși este foarte puțin probabil, CompatTelRunner.exe ar putea, în unele cazuri, să fie imitat de un proces fals care provine din malware. Prin urmare, pentru a vă asigura că sistemul dumneavoastră este liber de viruși, ar trebui să îl scanați cu un software anti-malware de renume și să eliminați toate intrările malițioase, în cazul în care sunt găsite.
Dacă nu sunteți familiarizat cu instrumentele de securitate, puteți fie să achiziționați o aplicație terță parte, fie să utilizați Windows Defender încorporat și să efectuați o scanare completă a sistemului cu acesta:
- Tastați Windows Security în Windows search și faceți clic pe Windows Security
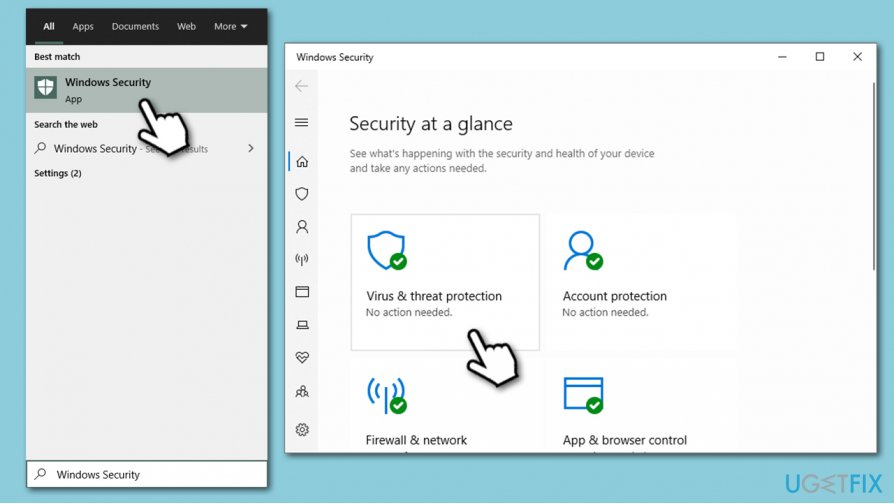 Accesați Windows Security
Accesați Windows Security - Selectați Virus & Protecția împotriva amenințărilor
- Veziți opțiunile de scanare
- Selectați Scanare completă și apoi alegeți Scanare acum.
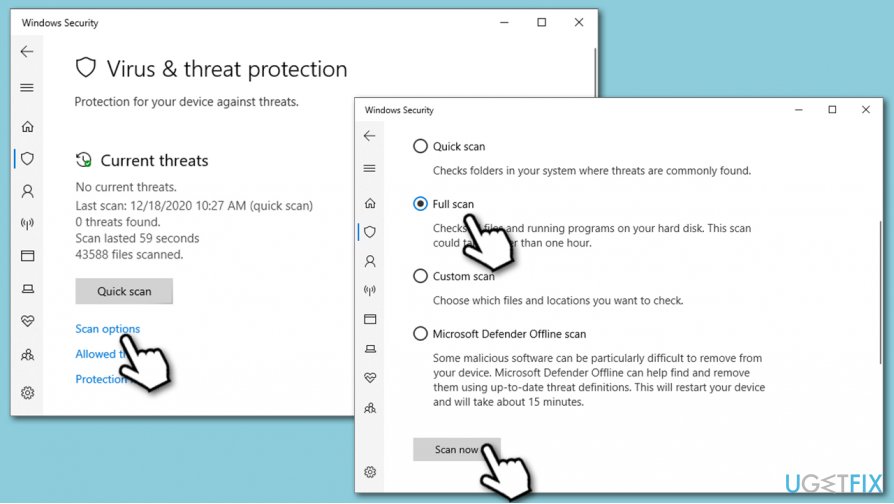 Realizați o scanare completă a sistemului
Realizați o scanare completă a sistemului
Opțiunea 6. Verificați dacă Windows are fișiere corupte
Puteți verifica automat dacă există defecțiuni ale fișierelor de sistem cu ReimageMac Washing Machine X9 – vă recomandăm acest software deoarece poate repara automat erorile și problemele legate de Windows. Dacă doriți să o faceți manual, procedați cu următorii pași:
- Tastați cmd în căsuța de căutare Cortana
- Deschideți Command Prompt (Admin)
- Tastați următoarea comandă și apăsați Enter
sfc /scannow
- Așteptați până când Windows găsește și repară automat erorile de sistem.
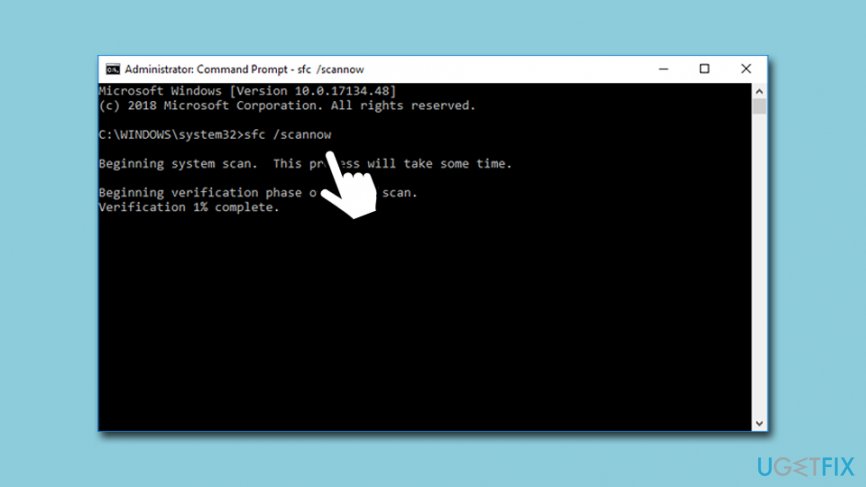 Executați System File Checker prin Command Prompt
Executați System File Checker prin Command Prompt
Nota: puteți, de asemenea, să executați comanda DISM /Online /Cleanup-Image /RestoreHealth în Command Prompt – este o scanare mai aprofundată care va dura mai mult decât scanarea SFC.
Opțiunea 7. Actualizați sistemul de operare Windows
Un sistem de operare învechit poate cauza adesea diverse probleme. În plus, patch-urile de securitate se asigură că infractorii cibernetici nu vor abuza de vulnerabilitățile sistemului pentru a instala malware pe calculatorul dumneavoastră. Prin urmare, este vital să păstrați Windows actualizat în permanență:
- Click dreapta pe butonul Start și alegeți Settings
- Selectați Update & Security
- Click pe Check for updates
- Așteptați până când Windows descarcă și instalează noile actualizări
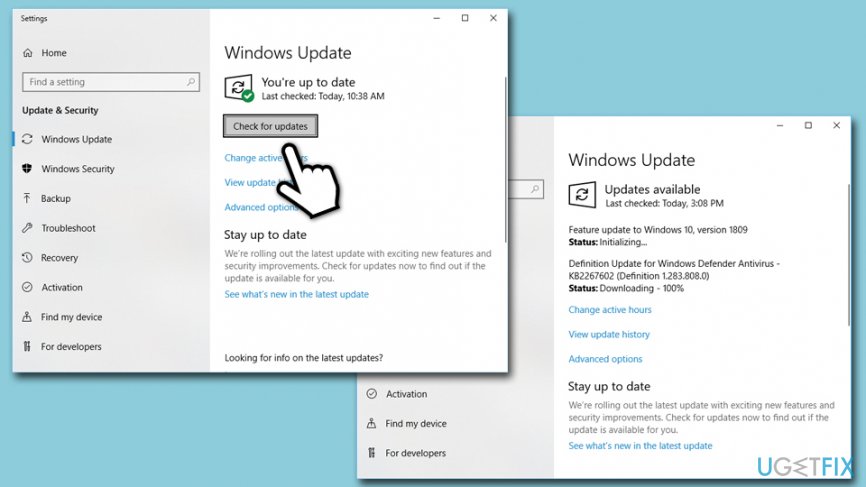 Asigură-te că sistemul tău Windows este actualizat
Asigură-te că sistemul tău Windows este actualizat - Reboot your system
Opțiunea 8. Efectuați o curățare a discului
Filele și folderele temporare se pot acumula de-a lungul lunilor (sau anilor) și pot cauza diverse probleme, inclusiv utilizarea ridicată a CPU-ului de către CompatTelRunner.exe. Astfel, ar trebui să rulați o funcție de curățare a discului pentru a scăpa de datele nefolosite:
- Tastați Disk Cleanup în căsuța de căutare Cortana
- Ar trebui să alegeți fișierele pe care doriți să le ștergeți
- Click pe Clean up system files
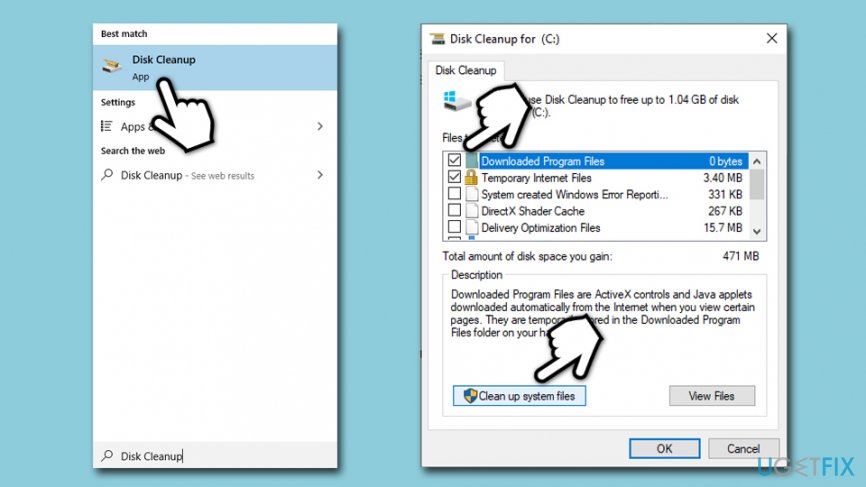 Disk Cleanup vă poate ajuta să scăpați de fișierele temporare
Disk Cleanup vă poate ajuta să scăpați de fișierele temporare
Optimizați-vă sistemul și faceți-l să funcționeze mai eficient
Optimizați-vă sistemul acum! Dacă nu doriți să vă inspectați manual computerul și să vă chinuiți să încercați să găsiți problemele care îl încetinesc, puteți utiliza software-ul de optimizare listat mai jos. Toate aceste soluții au fost testate de către echipa ugetfix.com pentru a fi siguri că ajută la îmbunătățirea sistemului. Pentru a vă optimiza calculatorul cu un singur clic, selectați unul dintre aceste instrumente:
Descărcați
computer optimizer Fericire
Garanție
Download
computer optimizer Happiness
Garantee
Dacă nu ești mulțumit de Reimage și crezi că nu a reușit să îți îmbunătățească calculatorul, nu ezita să ne contactezi! Vă rugăm, dați-ne toate detaliile legate de problema dumneavoastră.
Acest proces de reparare patentat utilizează o bază de date de 25 de milioane de componente care pot înlocui orice fișier deteriorat sau lipsă de pe calculatorul utilizatorului.
Pentru a repara sistemul deteriorat, trebuie să achiziționați versiunea licențiată a instrumentului de eliminare malware Reimage.