Vă confruntați cu erori DNS lookup failed sau DHCP pe Chromebook?
Cum rămâne cu un mesaj „resolving host” care nu face niciodată nimic?
Acest tutorial cuprinzător va rezolva majoritatea problemelor de conectivitate legate de aceste erori pe Chromebook.
Până la finalul acestuia, ar trebui să înțelegeți bine ce cauzează erorile DNS/DHCP și cum să le rezolvați.
Puteți folosi această pagină ca pe un dicționar și să treceți la orice eroare pe care o aveți.
Nu ezitați să lăsați un comentariu dacă încă mai aveți probleme și voi încerca să vă ajut!
Să vă conectăm din nou Chromebook-ul!
- Ce este un DNS?
- De unde provin căutările DNS?
- Interogările DNS îmi încetinesc sistemul?
- Ce înseamnă când DNS-ul eșuează?
- Cum pot remedia eroarea DNS de pe Chromebook?
- Reporniți routerul
- Alte posibile cauze principale
- Utilizați modul incognito
- Utilizați modul Invitat
- Dezactivați extensiile
- Aveți un Chromebook de la școală sau de la locul de muncă?
- Rezolvarea problemelor de conectivitate ale Chromebook – Teste de diagnosticare!
- Test de conectivitate
- Run a Tracepath
- Test Ping
- Cum să schimbați DNS-ul Chromebook-ului dumneavoastră
- Ce este DNS 8.8.8.8.8?
- Pot folosi DNS 8.8.8 8.8.8?
- Cum să ștergeți setările DNS
- Curățarea memoriei cache a gazdei
- Utilizați o extensie DNS flusher
- Curățarea cache-ului browserului
- Primesc o eroare „DHCP lookup failed” pe Chromebook-ul meu
- Cum să remediați eroarea DHCP
- Călătoriți?
- Routerul dvs. are nevoie de o actualizare?
- Dar primesc „DHCP lookup failed” pe WiFi public!
- Corectarea erorii „Resolving host”
- Asigurați-vă că sunteți conectat la Internet
- Încercați un alt site
- Dezactivați orice proxy sau VPN
- Dezactivați DNS prefetching
- Curățați cache-ul DNS
- Ai rezolvat erorile DNS, DHCP sau „rezolvarea gazdei”?
- Despre Andy Z.
Ce este un DNS?
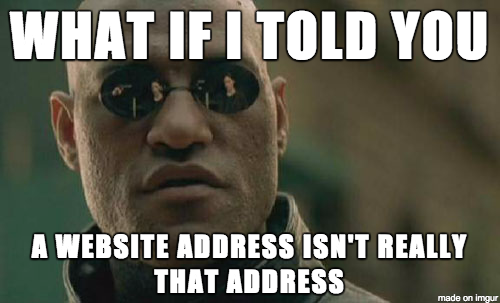
DNS înseamnă „Domain Name System.”
Lăsând la o parte jargonul tehnic, acesta este practic doar un alt nume pentru modul în care interacționează browserul dumneavoastră, un server și site-ul web, toate acestea.
Care site online are o adresă IP care îi este atribuită.
Ca oameni, recunoaștem fiecare site după numele lor (de exemplu, platypusplatypus.com).
Dar puteți accesa acest site și prin adresa sa IP (192.124.249.12).
Sistemul de nume de domeniu conectează practic adresa IP și numele propriu-zis al site-ului web împreună.
Când tastați numele unui site web și apăsați tasta Enter, DNS va retransmite adresa pe care ați tastat-o și o va traduce în adresa sa IP.
Fără DNS, Internetul ar fi distrus!
De unde provin căutările DNS?
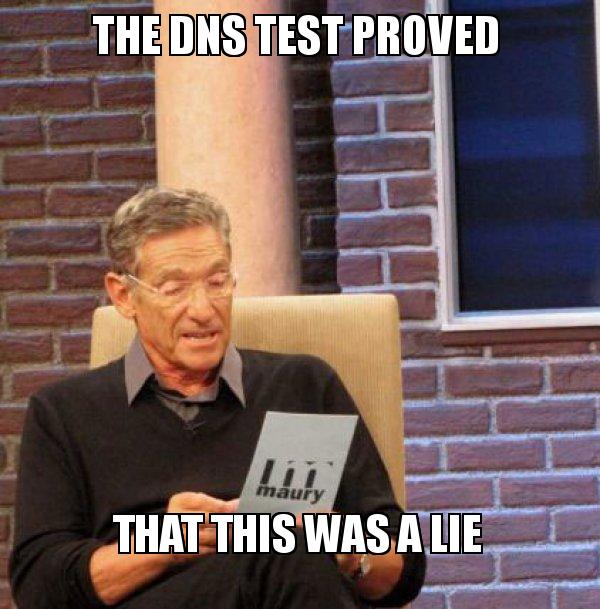
Cercetarea DNS poate proveni de la ISP-ul tău local, de la Google’s Public DNS și de la alte servere DNS din întreaga lume.
Câteva routere wireless ajută, de asemenea, cu unele interogări DNS.
Și unele routere oferă o funcție de căutare prin releu. Aceasta va stoca în memoria cache căutările recente ale site-ului dvs. web.
Așa, routerul poate răspunde imediat pentru interogările ulterioare și vă poate conecta mai repede.
Există multe servere DNS la nivel global, dar cu cât sunteți mai aproape de un server, cu atât interogarea va fi mai rapidă (mai puțin timp de deplasare a datelor).
Alți utilizatori din aceeași rețea primesc, de asemenea, datele de retransmisie în memoria cache.
Așa, interogările de retransmisie sar peste solicitarea către serverele DNS publice, cu excepția cazului în care site-ul nu a fost vizitat niciodată înainte.
Interogările DNS îmi încetinesc sistemul?
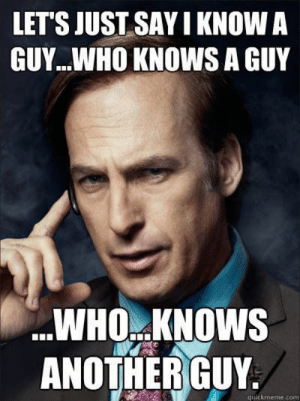
Viteza căutărilor DNS are cu siguranță un impact asupra experienței dvs. generale de navigare.
Din moment ce browserul dvs. solicită IP-ul de fiecare dată când navigați către un site nou, acest lucru poate încetini viteza de încărcare a unei pagini.
Care set are un DNS primar și un DNS secundar. în cazul în care primul eșuează, se apelează la serverul DNS secundar pentru backup.
Serverul secundar intră în funcțiune numai după ce primul server DNS se termină, ceea ce poate dura ceva timp.
Ce înseamnă când DNS-ul eșuează?
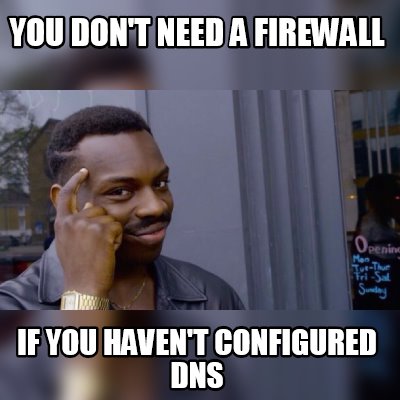
Așa că încercați să accesați site-ul dvs. preferat și primiți eroarea temută pe Chrome:
Această pagină web nu este disponibilă
Serverul de la…nu poate fi găsit, deoarece căutarea DNS a eșuat.
De ce se întâmplă acest lucru?
Pot fi din mai multe motive diferite.
Rețineți că eșecurile DNS nu sunt specifice doar Chromebook-ului dumneavoastră.
Aceste erori se pot întâmpla pe orice sistem de operare, cum ar fi Windows, Mac, Linux, și chiar Android și iOS. Toate browserele pot avea, de asemenea, o defecțiune DNS, deci nu este doar pe Chrome OS.
Acesta este de obicei ceea ce se întâmplă atunci când Chromebook-ul dvs. nu se conectează la WiFi. Există o problemă cu routerul sau conexiunea dvs. locală.
Când primiți un mesaj de eșec DNS, înseamnă că browserul nu a putut solicita și prelua IP-ul site-ului.
De fiecare dată când vizitați un site web, browserul dvs. va solicita IP-ul site-ului în fundal, fără ca dvs. să știți. Dacă browserul nu reușește să recupereze IP-ul site-ului, de obicei înseamnă că ceva nu este în regulă cu conexiunea.
Cum pot remedia eroarea DNS de pe Chromebook?

Când primești o eroare DNS pe Chromebook-ul tău, înseamnă, de obicei, că este ceva în neregulă legat de conexiunea ta locală.
Șansele ca serverele DNS primar și secundar să eșueze sunt foarte mici (dar se poate întâmpla).
Așa că, de cele mai multe ori, atunci când primiți eroarea „DNS failed” pe dispozitivul dvs., problema este legată de conexiunea dvs. la internet.
Știu la ce vă gândiți – „Nu poate fi conexiunea mea” sau „Am un timp de funcționare perfect!”
Credeți sau nu, eșecurile DNS ar trebui să fie luate în considerare din punctul de vedere al sistemului dvs. local.
Pentru că dacă ambele servere au eșuat din exterior, ce puteți face?
Nu prea multe. Din fericire, aceste erori sunt de obicei produse de conexiunea dumneavoastră la internet. Și asta e bine, pentru că înseamnă că le puteți remedia!
Dacă primiți mesajul de eșec DNS, primul lucru pe care trebuie să-l faceți este să verificați conexiunea WiFi la Chromebook
Iată cum puteți rezolva problemele de rezoluție DNS pe Chrome OS.
Reporniți routerul
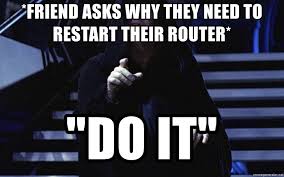
Acesta este cel mai bun reparator din toate timpurile.
Nu v-ar veni să credeți câte probleme de conectivitate WiFi puteți rezolva doar prin repornirea routerului.
Așa că exact cu asta vom începe. S-ar putea să aveți îndoieli, dar v-ar putea salva ore întregi de dureri de cap mai târziu.
Dacă știți deja cum să faceți acest lucru, continuați și faceți-o.
Dacă nu, iată cum să reporniți routerul:
- În primul rând, deconectați-vă de la WiFi pe Chromebook.
- Primul pas este să vă deconectați complet de la rețeaua locală. Puteți face acest lucru făcând clic pe imaginea dvs. de profil, apoi mergând la rețeaua dvs. Deconectați-vă de la rețeaua dumneavoastră.
- În continuare, opriți complet Chromebook-ul dumneavoastră. Asigurați-vă că îl opriți complet- nu îl puneți în modul sleep/standby prin închiderea capacului. Veți dori să faceți o închidere completă din meniu.
- În continuare vine routerul. Tot ce trebuie să faceți este să îl opriți la propriu. De obicei, puteți doar să îl scoateți din priză sau să țineți apăsat butonul de alimentare până când toate luminile de stare se sting.
- Lăsați-l oprit timp de 3 minute pentru o măsură bună.
- Apoi porniți din nou routerul. Acesta se va reconfigura automat (majoritatea o fac).
- Când toate luminile sunt solide (sau orice ar trebui să fie pentru a însemna că este activ), încercați să vă conectați din nou la WiFi.
- După ce routerul dvs. este gata, este timpul să mergeți mai departe și să vă conectați din nou la WiFi-ul dvs. pe Chromebook.
- Porniți Chromebook-ul și conectați-vă la contul dvs.
- Apoi conectați-vă la rețeaua dvs. locală WiFi. Puteți face acest lucru făcând clic pe imaginea contului dvs. și alegând rețeaua dvs. din listă. Conectați-vă la rețeaua locală.
- Apoi lansați Chrome (sau alternativa preferată de Chrome) și încercați să accesați orice site la întâmplare.
- Dacă nu reușește, încercați un alt site.
Se rezolvă DNS-ul? Funcționează?
Alte posibile cauze principale
Acest lucru ar trebui să rezolve eroarea DNS pe Chrome în majoritatea cazurilor.
Dacă nu funcționează, ar putea fi câteva lucruri pe care doriți să le verificați:
- Internetul dvs. este căzut? Verificați Downdetector.
- Vă conectați la routerul WiFi potrivit? Verificați setările WiFi.
- Site-ul pe care încercați să îl accesați este online? Verificați DownForEveryone.
- Acesta a fost o problemă continuă? Funcționează WiFi-ul Chromebook-ului dvs. funcționează?
Utilizați modul incognito
De asemenea, puteți încerca să utilizați modul incognito și să verificați dacă eroarea apare în continuare.
Când lansați Chrome utilizând modul privat, toate extensiile, cookie-urile și memoria cache a browserului dvs. vor fi șterse. Acest lucru înseamnă că veți exclude toate aceste posibilități.
Just lansați modul incognito apăsând „CTRL + SHIFT + N” sau făcând clic pe butoanele de meniu din dreapta sus, apoi pe „New incognito window.”
Vezi dacă poți naviga pe site-uri aleatorii fără mesajul DNS failed.
Utilizați modul Invitat
Modul Invitat este o altă soluție posibilă.
Pentru a utiliza modul Invitat, deconectați-vă din sesiunea curentă de pe Chromebook-ul dvs. făcând clic pe imaginea contului dvs.
O găsiți în partea dreaptă jos. Apoi, faceți clic pe „Sign off” pentru a vă deconecta în siguranță.
După ce vă deconectați, veți reveni la pagina de conectare. Faceți clic pe „Guest” (Invitat) în bara de jos.
Apoi vă veți conecta direct la Chromebook-ul dvs. folosind un cont de bază fără nume. Nu aveți nevoie de o parolă sau de un nume de utilizator pentru a vă conecta folosind un cont de Invitat.
Verificați conexiunea WiFi și asigurați-vă că sunteți conectat la propriul hotspot WiFi.
Lanșați browserul și vedeți dacă puteți naviga oriunde online.
Dacă funcționează, probabil că problema este legată de o extensie Chrome, de memoria cache a browserului sau de o problemă cu cookie-urile din contul dvs. principal.
Vă puteți conecta din nou la contul dvs. principal și puteți încerca următoarele:
- Dezactivarea extensiilor Chrome (citiți următoarea tehnică)
- Curățarea cache-ului și a cookie-urilor din browser.
- Dezactivați extensiile Chrome
Dezactivați extensiile
Ați descărcat extensii Chrome care ar putea fi destul de dubioase?
Sau poate că o actualizare a stricat ceva?
Extensiile pot cu siguranță să încurce modul în care funcționează browserul dvs. și este posibil să cauzeze erori DNS.
Pentru a le exclude, tot ce trebuie să faceți este să le dezactivați pe toate.
După aceea, verificați dacă browserul dvs. funcționează din nou.
Puteți dezactiva temporar toate extensiile Chrome făcând următoarele:
- Lansați Chrome
- Tastați „chrome://extensions” și apăsați Enter
- Dezactivați fiecare extensie
- Reporniți Chrome
- Încercați să navigați pe un site la întâmplare
Dacă funcționează, activați extensiile dvs. una câte una până când vă dați seama care dintre ele a fost vinovată.
Cea care strică Chrome este cea pe care doriți să o eliminați complet din Chrome. Sau cel puțin așteptați o actualizare de la dezvoltator.
De multe ori dezvoltatorii nu-și actualizează extensiile și acestea se strică în timp pentru că nu mai sunt compatibile cu Chrome.
Nu ar trebui să descărcați niciodată extensii cu recenzii proaste sau cele care nu au fost actualizate de mult timp.
Nu că toate sunt rele doar pentru că au fost în așteptarea unor actualizări – dar ar trebui totuși să citiți întotdeauna mai întâi recenziile.
Cu cât aveți mai multe extensii, cu atât mai multă confidențialitate sacrificați și vă încetinește experiența de navigare. Descărcați doar ceea ce aveți nevoie. Îndepărtați-le pe toate cele inutile.
Câteva minute de curățenie vă pot oferi o navigare rapidă pentru totdeauna!
Totalmente merită!
Aveți un Chromebook de la școală sau de la locul de muncă?
Câteva școli și medii de lucru folosesc Chromebook-uri gestionate.
Este posibil ca acestea să nu se poată conecta la site-uri web externe care nu sunt în rețeaua lor. Este posibil să fiți blocat de firewall-uri atunci când încercați să accesați pagini care nu sunt permise.
Acesta este un lucru de care trebuie să țineți cont în timp ce rezolvați problemele.
Dacă ați cumpărat un Chromebook folosit și primiți aceste erori, este posibil ca acesta să fi fost cândva înscris într-o rețea și gestionat de ei.
Vom aborda mai multe despre acest lucru mai târziu și despre cum puteți să vă dezînscrieți dispozitivul.
Rezolvarea problemelor de conectivitate ale Chromebook – Teste de diagnosticare!
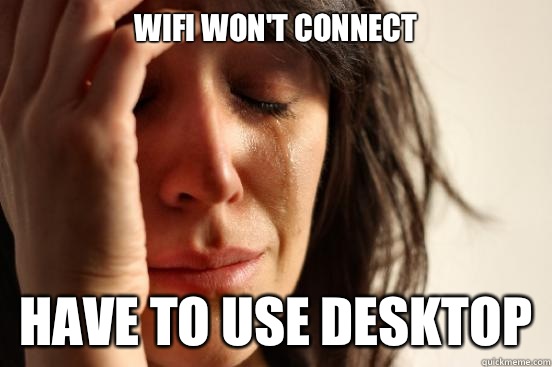
Iată câteva teste de bază pe care le puteți rula pe Chrome OS pentru a identifica problema de conectivitate pe care o aveți și a porni de acolo.
După ce descoperiți unde se află problema, este mult mai ușor de rezolvat.
Aceste teste vă vor ajuta să localizați cauza principală a problemei pe care o aveți.
Test de conectivitate
Este destul de util pentru a vedea exact unde se află problema. Acesta testează conectivitatea rețelei dvs. și dacă se poate conecta la un site web.
Iată comanda pentru a lansa testul de conectivitate pe Chromebook-ul dvs.:
Executați terminalul („CTRL + ALT + T”)
Tastați „network_diag” și apăsați Enter.
Acesta va încerca să încarce un site web și vă va spune dacă s-a conectat corect sau nu. Dacă nu reușește, există o problemă undeva pe linie și veți dori să aflați unde. Aceste două teste următoare vă vor ajuta.
Run a Tracepath
Acest test vă va arăta practic întregul traseu pe care îl parcurge cererea dvs. de la dispozitivul dvs. până la pagina web pe care încercați să o accesați.
Credeți sau nu, atunci când faceți o cerere pentru o pagină web, aceasta trece prin mai multe servere diferite care acționează ca „coloane vertebrale” ale internetului!
Cu acest test, puteți vedea exact unde merge cererea dvs. și cât timp petrece în fiecare locație.
Iată cum se execută:
Lansați terminalul („CTRL + ALT + T”)
Tastați „tracepath google.com” și apăsați Enter
Apoi veți vedea o listă cu actualizarea în timp real a cererii dvs. de la domiciliu la Google. Veți obține timestamps în dreapta, care arată cât timp petrece cererea la fiecare gateway înainte de a ajunge la Google.
Dacă cererea a întârziat sau se blochează undeva, există o problemă cu acel gateway.
Aceasta ar putea fi ceva ce nu se află sub controlul dumneavoastră.
Scopul este să confirmați că cererea chiar reușește să iasă din rețeaua dvs. în primul rând pentru a dovedi că problema nu este problema dvs.
Cu acest test, puteți vedea dacă este vorba de rețeaua dvs. de acasă, de ISP-ul dvs. sau de un alt gateway de-a lungul traseului cererii dvs.
De asemenea, puteți încerca un alt site web (poate cel cu care aveți probleme) în loc de Google pentru a vedea dacă este o problemă cu site-ul în sine.
Aceasta va determina dacă este o problemă care nu are legătură cu routerul dvs.
Puteți posta valorile dvs. într-un comentariu și voi verifica dacă aveți nevoie de ajutor.
Test Ping
Dacă toate acestea nu funcționează, încercați să lansați un terminal de comenzi („CTRL + ALT + T”) și apoi să tastați:
„Ping -c 8 google.com” apoi apăsați Enter
Vezi ce valori returnează. Dacă se conectează corect, veți vedea câte pachete au fost scăpate și orice zgomot în rețea.
Multe pachete scăpate este rău. Sau dacă nu se conectează deloc, atunci este posibil să aveți o problemă de DNS sau de conexiune locală.
Ar trebui să vedeți ceva de genul:
„64 bytes from (your local network) (IP Address): (icmp_req=1) ttl=xyz”
Cu aceste detalii, puteți vedea dacă Chromebook-ul dvs. face ping corect către serverele Google și să observați orice pierdere de pachete. Puteți, de asemenea, să schimbați „google.com” cu un alt site.
Obțineți timeout-uri sau erori? Face ping corect? Postați valorile pe care le obțineți mai jos sub formă de comentariu și vă voi ajuta.
Cum să schimbați DNS-ul Chromebook-ului dumneavoastră
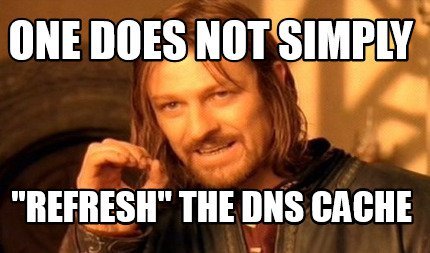
Vă puteți modifica setările DNS astfel încât să puteți utiliza DNS-ul Google.
Puteți alege să utilizați o anumită pereche DNS (DNS personalizat) sau puteți utiliza serverele Google. Alegerea vă aparține.
Iată cum să vă configurați setările DNS:
- Lansați Chrome.
- Tastați „chrome://settings”
- Derulați în jos și găsiți „WiFi”
- Găsiți conexiunea dvs. WiFi și faceți clic pe ea.
- Apoi dați clic pe „Rețea”
- Uitați-vă la câmpurile „Servere de nume”.
Aceasta este configurația pe care o aveți în prezent. Puteți alege dintre „Servere de nume Google” sau „Servere de nume personalizate.”
Alegeți serverele DNS Google pentru a utiliza serverele Google. Sau, dacă alegeți propriul DNS personalizat, va trebui să introduceți adresele IP ale serverelor pe care doriți să le utilizați.
Puteți utiliza adresele IP ale unui DNS mai apropiat pentru căutări mai rapide ale IP-urilor sau puteți rămâne cu DNS-ul Google dacă nu știți ce faceți.
- Serverele automate vor fi serverele optime pentru locația dumneavoastră
- Serverele Google vor fi serverele lor implicite
- Serverele personalizate sunt serverele proprii pe care le puteți specifica
Când folosiți servere automate sau personalizate, acest lucru poate pune probleme atunci când există o problemă cu adresa IP sau cu serverul în sine.
Ar trebui să reveniți la DNS-ul Google atunci când rezolvați problemele.
Rețineți că probabil ar trebui să vă ștergeți cache-ul DNS (AKA „flush” cache) ori de câte ori faceți modificări. Continuați să citiți pentru a afla cum.
Ce este DNS 8.8.8.8.8?
Aceasta este adresa implicită pentru DNS de la Google. Dacă folosiți DNS de la Google, Chromebook-ul dvs. va completa automat aceste adrese IP pentru dvs.
- DNS primar este 8.8.8.8.8
- DNS secundar este 8.8.4.4
Pot folosi DNS 8.8.8 8.8.8?
Puteți folosi DNS 8.8.8.8.8 fără probleme.
Acestea sunt serverele publice ale Google construite pentru a fi folosite de public.
Cromabook-ul dvs. poate funcționa foarte bine folosind serverele Google sau puteți folosi serverele dvs. personalizate.
Pentru începători, ar trebui probabil să o lăsați pe serverele Google pentru a nu strica nimic- și a rămâne fără conexiune!
Cum să ștergeți setările DNS
Să ștergeți DNS-ul se poate face în același mod ca mai sus.
Aproape tot ce trebuie să faceți este:
Deschideți setările DNS (Settings > WiFi > Choose your WiFi > Network).
Apoi comutați serverele de nume pe Google’s DNS, apoi salvați. Aceasta va reseta setările DNS și va curăța memoria cache.
Există și alte modalități de a șterge memoria cache DNS dacă această metodă nu funcționează.
Curățarea memoriei cache a gazdei
Această metodă este simplă și va șterge memoria cache DNS a rezolvatorului gazdă.
- Lansați Chrome
- Tastați „chrome://net-internals/#dns”
- Click pe „Clear host cache”
- Reporniți Chrome
Utilizați o extensie DNS flusher
Există o extensie pentru asta.
Puteți lua DNS Flusher pentru Chrome pentru a șterge cache-ul DNS cu un singur clic.
Atunci nu trebuie să mergeți de fiecare dată la pagina descrisă mai sus. Dacă acest lucru este ceva ce faceți des, veți economisi o tonă de timp.
Puteți lua extensia de aici.
Curățarea cache-ului browserului
Această metodă va șterge cache-ul browserului și cache-ul DNS. Rețineți că acest lucru vă va șterge istoricul de navigare, așa că faceți acest lucru doar dacă sunteți sigur că doriți.
Aceasta șterge ambele cache-uri.
- Lansați Chrome.
- Presați „CTRL + H”.
- Click pe „Ștergeți datele de navigare” din stânga
- Blocați căsuța pentru „Cache” și alegeți o setare de timp care să dateze cât mai mult posibil. Probabil că ar trebui să alegeți „All time” pentru a șterge complet memoria cache.
- Click pe „Clear data”.
Primesc o eroare „DHCP lookup failed” pe Chromebook-ul meu
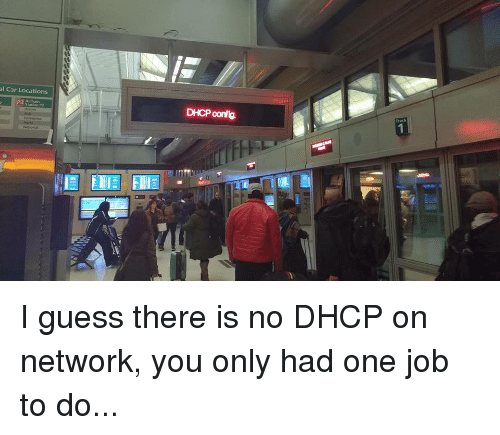
Primul lucru pe care probabil că îl întrebați este:
„Ce este DHCP lookup failed?”
O eroare DHCP este diferită de o eroare DNS. Sunt două lucruri diferite, chiar dacă ambele nu vă permit să accesați Internetul.
Când primiți o eroare DHCP pe Chromebook-ul dvs., aceasta înseamnă de obicei că o adresă IP nu a fost atribuită dispozitivului dvs. Astfel, nu vă puteți conecta la rețea.
În cele mai multe cazuri, acest lucru se datorează routerului sau unui extender WiFi.
Ambele sunt probleme comune în ceea ce privește motivul pentru care utilizatorii de Chromebook primesc acest mesaj pe laptop.
Când vă confruntați cu această eroare, veți vedea un mesaj pe Chrome care spune următoarele:
„DHCP Lookup Failed”
Dacă setați acest lucru, primul lucru pe care l-aș încerca este să folosesc o altă locație sau un alt punct de acces WiFi.
Încercați să vă conectați la oricare dintre următoarele:
- Hotspotul WiFi al telefonului dvs.
- O zonă locală cu WiFi gratuit (restaurant, mall, etc.)
- WiFi-ul școlii tale
- WiFi-ul de la locul de muncă
- Sau orice alt WiFi la care te poți conecta
Dacă ai un WiFi extender, încearcă să îl dezactivezi și să te conectezi în schimb direct la routerul tău.
Vezi dacă Chromebook-ul tău se conectează la orice alt punct de acces. Dacă da, atunci problema este cu siguranță din cauza routerului sau a extenderului WiFI.
Este posibil ca eroarea să apară intermitent.
Este posibil ca totul să funcționeze OK timp de câteva minute sau ore, pentru ca apoi să se deconecteze din nou cu eroarea.
Cum să remediați eroarea DHCP
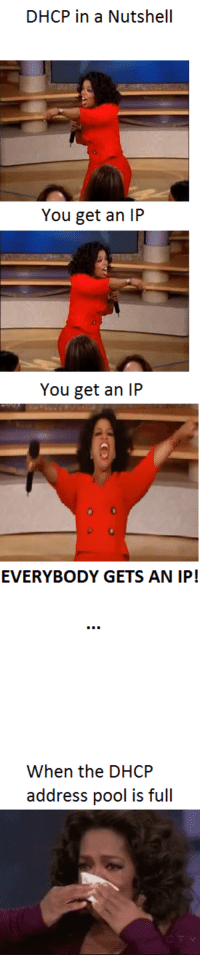
Pentru a remedia acest lucru, veți dori să ajustați setările routerului dvs. la următoarele:
- Asigurați-vă că aveți cele mai recente actualizări de firmware.
- Activați criptarea, setați-o la WPA2-PSK cu AES. Utilizați WPA/WPA2 dacă nu aveți WPA2-PSK. Nu utilizați niciodată doar WPA de unul singur.
- Dezactivați TKIP, WPS, WMM/QoS.
- Câteva routere au tehnologie dual-band (atât 2,4 cât și 5GHz). Asigurați-vă că aveți SSID-uri unice pentru fiecare bandă și încercați să vă conectați la ambele. Mai întâi, încercați banda de 2,4GHZ, apoi încercați cea de 5GHz.
- Nu utilizați o rețea ascunsă (SSID ascuns), acest lucru vă poate deruta Chromebook-ul.
- Verificați dacă setarea benzii de 2,4GHz este pe canalul 1, 6 sau 11.
- Verificați că firewall-ul routerului dvs. nu blochează conexiunea.
- Dezactivați temporar Bluetooth (dacă aveți această funcție activată) pentru a vedea dacă acesta este vinovatul.
- Realizați aceste modificări și salvați-le.
Pe urmă reporniți routerul. Dacă funcționează, atunci încercați să identificați unde a fost problema.
Puteți comuta fiecare setare înapoi la ceea ce era înainte pentru a vedea care a fost problema.
Asigurați-vă că nu ați lăsat nicio setare pe setarea „greșită”. Verificați că aveți o conexiune sigură!
Dacă încercați un alt punct de acces WiFi și Chromebook-ul dvs. tot nu se poate conecta, atunci este o problemă cu dispozitivul dvs. V-aș sugera să contactați producătorul și să obțineți înlocuirea acestuia în garanție.
Sau mai bine, întoarceți-vă la magazinul de unde l-ați luat și returnați-l/schimbați-l. Probabil că aveți un dud.
Utilizați un Chromebook de la școală sau de la serviciu?
Un alt motiv pentru care puteți obține eroarea DHCP este faptul că utilizați un Chromebook gestionat de școală sau de la serviciu.
Aceste laptopuri pot fi inscripționate doar pentru a funcționa în anumite rețele.
Așa că încercarea de a le conecta la alte rețele va eșua și vă va da o eroare. Dacă ați cumpărat un Chromebook folosit și a fost anterior înscris într-o rețea administrată, puteți încerca să resetați starea de înscriere.
Călătoriți?
Dacă ați cumpărat Chromebook-ul în SUA și călătoriți în altă țară, este posibil ca laptopul să nu funcționeze corect.
Din moment ce a fost fabricat pentru routerele și rețelele din SUA, nu vă puteți aștepta să funcționeze la nivel global.
Este posibil să existe unele probleme majore de compatibilitate între receptorul Chromebook-ului și frecvența routerului.
Toate routerele produse pentru piața din SUA au o gamă de canale de la 1 la 11.
Alte țări au propriile lor canale. Dacă nu au un canal radio între aceste numere, veți obține eroarea de căutare DHCP – și probabil multe altele.
Routerul dvs. are nevoie de o actualizare?
Ultimul motiv ar fi un router învechit.
Nu toate routerele funcționează cu Chromebook.
Doar pentru că funcționează cu celălalt laptop, smartphone sau tabletă Windows sau Mac, nu garantează că va funcționa și un Chromebook.
Dacă ați încercat toți acești pași și Chromebook-ul dvs. tot dă eroarea, încercați să obțineți instrumentul Chrome Connectivity Diagnostics.
Este o extensie gratuită de pe Chrome Web Store care va ajuta la depanarea oricărei probleme de conexiune.
Download it then run it and see what it says. Puteți posta rezultatele în secțiunea de comentarii de mai jos, iar eu voi verifica.
Dar primesc „DHCP lookup failed” pe WiFi public!

Dacă primiți această eroare pe WiFi public, este probabil că nu puteți face prea multe.
Ar trebui să ajustați setările pe routerul public, la care probabil nu aveți acces.
Dacă Chromebook-ul dvs. funcționează în rețeaua de acasă și în alte rețele WiFi publice, atunci problema este din cauza acestei rețele publice specifice.
Ar trebui să vă economisiți timpul și să găsiți o altă rețea sau să vă folosiți telefonul ca hotspot.
Corectarea erorii „Resolving host”
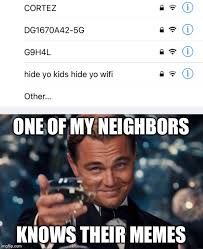
Câteodată, când încercați să încărcați o pagină, veți primi un mesaj „Resolving host…” în partea de jos-stânga a ecranului pe Chrome.
Acest lucru se întâmplă atunci când există o problemă cu setările DNS sau o schimbare a ISP-ului.
Câteodată, atunci când faceți o trecere la un DNS diferit sau când vă schimbați ISP-ul, memoria cache stocată în browserul local nu se potrivește cu noua configurație DNS.
Aceasta poate cauza întârzieri și vă poate da mesajul „rezolvare gazdă” pe Chrome.
Când primiți această eroare, iată câteva metode pe care le puteți utiliza pentru a o rezolva:
Asigurați-vă că sunteți conectat la Internet
Primul pas este să verificați dacă conexiunea dvs. este activă.
Verificați rețeaua locală pe un alt dispozitiv și vedeți dacă vă puteți conecta.
Nu are rost să încercați să rezolvați conexiunea dacă conexiunea dvs. este căzută, nu-i așa?
Încercați un alt site
Încercați să navigați pe un alt site și vedeți dacă îl puteți accesa.
Dacă puteți, ar putea fi o problemă doar cu acel site- cum ar fi o întrerupere temporară.
Dezactivați orice proxy sau VPN
Acesta este primul pas.
Vreți să dezactivați orice VPN sau proxy activ pe Chromebook-ul dumneavoastră.
Dacă folosiți o extensie sau navigați printr-un proxy, veți dori să le dezactivați pentru a începe depanarea.
Dezactivați DNS prefetching
Aceasta ar putea fi vinovatul, așa că merită verificat. Puteți dezactiva DNS prefetching pe Chrome și să vedeți dacă acest lucru rezolvă problema.
Iată cum:
- Lansați Chrome
- Tastați „chrome://settings” și apăsați Enter
- Click pe „Advanced”
- Căutați „Privacy and Security”
- Dezactivați „Use a prediction service to load pages more quickly”
Aceasta va dezactiva prefetching, ceea ce poate rezolva problema. Vedeți dacă puteți apoi să încărcați paginile fără mesajul „rezolvarea gazdei”.
Schimbă-ți serverele DNS la Google’s Public DNS.
Ar putea fi o problemă cu setările DNS locale. Puteți încerca să folosiți DNS-ul public al Google sau orice alt DNS public pentru a vedea dacă se rezolvă.
Pentru a vă schimba DNS-ul:
- Lansați Chrome
- Tastați „chrome://settings” și apăsați Enter
- Dați click pe „WiFi”
- Click pe rețeaua dumneavoastră
- Căutați „Network”
- Alegeți DNS-ul Google în selectorul derulant din dreapta
- Relaunch Chrome
Încercați să încărcați o pagină web și vedeți dacă se rezolvă. Dacă nu, veți dori să ștergeți memoria cache DNS. Verificați pasul următor.
Curățați cache-ul DNS
După ce schimbați DNS-ul, trebuie să curățați cache-ul sau puteți avea unele probleme de conexiune.
Puteți curăța cache-ul DNS prin:
- Utilizând „chrome://net-internals/#dns”
- Curățarea cache-ului din browser
- Utilizarea unei extensii
Dacă vă pierdeți, vă rugăm să consultați secțiunea anterioară unde am acoperit acest lucru în detaliu.
Ai rezolvat erorile DNS, DHCP sau „rezolvarea gazdei”?
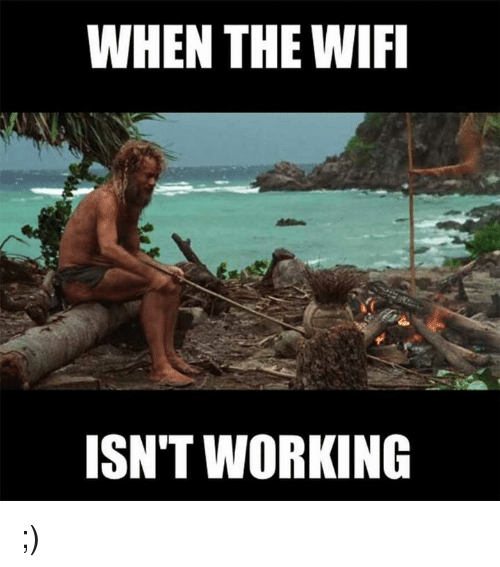
Asta este tot ce am aflat.
Dacă încercați toate aceste teste și tehnici, probabil că veți reuși să rezolvați majoritatea problemelor de conectivitate.
Până acum, ar trebui să fiți în măsură să vă descurcați bine cu repararea eșecurilor DNS, a erorilor de rezolvare a gazdei și a eșecurilor de căutare DHCP pe Chromebook-ul dumneavoastră!
Dacă aveți întrebări, nu ezitați să lăsați un comentariu și voi fi bucuros să le verific!
Nu ezitați să marcați această pagină pentru a vă putea referi la ea în viitor. O voi actualiza cu noi probleme și soluții pe măsură ce Chrome evoluează.
Întoarceți-o unui coleg Chromie care ar putea beneficia de ea =]!
Mulțumesc pentru lectură!
- Despre autor
Despre Andy Z.
Andy este un fan ocazional-hardcore al sistemului de operare Chrome OS și contribuie la site în mod regulat. Îi plac computerele, tehnologia, mașinile sport, jocurile video și, bineînțeles, Chromebook-urile. Gânditor. Introvertit. Geek. Îl puteți găsi pe Twitter (@platytech), sau îi puteți trimite un e-mail ([email protected]).
.