Pop-up-urile „National Consumer Center” sunt o escrocherie de inginerie socială care încearcă să păcălească utilizatorii să completeze diferite sondaje și apoi le cere să se aboneze la servicii plătite de nefolosit. Aceste mesaje false „National Consumer Center” se vor pretinde a fi de la o companie de tehnologie (Apple, Samsung, Google), dar de fapt aceste reclame sunt doar de la un grup de escroci care așteaptă să vă fure câțiva dolari în fiecare lună sub pretexte false.
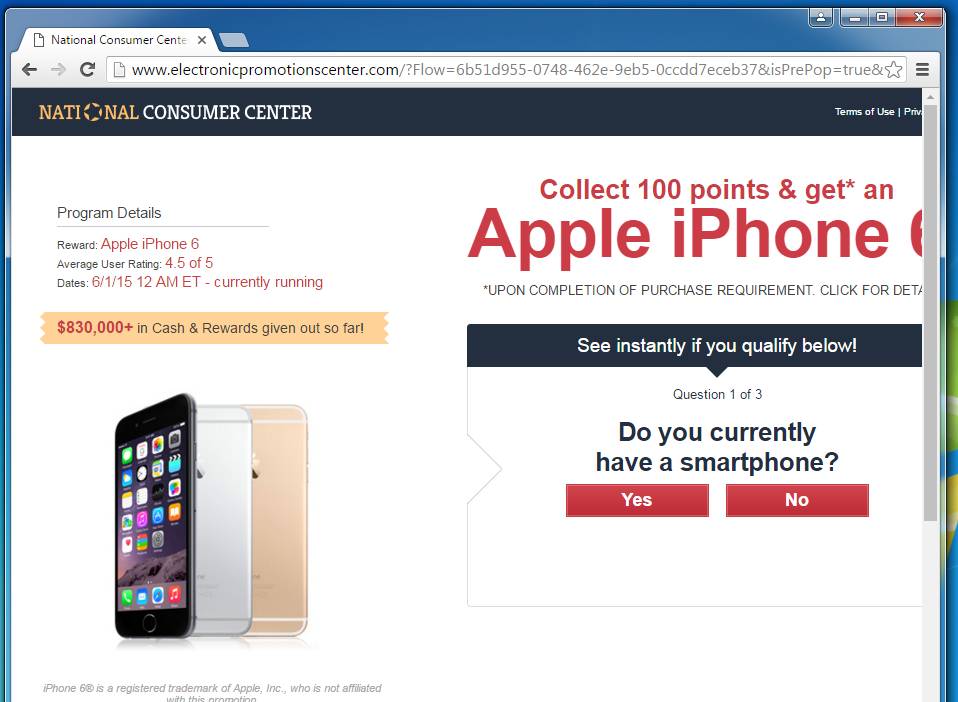
Pop-up-ul „National Consumer Center” vă va promite un premiu tentant (cum ar fi un iPhone, iPad, MacBook Pro sau un Samsung Galaxy) dacă completați un sondaj. Dacă sunteți de acord să completați acest sondaj „National Consumer Center”, la final va trebui să introduceți numărul dvs. de telefon și să fiți de acord că veți plăti o taxă săptămânală pentru un serviciu de care cu siguranță nu aveți nevoie.
Pop-up-ul „National Consumer Center” va afișa mesajul de mai jos:
Detalii despre program
Recompensă: Un nou iPhone 7
Nota medie a utilizatorilor: 4.5 din 5
Date: 6/1/15 12 AM ET – în curs de desfășurare
$1,000,000+ în numerar & Premii acordate până acum!iPhone 7® este o marcă înregistrată a Apple Inc., care nu este afiliată cu această promoție.
Colectați 100 de puncte & obțineți* noul
New iPhone 7!
*După completarea cerințelor de achiziție. CLICK PENTRU DETALII.
Vezi instantaneu dacă te califici mai jos!Felicitări! Te califici pentru recompensa ta!
Întrebare 1 din 3
Îți dorești cel mai tare
noi iPhone? Da Nu
Pop-up-urile „National Consumer Center” pot fi cauzate fie de reclame malițioase de pe site-urile pe care le vizitați, fie de adware. Acest ghid a fost scris pentru a ajuta utilizatorii de Windows să elimine programele malware de pe dispozitivele lor, dacă sunteți doar în căutarea unei modalități de a bloca redirecționarea „National Consumer Center” pe un anumit site, atunci puteți utiliza o extensie gratuită pentru browser, cum ar fi Adblock.
Când vine vorba de adware, aceste programe malițioase sunt grupate cu alte programe gratuite pe care le descărcați de pe internet. Din nefericire, unele descărcări gratuite nu dezvăluie în mod adecvat faptul că vor fi instalate și alte programe și este posibil să descoperiți că ați instalat un adware fără să știți. Odată ce un program adware este instalat pe dispozitivul dumneavoastră, ori de câte ori veți naviga pe Internet, browserul web va fi redirecționat către site-uri care afișează mesajul „National Consumer Center”.
Iată câteva semne tipice care arată că aveți un adware pe sistemul dumneavoastră:
- Publicitatea apare în locuri în care nu ar trebui să fie.
- Pagina de start a browserului dumneavoastră web s-a schimbat în mod misterios fără permisiunea dumneavoastră.
- Paginile web pe care le vizitați de obicei nu se afișează corespunzător.
- Legăturile de pe site redirecționează către site-uri diferite de ceea ce vă așteptați.
- Apare pop-up-uri în browser care recomandă actualizări false sau alte programe.
- Alte programe nedorite ar putea fi instalate fără știrea dumneavoastră.
Optați întotdeauna pentru instalarea personalizată și deselectați tot ceea ce nu vă este familiar, în special programele opționale pe care nu ați dorit niciodată să le descărcați și să le instalați în primul rând. Este de la sine înțeles că nu ar trebui să instalați software în care nu aveți încredere.
- Cum să eliminați escrocheria pop-up „National Consumer Center” Scam
- Pentru a elimina reclamele pop-up „National Consumer Center”, urmați acești pași:
- ETAPA 1 : Dezinstalați programele malițioase din Windows
- Windows 10
- Windows 8
- Windows 7
- PASUL 2: Utilizați Malwarebytes pentru a elimina adware-ul „National Consumer Center”
- PASUL 3: Utilizați HitmanPro pentru a scana pentru malware și programe nedorite
- PASUL 4: Verificați de două ori dacă există programe malițioase cu AdwCleaner
- (OPȚIONAL) PASUL 5: Resetați setările browserului pentru a elimina pop-up-urile „National Consumer Center”
- Google Chrome
- Mozilla Firefox
- Internet Explorer
- Microsoft Edge
Cum să eliminați escrocheria pop-up „National Consumer Center” Scam
Vă rugăm să efectuați toți pașii în ordinea corectă. Dacă aveți întrebări sau îndoieli în orice moment, OPRIȚI-VĂ și cereți-ne asistență.
Pentru a elimina reclamele pop-up „National Consumer Center”, urmați acești pași:
- ETAPA 1: Dezinstalați programele malițioase din Windows
- ETAPA 2: Folosiți Malwarebytes pentru a elimina adware-ul „National Consumer Center”
- ETAPA 3: Folosiți HitmanPro pentru a scana după malware și programe nedorite
- ETAPA 4: Dezinstalați programele malițioase din Windows
- : Verificați de două ori dacă există programe malițioase cu AdwCleaner
- ETAPA 5: Resetați setările browserului pentru a elimina pop-up-urile „National Consumer Center”
ETAPA 1 : Dezinstalați programele malițioase din Windows
În acest prim pas, vom încerca să identificăm și să eliminăm orice program malițios care ar putea fi instalat pe calculatorul dumneavoastră.
-
Acetați la „Programs and Features” (Programe și caracteristici).
Windows 10
- În meniul Start
 , tastați Control Panel (Panou de control) în caseta de căutare și selectați „Control Panel” (Panou de control) din rezultate.
, tastați Control Panel (Panou de control) în caseta de căutare și selectați „Control Panel” (Panou de control) din rezultate.
- Când se deschide fereastra „Control Panel”, faceți clic pe opțiunea „Uninstall a program” din categoria „Programs” (Programe).

Windows 8
Click dreapta pe butonul Start din colțul din stânga jos și selectați „Programs and Features”. Acest lucru vă va duce direct la lista de programe instalate.
din colțul din stânga jos și selectați „Programs and Features”. Acest lucru vă va duce direct la lista de programe instalate.


- Dacă nu găsiți Programe și caracteristici în meniul Start, tastați „programe și caracteristici” în bara de căutare din partea de jos a ferestrei Start, apoi faceți clic pe rezultatul „Programe și caracteristici”.
- Dacă nu aveți un buton Start, probabil că executați Windows 8 în loc de Windows 8.1. Apăsați tasta Windows + X pentru a deschide în schimb meniul și selectați „Programs and Features”.
Windows 7
- Click pe Start, apoi selectați „Control Panel”.începeți prin a face clic pe butonul Start
 Windows Start, apoi faceți clic pe „Control Panel”.
Windows Start, apoi faceți clic pe „Control Panel”. Dacă nu vedeți „Control Panel” aici, tastați control panel în bara de căutare din partea de jos a ferestrei Start, apoi faceți click pe rezultatul „Control Panel”.
Dacă nu vedeți „Control Panel” aici, tastați control panel în bara de căutare din partea de jos a ferestrei Start, apoi faceți click pe rezultatul „Control Panel”. - Când apare „Control Panel”, faceți clic pe „Uninstall a Program” din categoria Programs.

- În meniul Start
-
Căutați programul malițios și dezinstalați-l.
Se va afișa ecranul „Programs and Features” cu o listă a tuturor programelor instalate pe PC-ul dumneavoastră. Derulați prin listă până când găsiți programul malițios, apoi faceți clic pentru a-l evidenția, apoi faceți clic pe butonul „Uninstall” (Dezinstalare) care apare pe bara de instrumente superioară.
Programe malițioase cunoscute: Juliaetta versiunea 1.5, Wajam, 1.0.0.1, DNS Unlocker, Cinema Plus, Price Minus, SalesPlus, New Player, MediaVideosPlayers, Browsers_Apps_Pro, PriceLEess, Pic Enhance, Sm23mS, Salus, Network System Driver, SS8, Save Daily Deals, Word Proser, Desktop Temperature Monitor, CloudScout Parental Control, Savefier, Savepass, HostSecurePlugin, CheckMeUp sau HD-V2.2.
Programul malițios poate avea un nume diferit pe calculatorul dumneavoastră. Dacă nu găsiți niciun program malițios pe PC-ul dumneavoastră, puteți continua cu PASUL 2.


-
Să urmați instrucțiunile de pe ecran pentru a dezinstala programul.
În următoarea casetă de mesaje, confirmați procesul de dezinstalare făcând clic pe Da, apoi urmați instrucțiunile pentru a dezinstala programul.
Asigurați-vă că citiți cu atenție toate indicațiile, deoarece unele programe malițioase încearcă să strecoare lucruri în speranța că nu veți citi cu atenție.
PASUL 2: Utilizați Malwarebytes pentru a elimina adware-ul „National Consumer Center”
Malwarebytes este unul dintre cele mai populare și mai utilizate programe anti-malware pentru Windows, și din motive întemeiate. Este capabil să distrugă multe tipuri de malware pe care alte programe tind să le rateze, fără să vă coste absolut nimic. Când vine vorba de curățarea unui dispozitiv infectat, Malwarebytes a fost întotdeauna gratuit și îl recomandăm ca fiind un instrument esențial în lupta împotriva malware-ului.
Prima dată când instalați Malwarebytes, vi se oferă o versiune de încercare gratuită de 14 zile a ediției premium, care include instrumente preventive precum scanarea în timp real și protecție specifică împotriva ransomware-ului. După două săptămâni, se revine automat la versiunea gratuită de bază, care detectează și curăță infecțiile malware doar atunci când executați o scanare. Este important de reținut că Malwarebytes va funcționa alături de software-ul antivirus fără conflicte.
-
Descărcați Malwarebytes.
Puteți descărca Malwarebytes făcând clic pe link-ul de mai jos.
 Legătura de descărcare a Malwarebytes
Legătura de descărcare a Malwarebytes
(Legătura de mai sus va deschide o nouă pagină de unde puteți descărca Malwarebytes) -
Click dublu pe fișierul de instalare Malwarebytes.
Când Malwarebytes a terminat de descărcat, faceți dublu clic pe fișierul mb3-setup-consumer-x.x.x.x.xxxx.exe pentru a instala Malwarebytes pe PC-ul dumneavoastră. În cele mai multe cazuri, fișierele descărcate sunt salvate în dosarul Downloads.


Este posibil să vi se prezinte o fereastră pop-up User Account Control (Control cont de utilizator) care vă întreabă dacă doriți să permiteți Malwarebytes să facă modificări pe dispozitivul dvs. Dacă se întâmplă acest lucru, trebuie să faceți clic pe „Yes” (Da) pentru a continua instalarea.

-
Să urmați instrucțiunile de pe ecran pentru a instala Malwarebytes.
Când începe instalarea Malwarebytes, veți vedea Expertul de instalare Malwarebytes care vă va ghida prin procesul de instalare. Pentru a instala Malwarebytes pe PC-ul dumneavoastră, faceți clic pe butonul „Agree and Install”.



-
Click on „Scan Now”.
După instalare, Malwarebytes va porni automat și va actualiza baza de date antivirus. Pentru a efectua o scanare a sistemului, faceți clic pe butonul „Scan Now”.


-
Așteptați ca scanarea Malwarebytes să se finalizeze.
Malwarebytes va începe acum să vă scaneze computerul pentru adware și alte programe malițioase. Acest proces poate dura câteva minute, așa că vă sugerăm să faceți altceva și să verificați periodic starea scanării pentru a vedea când s-a terminat.


-
Click pe „Quarantine Selected”.
Când scanarea s-a finalizat, vi se va afișa un ecran cu infecțiile malware pe care Malwarebytes le-a detectat. Pentru a elimina programele malițioase pe care Malwarebytes le-a găsit, faceți clic pe butonul „Quarantine Selected”.


-
Reporniți calculatorul.
Malwarebytes va elimina acum toate fișierele malițioase și cheile de registru pe care le-a găsit. Pentru a finaliza procesul de eliminare a malware-ului, Malwarebytes vă poate cere să vă reporniți calculatorul.


Când procesul de eliminare a malware-ului este finalizat, puteți închide Malwarebytes și continua cu restul instrucțiunilor.
PASUL 3: Utilizați HitmanPro pentru a scana pentru malware și programe nedorite
HitmanPro este un scaner de a doua opinie care are o abordare unică bazată pe cloud pentru scanarea malware. HitmanPro scanează comportamentul fișierelor active și, de asemenea, fișierele din locațiile în care rezidă în mod normal programele malware pentru a căuta activități suspecte. Dacă găsește un fișier suspect care nu este deja cunoscut, HitmanPro îl trimite în norii lor pentru a fi scanat de două dintre cele mai bune motoare antivirus din prezent, care sunt Bitdefender și Kaspersky.
Deși HitmanPro este shareware și costă 24,95$ pentru 1 an pe 1 PC, nu există de fapt nicio limită în scanare. Limitarea intervine doar atunci când este nevoie să eliminați sau să puneți în carantină malware-ul detectat de HitmanPro pe sistemul dvs. și până atunci, puteți activa versiunea de încercare unică de 30 de zile pentru a activa curățarea.
-
Descărcați HitmanPro.
Puteți descărca HitmanPro făcând clic pe link-ul de mai jos.
 HITMANPRO DOWNLOAD LINK
HITMANPRO DOWNLOAD LINK
(Linkul de mai sus va deschide o nouă pagină web de unde puteți descărca HitmanPro) -
Instalați HitmanPro.
Când HitmanPro a terminat de descărcat, faceți dublu clic pe „hitmanpro.exe” (pentru versiunile de 32 de biți ale Windows) sau „hitmanpro_x64.exe” (pentru versiunile de 64 de biți ale Windows) pentru a instala acest program pe PC-ul dumneavoastră. În cele mai multe cazuri, fișierele descărcate sunt salvate în folderul Downloads.


Poate apărea o fereastră pop-up User Account Control (Control cont utilizator) care vă întreabă dacă doriți să permiteți HitmanPro să facă modificări pe dispozitivul dumneavoastră. Dacă se întâmplă acest lucru, trebuie să faceți clic pe „Yes” (Da) pentru a continua instalarea.


-
Să urmați instrucțiunile de pe ecran.
Când HitmanPro pornește, vi se va prezenta ecranul de pornire, așa cum se arată mai jos. Faceți clic pe butonul „Next” (Următorul) pentru a efectua o scanare a sistemului.




-
Așteptați finalizarea scanării HitmanPro.
HitmanPro va începe acum să vă scaneze computerul pentru programe malițioase. Acest proces va dura câteva minute.


-
Click pe „Next”.
Când HitmanPro a terminat scanarea, va afișa o listă cu toate programele malware pe care programul le-a găsit. Faceți clic pe butonul „Next” (Următorul) pentru a elimina programele malițioase.


-
Click pe „Activate free license”.
Click pe butonul „Activate free license” pentru a începe perioada de probă gratuită de 30 de zile și pentru a elimina toate fișierele malițioase din PC-ul dumneavoastră.


Când procesul este finalizat, puteți închide HitmanPro și continua cu restul instrucțiunilor.
PASUL 4: Verificați de două ori dacă există programe malițioase cu AdwCleaner
AdwCleaner este un scaner popular gratuit la cerere care poate detecta și elimina programele malware pe care nici măcar cele mai cunoscute aplicații antivirus și anti-malware nu reușesc să le găsească.
În timp ce scanările Malwarebytes și HitmanPro sunt mai mult decât suficiente, recomandăm AdwCleaner utilizatorilor care încă mai au probleme legate de malware sau pur și simplu vor să se asigure că PC-ul lor este 100% curat.
-
Descărcați AdwCleaner.
Puteți descărca AdwCleaner făcând clic pe link-ul de mai jos.
 ADWCLEANER DOWNLOAD LINK
ADWCLEANER DOWNLOAD LINK
(Linkul de mai sus va deschide o nouă pagină web de unde puteți descărca AdwCleaner) -
Click dublu pe fișierul de instalare.
Click dublu pe fișierul numit „adwcleaner_7.x.x.exe” pentru a porni AdwCleaner. În cele mai multe cazuri, fișierele descărcate sunt salvate în dosarul Downloads.


Este posibil să vi se prezinte o fereastră de dialog User Account Control (Control cont de utilizator) care vă întreabă dacă doriți să executați acest fișier. Dacă se întâmplă acest lucru, trebuie să faceți clic pe „Da” pentru a continua cu instalarea.

-
Click pe „Scan Now”.
Când AdwCleaner va porni, faceți clic pe butonul „Scan Now” pentru a efectua o scanare a sistemului.


-
Așteptați ca scanarea AdwCleaner să se finalizeze.
AdwCleaner va scana acum PC-ul dumneavoastră în căutare de fișiere malițioase. Acest proces poate dura câteva minute.


-
Click pe „Clean & Repair”.
Când AdwCleaner a terminat, va afișa o listă cu toate programele malware pe care programul le-a găsit. Faceți clic pe butonul „Clean & Repair” pentru a elimina fișierele malițioase de pe dispozitivul dumneavoastră.


-
Faceți clic pe „Clean & Restart Now”
Când procesul de eliminare a malware-ului este finalizat, este posibil ca AdwCleaner să fie nevoie să vă repornească dispozitivul. Faceți clic pe butonul „Clean & Restart Now” pentru a finaliza procesul de eliminare.


(OPȚIONAL) PASUL 5: Resetați setările browserului pentru a elimina pop-up-urile „National Consumer Center”
Dacă PC-ul dumneavoastră este redirecționat către site-urile „National Consumer Center”, va trebui să resetăm setările browserului web la setările inițiale. Acest pas ar trebui efectuat numai dacă problemele dumneavoastră nu au fost rezolvate prin pașii anteriori.
Google Chrome
-
Deschideți meniul „Settings” (Setări) al lui Chrome.
Click pe butonul meniului principal al lui Chrome, reprezentat de trei linii orizontale. Când apare meniul derulant, selectați opțiunea intitulată „Settings”.


-
În partea de jos, faceți clic pe „Advanced”.
Meniul „Settings” al lui Chrome ar trebui acum să fie afișat într-o filă sau fereastră nouă, în funcție de configurația dumneavoastră. Apoi, derulați până în partea de jos a paginii și faceți clic pe linkul „Advanced” (așa cum se vede în exemplul de mai jos).


-
În secțiunea „Reset”, faceți clic pe „Reset”.
Acum ar trebui să fie afișate setările avansate ale lui Chrome. Derulați în jos până când este vizibilă secțiunea „Reset and clean up” (Resetare și curățare), așa cum se arată în exemplul de mai jos. În continuare, faceți clic pe butonul „Reset settings to their original defaults” (Reinițializați setările la valorile inițiale).


-
Confirmați făcând clic pe „Reset” (Reinițializare).
Ar trebui să fie afișată acum o fereastră de dialog de confirmare, care detaliază componentele care vor fi readuse la starea lor implicită în cazul în care continuați procesul de resetare. Pentru a finaliza procesul de restaurare, faceți clic pe butonul „Reset Settings” (Resetare setări).


Mozilla Firefox
-
Apăsați meniul „Ajutor”.
Click pe butonul de meniu principal al Firefox, reprezentat de trei linii orizontale. Când apare meniul derulant, selectați opțiunea intitulată „Help”.


-
Click pe „Troubleshooting Information”.
Din meniul Help, faceți clic pe „Troubleshooting Information”.
Dacă nu reușiți să accesați meniul „Help”, tastați about:support în bara de adrese pentru a afișa pagina Troubleshooting information.

-
Click pe „Refresh Firefox”
Click pe butonul „Refresh Firefox” din colțul din dreapta sus al paginii „Troubleshooting Information”.


-
Confirmați.
Pentru a continua, faceți clic pe butonul „Refresh Firefox” în noua fereastră de confirmare care se deschide.


-
Faceți clic pe „Finish”.
Firefox se va închide singur și va reveni la setările sale implicite. Când a terminat, o fereastră va enumera informațiile care au fost importate. Faceți clic pe „Finish”.
Internet Explorer
-
Apărați „Internet Options”.
Deschideți Internet Explorer, faceți clic pe pictograma angrenajului din partea superioară dreaptă a browserului, apoi selectați „Internet Options”.


-
Selectați fila „Advanced”, apoi faceți clic pe „Reset”
În caseta de dialog „Internet Options”, selectați fila „Advanced”, apoi faceți clic pe butonul „Reset”.


-
Click pe „Reset”.
În secțiunea „Reset Internet Explorer settings” (Resetare setări Internet Explorer), bifați caseta de selectare „Delete personal settings” (Șterge setările personale), apoi faceți clic pe butonul „Reset” (Resetare).


-
Click pe „Close” (Închidere).
Când Internet Explorer și-a finalizat sarcina, faceți clic pe butonul „Close” (Închidere) din caseta de dialog de confirmare.
Acum va trebui să vă închideți browserul, iar apoi puteți deschide din nou Internet Explorer.

Microsoft Edge
-
Apăsați „Apps and Features”.
Aclicați cu butonul dreapta pe butonul Start


Windows Start din colțul din stânga jos și selectați „Apps and Features”. Acest lucru vă va duce direct la lista de programe instalate.

-
Căutați Microsoft Edge, apoi selectați „Advanced Options”.
Se va afișa ecranul „App and Features” cu o listă a tuturor programelor instalate pe PC-ul dumneavoastră. Derulați prin listă până când găsiți „Microsoft Edge”, faceți clic pe acesta, apoi faceți clic pe link-ul „Advanced options” (Opțiuni avansate).


-
Faceți clic pe „Reset” (Reinițializare).
Acum va fi afișat ecranul „Advanced Options” (Opțiuni avansate). Derulați în jos până când secțiunea „Reset” este vizibilă, așa cum se arată în exemplul de mai jos. Apoi, faceți clic pe butonul „Reset”.


Dispozitivul dumneavoastră ar trebui să fie acum liber de pop-up-urile „National Consumer Center”. Dacă întâmpinați în continuare probleme în timp ce încercați să eliminați adware-ul „National Consumer Center” pop-ups din PC-ul dumneavoastră, vă rugăm să faceți una dintre următoarele:
- Executați o scanare a sistemului cu Zemana AntiMalware Free
- Cercetați ajutor pe forumul nostru de asistență pentru eliminarea programelor malware pentru Windows.
.