Acest post vă va îndruma cum să ștergeți fiecare alt rând prin comanda de filtrare în Excel. Cum pot șterge fiecare alt rând dintr-un interval selectat pe o foaie de lucru prin Excel VBA Macro.
Delete Every Other Row with Filter command
Pentru a șterge fiecare alt rând în Excel, trebuie să filtrați rândurile alternative, apoi să selectați acele rânduri și să le ștergeți deodată. Deci, trebuie să creați o coloană ajutătoare folosind funcția MOD cu funcția ROW, trebuie doar să efectuați următorii pași:
#1 tastați formula =MOD(ROW(),2) într-o celulă de lângă datele originale și apăsați tasta Enter, apoi trageți gestionarul de umplere automată peste alte celule pentru a genera numere 0,1 în fiecare celulă.
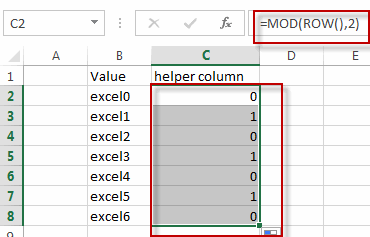
#2 selectați coloana ajutătoare, mergeți la fila DATA, faceți clic pe comanda Filter (Filtru) din grupul Sort & Filter (Sortare). Săgețile de filtrare derulante vor apărea în celulele de antet.
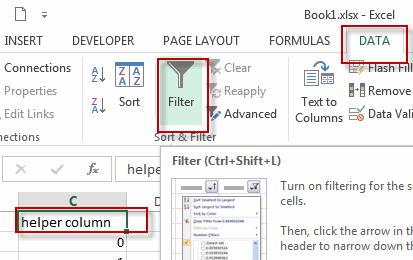
#3 faceți clic pe săgeata de filtrare din coloana helper și selectați caseta de control 0 din lista derulantă a filtrului.
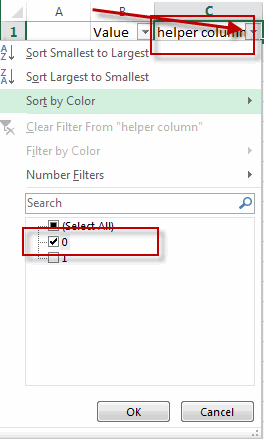
#4 veți vedea că toate rândurile „1” sunt ascunse, selectați toate rândurile „0” vizibile, apoi faceți clic dreapta pe intervalul de selecție și faceți clic pe Delete Row.
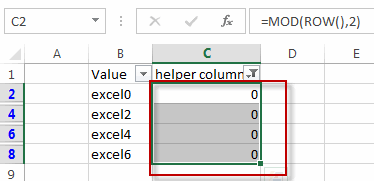
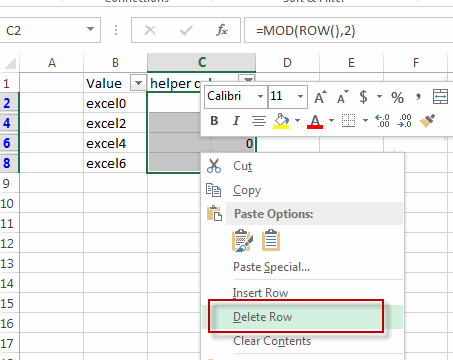
#5 toate rândurile cu valori „0” sunt eliminate. Apoi faceți clic din nou pe butonul Filter (Filtru) pe coloana ajutătoare pentru a elimina filtrul automat.
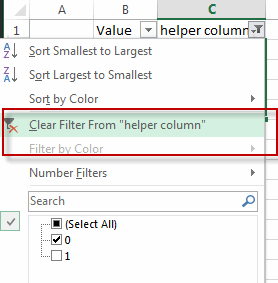
#6 puteți șterge coloana ajutătoare.
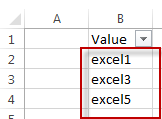
Delete every other row with VBA
De asemenea, puteți utiliza o macro VBA Excel pentru a șterge fiecare alt rând. Efectuați următorii pași:
#1 faceți clic pe comanda „Visual Basic” din fila DEVELOPER.

#2 apoi va apărea fereastra „Visual Basic Editor”.
#3 faceți clic pe „Insert” ->”Module” pentru a crea un nou modul.

#4 lipiți codul VBA de mai jos în fereastra de cod. Apoi faceți clic pe butonul „Save”.
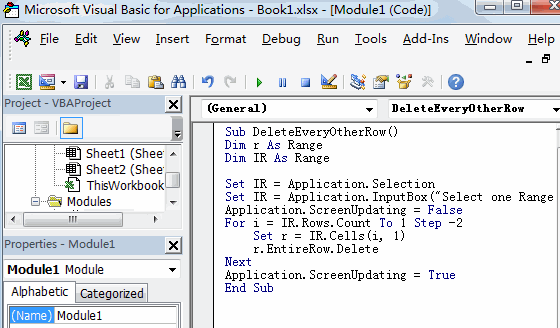
Sub DeleteEveryOtherRow() Dim r As Range Dim IR As Range Set IR = Application.Selection Set IR = Application.InputBox("Select one Range :", "Delete Every Other Row", IR.Address, Type:=8) Application.ScreenUpdating = False For i = IR.Rows.Count To 1 Step -2 Set r = IR.Cells(i, 1) r.EntireRow.Delete Next Application.ScreenUpdating = TrueEnd Sub
#5 reveniți la foaia de lucru curentă, apoi rulați macro Excel de mai sus. Faceți clic pe butonul Run.
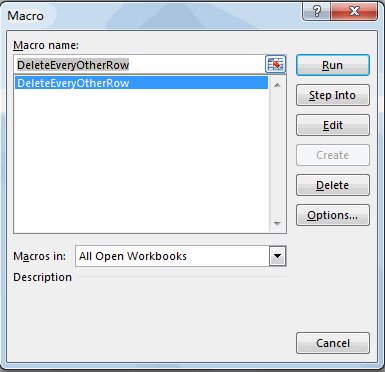
#6 Selectați un interval pe care doriți să îl ștergeți la fiecare două rânduri.
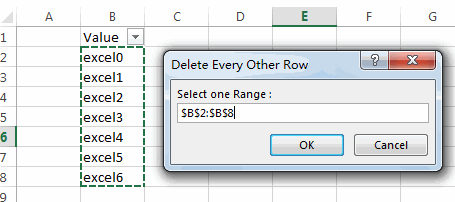
#7 să vedem rezultatul.
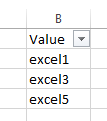
Funcții conexe
- Funcția Excel ROW
Funcția Excel ROW returnează numărul de rând al unei celule de referință.Funcția ROW este o funcție încorporată în Microsoft Excel și este clasificată ca o funcție de căutare și referință. sintaxa funcției ROW este următoarea:= ROW ()…. - Funcția Excel MOD
Funcția Excel MOD returnează restul a două numere după împărțire. Așadar, puteți utiliza funcția MOD pentru a obține restul după ce un număr este împărțit cu un divizor în Excel. Sintaxa funcției MOD este cea de mai jos:=MOD (număr, divizor)….
.