LUTy mogą służyć jako użyteczny punkt wyjścia w procesie korekcji kolorów lub mogą być użyte do zastosowania ostatecznego wyglądu do gotowego wideo.
W bardzo prostych słowach, LUT („Look Up Table”) jest wstępnie ustawionym „wyglądem”, który można zastosować do materiału filmowego. Te ustawienia mogą być użyte do nadania materiałowi filmowemu unikalnego stylu, ale mogą być również użyte do wprowadzenia podstawowych poprawek jako punkt wyjścia przed przejściem do korekcji kolorów.
Jasne jest, że LUT-y mogą drastycznie usprawnić przepływ pracy w postprodukcji, ale jak używać LUT-ów w Sony Vegas Pro?
Vegas Pro nie oferuje obecnie żadnego wbudowanego sposobu na zastosowanie LUT-ów do materiału filmowego, ale to nie znaczy, że musisz być pozostawiony na lodzie. Red Giant wysłał Magic Bullet Looks i odkryłem, że praca z LUT-ami jest łatwa z tym oprogramowaniem.
Oto przewodnik krok po kroku na różne sposoby, które można wykorzystać Magic Bullet Looks do zastosowania LUT-ów do materiału filmowego w Sony Vegas Pro.
Pobierz: Magic Bullet Looks – Jeśli nie masz jeszcze Magic Bullet Looks, możesz pobrać bezpłatną wersję próbną, aby podążać za tym samouczkiem.
- LUT Downloads
- Quick Reference: Vegas Pro Video FX Pipeline
- The Baseline: Zastosuj LUT do Project Media
- Uderzenie chirurgiczne: Zastosuj LUT do klipu na osi czasu
- Down the Line: Apply a LUT to a Timeline Track
- The Final Pass: Apply a LUT to the Entire Timeline
- Wiele sposobów pracy z LUT-ami za pomocą Magic Bullet Looks
- Powiązane
- Post-Production Resources
LUT Downloads
Oto kilka LUT-ów, których możesz użyć ze swoim materiałem filmowym.
Darmowy
- Print Film Emulation LUTs
- Pleasing &Neutralizujący Panasonic LUTs
Płatny
.
- Osiris Cinematic Film Looks
- ImpulZ 35mm Film Emulation LUTs
Quick Reference: Vegas Pro Video FX Pipeline
W Vegas istnieje kilka różnych punktów, w których można dodawać efekty do materiału filmowego, a każdy z nich jest dostosowany do konkretnych potrzeb. Oto szybkie odniesienie do potoku FX w Vegas:
- Źródło FX – Zastosuj efekty do nośnika źródłowego. Efekty dodane do mediów źródłowych będą miały wpływ na wszystkie instancje mediów w całym projekcie.
- Event FX – Zastosuj efekty do pojedynczego zdarzenia (np. klipu wideo) na osi czasu. Te efekty będą miały wpływ tylko na określony klip na osi czasu.
- Track FX – Zastosuj efekty do ścieżki wideo na osi czasu. Te efekty będą miały wpływ na wszystkie klipy na tej ścieżce.
- Video Output FX – Zastosuj efekty do całego projektu. Te efekty będą miały wpływ na wszystkie klipy na osi czasu.
The Baseline: Zastosuj LUT do Project Media
Niektóre materiały filmowe mogą wymagać zastosowania LUT bazowego, aby ułatwić pracę z materiałem podczas edycji (np. materiał surowy lub log footage). Jest to proste do wykonania przy użyciu Vegas Pro’s Media FX:
- Kliknij prawym przyciskiem myszy klip(y) w Vegas Pro’s Project Media panel i wybierz Media FX. Możesz wybrać wiele klipów, aby zastosować LUT do wszystkich jednocześnie.
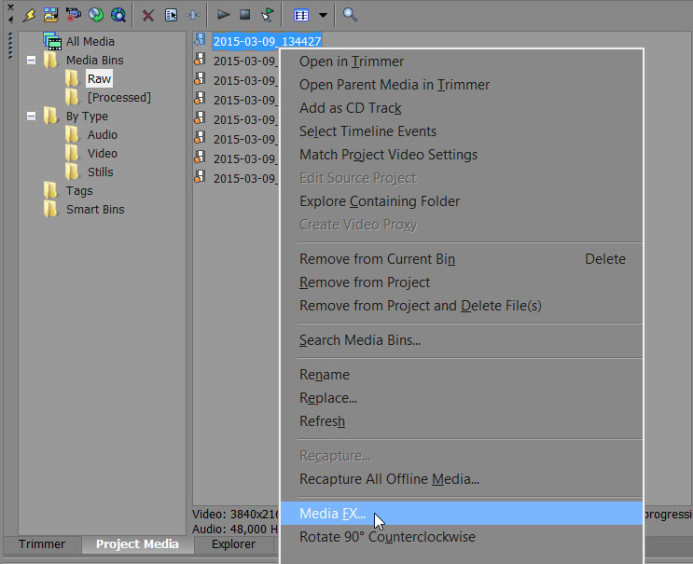
- Dodaj Magic Bullet Looks do łańcucha FX i kliknij OK.
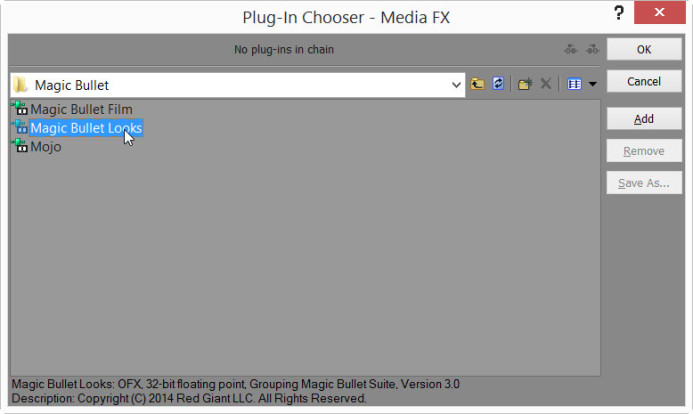
- Wybierz Magic Bullet Looks w oknie dialogowym Media FX i kliknij Edytuj wygląd…, aby uruchomić interfejs Magic Bullet Looks.
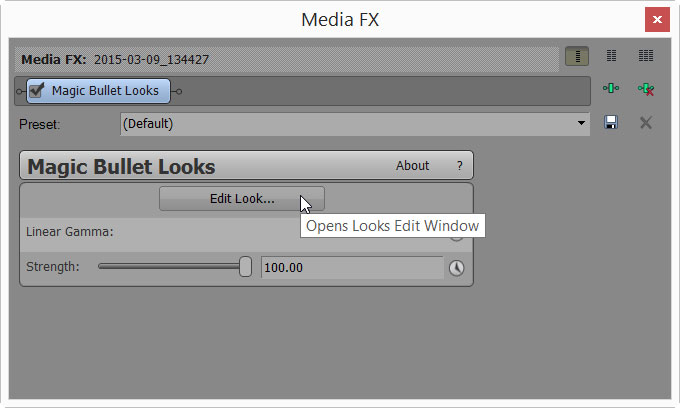
- W interfejsie Looks rozwiń panel Tools (Narzędzia) i wybierz narzędzie LUT.

- Dodaj narzędzie LUT do kategorii Subject (Temat) w łańcuchu narzędzi.

- Zwiń panel Tools (Narzędzia) i wybierz narzędzie LUT, które właśnie dodałeś do Tool Chain (Łańcuch narzędzi).
- Wybierz żądany LUT do zastosowania z listy rozwijanej w panelu Controls (Sterowanie). Użyj opcji Choose a LUT…, aby wybrać niestandardowy LUT z dysku twardego.

- Kliknij przycisk pola wyboru w prawym dolnym rogu okna, aby zapisać ustawienia.

LUT został teraz zastosowany do Twojego materiału filmowego na poziomie projektu. Może to być duża oszczędność czasu w porównaniu do konieczności stosowania początkowego LUT-u osobno do każdego klipu na osi czasu.
Uwaga: LUT dodany do materiału nie będzie widoczny podczas przeglądania klipu w panelu Trimmer w Vegas, ale będzie widoczny podczas podglądu klipów na osi czasu.
Uderzenie chirurgiczne: Zastosuj LUT do klipu na osi czasu
Jeśli chcesz dostosować tylko pojedynczy klip na osi czasu, możesz zastosować LUT bezpośrednio do tego klipu:
- Na osi czasu kliknij przycisk FX zdarzenia, aby otworzyć okno dialogowe wyboru efektów.
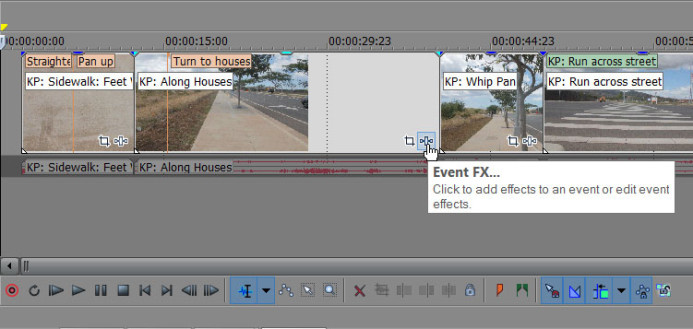
- Dodaj Magic Bullet Looks do łańcucha FX i kliknij OK.
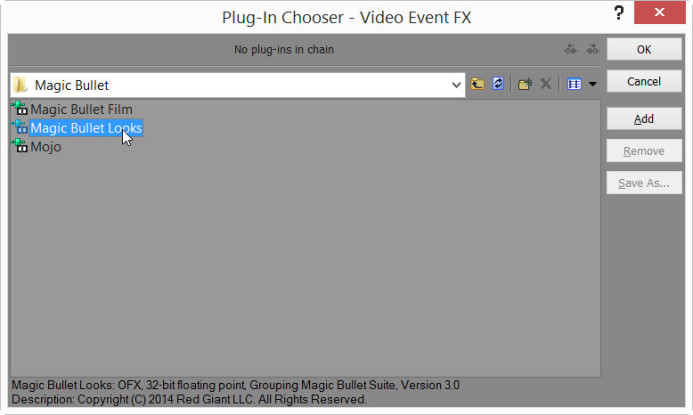
- Wybierz Magic Bullet Looks w oknie dialogowym Media FX i kliknij Edit Look…, aby uruchomić interfejs Magic Bullet Looks.
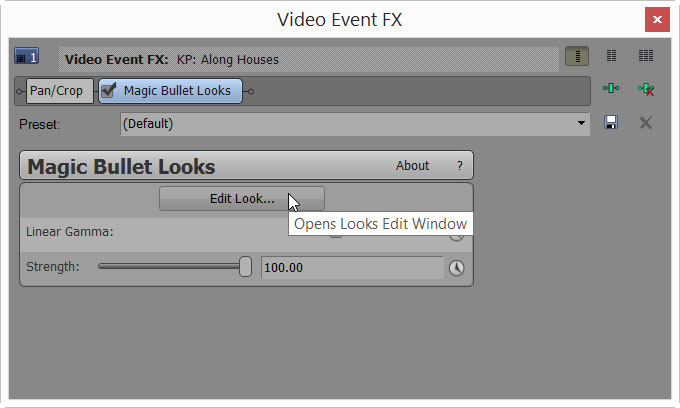
- W interfejsie Looks rozwiń panel Tools i wybierz narzędzie LUT.

- Dodaj narzędzie LUT do odpowiedniej kategorii w łańcuchu narzędzi Looks.
- Dodaj je do kategorii Subject, jeśli wykonujesz wstępne przekształcenie (np. konwersja materiału Log).
- Dodaj je do kategorii Post, jeśli dodajesz ostateczny wygląd do materiału filmowego.
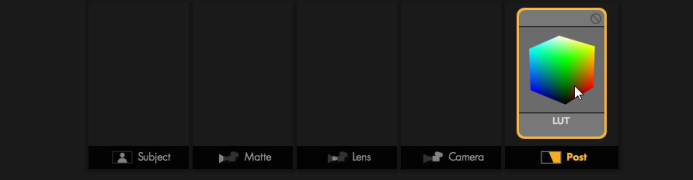
- Zwiń panel Tools (Narzędzia) i wybierz narzędzie LUT, które właśnie dodałeś do łańcucha narzędzi.
- Wybierz żądany LUT do zastosowania z listy rozwijanej w panelu Controls (Sterowanie). Użyj opcji Choose a LUT…, aby wybrać niestandardowy LUT z dysku twardego.

- Kliknij przycisk checkbox w prawym dolnym rogu okna, aby zapisać ustawienia.

Down the Line: Apply a LUT to a Timeline Track
Możesz również zastosować LUT do ścieżki na osi czasu, co jest przydatne, gdy podobne klipy znajdują się na jednej ścieżce. Zastosowanie LUT do ścieżki pozwala wpłynąć na wszystkie klipy na ścieżce jednocześnie.
- Kliknij przycisk Track FX w ścieżce, do której chcesz zastosować LUT.
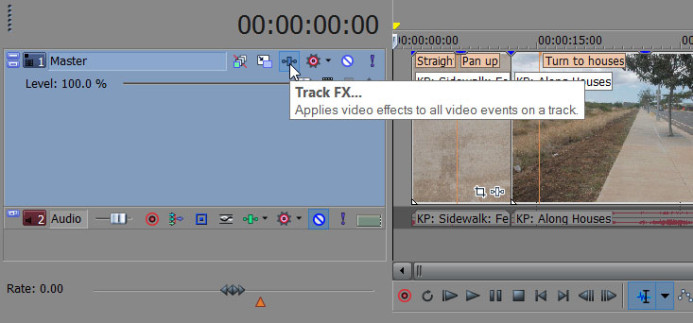
- Dodaj Magic Bullet Looks do łańcucha FX i kliknij przycisk OK.
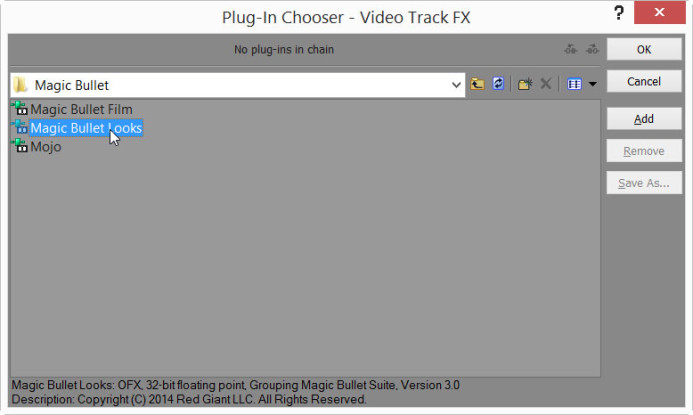
- Wybierz Magic Bullet Looks w oknie dialogowym Track FX i kliknij Edit Look…, aby uruchomić interfejs Magic Bullet Looks.
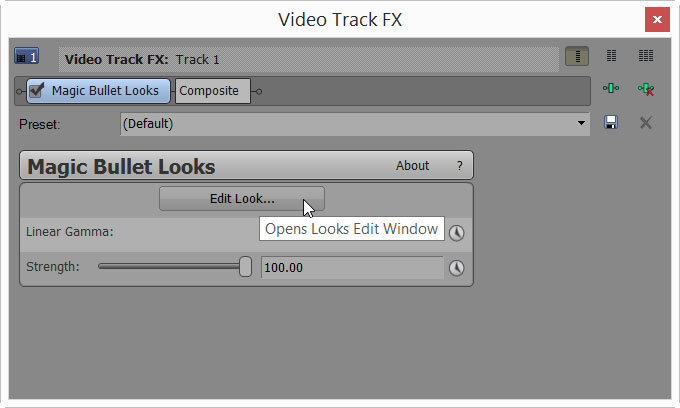
- W interfejsie Looks rozwiń panel Tools i wybierz narzędzie LUT.

- Dodaj narzędzie LUT do kategorii Subject w łańcuchu Tool Chain.

- Zwiń panel Tools (Narzędzia) i wybierz narzędzie LUT, które właśnie dodałeś do Tool Chain (Łańcuch narzędzi).
- Wybierz żądany LUT do zastosowania z listy rozwijanej w panelu Controls (Sterowanie). Użyj opcji Choose a LUT…, aby wybrać niestandardowy LUT z dysku twardego.

- Kliknij przycisk pola wyboru w prawym dolnym rogu okna, aby zapisać ustawienia.

The Final Pass: Apply a LUT to the Entire Timeline
Na koniec, możesz zastosować LUT do całej osi czasu za jednym razem. Jest to świetne rozwiązanie, gdy skończyłeś edycję i chcesz dodać LUT, aby nadać całemu projektowi spójny wygląd.
- Kliknij przycisk Wyjście wideo FX powyżej okna podglądu osi czasu.
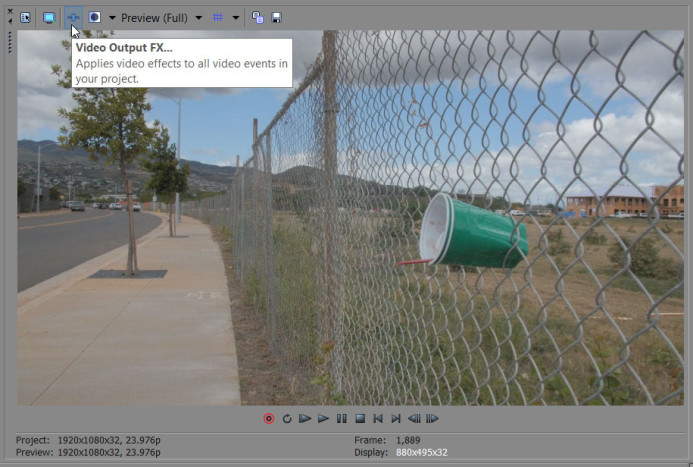
- Dodaj Magic Bullet Looks do łańcucha FX i kliknij OK.
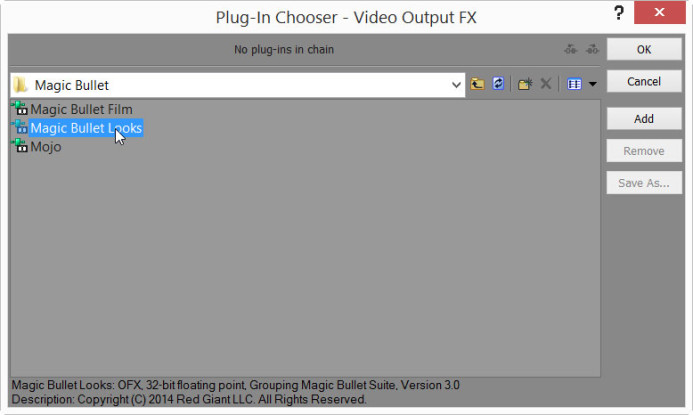
- Wybierz Magic Bullet Looks w oknie dialogowym Video Output FX i kliknij Edit Look…, aby uruchomić interfejs Magic Bullet Looks.

- W interfejsie Looks rozwiń panel Tools (Narzędzia) i wybierz narzędzie LUT.

- Dodaj narzędzie LUT do kategorii Subject (Temat) w łańcuchu narzędzi.

- Zwiń panel Tools (Narzędzia) i wybierz narzędzie LUT, które właśnie dodałeś do Tool Chain (Łańcuch narzędzi).
- Wybierz żądany LUT do zastosowania z listy rozwijanej w panelu Controls (Sterowanie). Użyj opcji Choose a LUT…, aby wybrać niestandardowy LUT z dysku twardego.

- Kliknij przycisk pola wyboru w prawym dolnym rogu okna, aby zapisać ustawienia.

Wiele sposobów pracy z LUT-ami za pomocą Magic Bullet Looks
Jak widać, istnieje kilka sposobów zastosowania LUT-ów do materiału filmowego w Vegas Pro za pomocą Magic Bullet Looks. Każde podejście ma inny cel, od zastosowania podstawowego LUT do surowych mediów, do zastosowania ostatecznego wyglądu w całym projekcie.
Oczywiście, Magic Bullet Looks jest pełnoprawnym narzędziem do korekcji kolorów, więc możesz go użyć do wielu innych celów, niż tylko zastosowanie LUT do materiału filmowego. W kolejnych poradnikach będziemy zagłębiać się w to, jak Magic Bullet Looks może uprościć proces korekcji kolorów. Zapisz się do aktualizacji poniżej, aby jako pierwszy dowiedzieć się, kiedy te poradniki będą dostępne.
Powiązane
- Magic Bullet Looks
- Magic Bullet Suite – kolekcja narzędzi do korekcji kolorów, która zawiera Magic Bullet Looks.
- Sony Vegas Pro 13
Post-Production Resources
- 10 Ways Frame.io Helps You Manage Your Production Like a Boss
- 5 Feature Requests for Frame.io: Project Management Edition
- Jak pracować z materiałem Panasonic GH4 w Sony Vegas Pro
- 4 Unikalne sposoby wykorzystania LUT w Sony Vegas Pro z Magic Bullet Looks