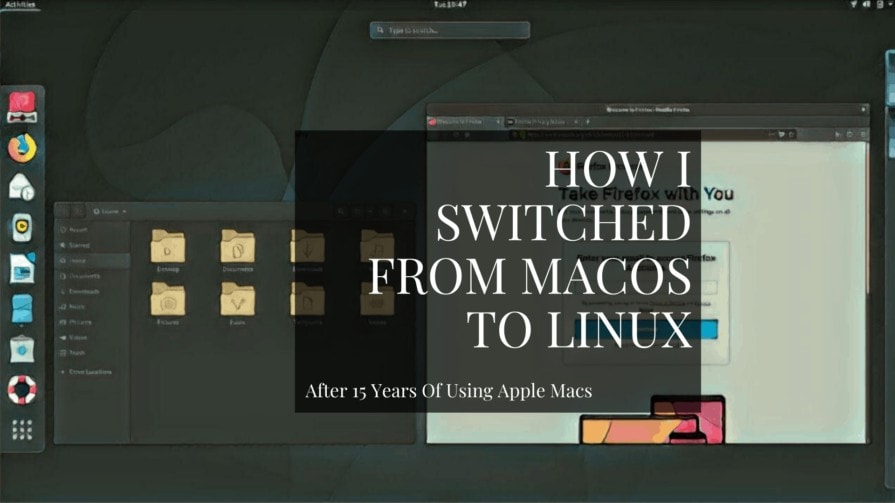
Po używaniu Maców przez około piętnaście lat, przeszedłem na Linuksa jako mój główny system operacyjny w lipcu 2018 roku i cieszę się nim. Oto wprowadzenie do Linuksa, które może ci pomóc, jeśli ty też szukasz zmiany.
- Dlaczego przejść z Maca na Linuksa?
- Czym są dystrybucje Linuksa i środowiska graficzne?
- Dystrybucje Linuksa
- Środowiska graficzne
- Spojrzenie na środowisko graficzne Linux Gnome
- Więc co mi się podoba w Gnome pochodzącym z macOS?
- Przegląd Aktywności Gnome jest jak Mission Control i Spotlight Search w jednym
- Preinstalowane aplikacje Linuksa
- Centrum oprogramowania dla dodatkowych aplikacji
- Flatpak dla własnościowych aplikacji
- Rzeczy, które możesz zmienić za pomocą ustawień Gnome i tweaków
- Pobierz ISO Linuksa i wypróbuj go na swoim sprzęcie
- Jak zainstalować Linux Gnome używając USB
Dlaczego przejść z Maca na Linuksa?
Mój ostatni MacBook miał cztery lata i zaczynał czuć się nieco nadęty i powolny. Czułem, że nadszedł czas, aby dostać nowy.
Moje poprzednie trzy zakupy laptopów były wszystkie MacBooki, ale jakoś tym razem nie było to tak kuszące. Czułem się gotowy na zmianę, coś innego i coś bardziej dopasowanego do moich obecnych potrzeb.
Nie byłem zbytnio zamknięty w ekosystemie Apple. Nie mam iPhone’a, więc integracje nie były dla mnie konieczne. Nie korzystałem też z iCloud, FaceTime czy Siri. Jeśli to wszystko jest dla ciebie kluczowe, przejście na Linuxa może nie być tego warte.
Używałem Windowsa przed zakupem mojego pierwszego MacBooka ale powrót nie był w moich rozważaniach ze względu na stan tego OS z wbudowanymi reklamami, nadęciem i obawami o prywatność.
Nigdy nie używałem Linuxa ale świat open source jest bliski mojemu sercu. Jednym z narzędzi, na którym spędzam najwięcej czasu przy publikowaniu treści jest WordPress i uwielbiam jego pasjonujący ekosystem. Linux wydaje się bardzo podobny.
Mój stary MacBook nie był zbyt kompatybilny z Linuksem więc kupiłem średniej klasy maszynę z Windowsem aby spróbować Linuksa (możesz nawet dostać laptopa z Linuksem). I szybko się wciągnąłem.
Pomysł był taki, aby robić małe kroki i dzielić mój czas pomiędzy Maca i Linuksa, ale szybko przestałem włączać mojego MacBooka. Więc został on przekazany i przeszedłem na Linuksa na pełen etat. Obecnie korzystam wyłącznie z Linuksa od ponad roku.
Czym są dystrybucje Linuksa i środowiska graficzne?
Linux jest światem bogatego wyboru. To może dać ci wolność robienia czegokolwiek chcesz, ale może być paraliżujące dla nowicjusza.
Dystrybucje Linuksa
Kiedy zaczynasz uczyć się o Linuksie szybko słyszysz te wszystkie różne nazwy, które ludzie polecają i zachwycają się nimi. MX, Manjaro, Mint, Ubuntu, elementarny, Solus i wiele innych.
Te wszystkie są dystrybucjami Linuksa (distro) lub innymi słowy, są to różne systemy operacyjne Linuksa. Linux, w przeciwieństwie do Windows i Mac, nie ma tylko jednego systemu operacyjnego.
Są setki dystrybucji i wiele z nich ma bardzo głośnych fanów wyjaśniających dlaczego taka a taka dystrybucja jest właściwa dla twojej sytuacji. To niesamowite mieć dostęp do tak namiętnej społeczności i ekosystemu.
Jestem tutaj aby zaoszczędzić Ci trochę czasu i energii mówiąc Ci, że distro które wybierzesz nie ma aż tak dużego znaczenia. Różnice są wyolbrzymione, są bardziej techniczne i nie są czymś o co ty jako nowicjusz powinieneś się zbytnio martwić.
Chcesz po prostu zamoczyć stopy i zacząć używać Linuksa raczej niż martwić się o to która z setek opcji jest optymalna.
Środowiska graficzne
Bardziej praktyczną różnicą do przemyślenia są różne środowiska graficzne (DE) lub innymi słowy graficzne interfejsy użytkownika. Różnią się one znacznie pod względem estetyki, użyteczności, przepływu pracy i aplikacji, z którymi są zintegrowane.
Istnieje też wiele środowisk graficznych. Możesz usłyszeć ludzi polecających KDE Plasma, XFCE, Cinnamon lub menedżery okien takie jak i3.
To oznacza, że najważniejszym wyborem jaki masz na początku swojej podróży z Linuksem jest określenie środowiska graficznego jakie chcesz wypróbować, a nie jakie distro uruchomić.
Spojrzenie na środowisko graficzne Linux Gnome
Próbowałem kilku środowisk graficznych (i kilku dystrybucji również) i moim zdaniem, środowisko graficzne Linuksa, które ludzie pochodzący z macOS najprawdopodobniej będą lubić i czuć się komfortowo to Gnome.
Są inne środowiska Linuksa podobne do macOS takie jak Pantheon i Deepin, ale Gnome jest najczęściej używane i ma najwięcej zasobów za sobą.
Gnome jest najpopularniejszym środowiskiem graficznym Linuksa i jest domyślnym wyborem w większości dużych dystrybucji takich jak Ubuntu, Debian i Fedora.
Poszczególne dystrybucje mogą dokonywać drobnych zmian w Gnome. Zrzuty ekranu w tym poście pochodzą z Debiana, ale w Ubuntu, Fedorze czy Archu też będzie wyglądał podobnie, z jedynymi widocznymi wyjątkami w postaci domyślnego obrazu tła i preinstalowanych aplikacji.
Tutaj jest spojrzenie na Gnome i jak działa. To jest całkiem sporo jak Gnome wygląda po zalogowaniu:

Więc co mi się podoba w Gnome pochodzącym z macOS?
Jest bardzo czysty, minimalny i nowoczesny. Nie ma żadnych elementów rozpraszających. Nie ma żadnych ikon na pulpicie. Nie ma widocznego doku. Górny panel jest jedyną widoczną rzeczą poza obrazem tła.
Panel składa się z „Aktywności” po lewej stronie, czasu i daty w centrum, które w tym samym czasie jest twoim centrum powiadomień i ikonami zasobnika dla sieci, Bluetooth, VPN, dźwięku, jasności, baterii i takich po prawej stronie.
Gnome schodzi ci z drogi, jest bardzo skoncentrowany na klawiaturze i po prostu działa. Zauważysz pewne podobieństwa z macOS, takie jak przyciąganie okien i podgląd dokumentów przez naciśnięcie klawisza spacji (dokładnie jak Quick Look).
Przegląd Aktywności Gnome jest jak Mission Control i Spotlight Search w jednym
Przeciągnięcie ikony myszy do lewego górnego rogu, kliknięcie „Activities” w górnym panelu lub naciśnięcie „Super key” na klawiaturze (klawisz Apple lub Windows) prezentuje „Przegląd Aktywności”.
Przegląd działań jest jak Kontrola misji macOS i Wyszukiwanie Spotlight na jednym ekranie.

Przegląd działań daje przegląd wszystkich otwartych aplikacji i okien w centrum.
Po lewej stronie, widzisz dok, który zawiera wszystkie twoje ulubione aplikacje. Dok daje wskaźnik pod wszystkimi otwartymi aplikacjami.
Po prawej stronie, widać różne spaces.
Na górze centrum, widać pole wyszukiwania. Jak tylko zaczniesz pisać, ostrość jest na tym polu wyszukiwania. Przeszukuje zainstalowane aplikacje, przeszukuje zawartość różnych plików, które masz na swoim komputerze, wykonuje obliczenia i wiele więcej. Całkiem jak Spotlight.
Po prostu zacznij wpisywać to, czego szukasz, a następnie naciśnij enter, aby otworzyć aplikację lub plik.
Preinstalowane aplikacje Linuksa
Możesz również zobaczyć listę wszystkich zainstalowanych aplikacji (całkiem jak Launchpad na Macu). Kliknij na ikonę „Pokaż aplikacje” w doku lub naciśnij klawisz Super + A.

Czego możesz się spodziewać, jeśli chodzi o dostępne aplikacje? Będziesz miał menedżera plików (jak Finder na Macu), będziesz miał edytor tekstu, będziesz miał przeglądarkę dokumentów i będziesz miał odtwarzacz muzyki.
Domyślną przeglądarką w większości dystrybucji Linuksa jest Firefox. Domyślnym pakietem biurowym dla dokumentów, arkuszy kalkulacyjnych i prezentacji jest LibreOffice.
Niektóre aplikacje mogą się różnić w zależności od distro. Debian, na przykład, instaluje niektóre gry domyślnie, jak widać na zrzucie ekranu powyżej.
Ogólnie, Linux jest bardzo lekki i zajmuje bardzo mało miejsca na dysku w porównaniu do macOS. W przeciwieństwie do macOS, możliwe jest również usunięcie każdej z preinstalowanych aplikacji, których nie chcesz lub nie potrzebujesz.
Będziesz miał również dostęp do centrum oprogramowania.
Centrum oprogramowania dla dodatkowych aplikacji
Aby zaktualizować system operacyjny lub zaktualizować, usunąć i zainstalować aplikacje, używasz Centrum Oprogramowania. Istnieją tysiące aplikacji dostępnych w Centrum Oprogramowania twojej instalacji Gnome.
Na przykład, jest Deja Dup, która jest jak Time Machine i może robić łatwe kopie zapasowe.
Jest słownik Artha, który pozwala ci szybko wyszukiwać słowa w aplikacjach w taki sam sposób jak na Macu.
Jest GUFW, który jest prostym i łatwym do skonfigurowania firewallem.
Możesz być zaznajomiony z VLC z Maca i jest to jeden z najpopularniejszych odtwarzaczy multimedialnych również na Linuksie.

Flatpak dla własnościowych aplikacji
Zauważ, że wiele dystrybucji Linuksa troszczy się o wolne i otwarte oprogramowanie (zobacz na przykład Umowa Społeczna Debiana i Misja i Fundamenty Fedory), więc jeśli nie możesz znaleźć niektórych ze swoich ulubionych narzędzi zamkniętego oprogramowania w Centrum Oprogramowania domyślnie, polecam dodać Flatpak.
To szybki proces, aby dodać go do Centrum oprogramowania. Pozwoli ci to na wyszukiwanie i instalowanie własnościowych aplikacji takich jak Spotify, Slack, Zoom, Skype, Steam i innych bezpośrednio z centrum oprogramowania.
Pro Tip: Dobrym pomysłem jest podwójne sprawdzenie czy twoje niezbędne aplikacje są dostępne na Linuksie lub czy istnieją odpowiednie lub lepsze alternatywy. Poszukaj opcji w swojej ulubionej wyszukiwarce lub poszukaj tutaj aplikacji dostępnych domyślnie w Debianie i tutaj aplikacji, które możesz dodać za pomocą Flatpak.
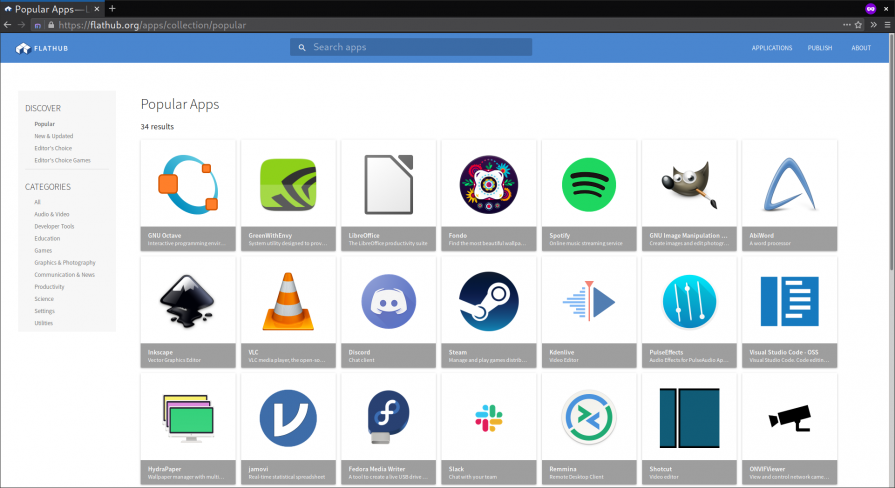
Rzeczy, które możesz zmienić za pomocą ustawień Gnome i tweaków
Preferencje Gnome są podzielone na dwie różne sekcje. Główne opcje znajdują się w „Ustawieniach”, a w narzędziu „Tweaks” masz kilka dodatkowych opcji.
Dostajesz większość tych samych opcji, które masz na macOS. To proste, aby zdecydować, co powiadomienia dostać się do być wyświetlane na ekranie, opcje oszczędzania energii są dość równe, i to jest proste, aby wyłączyć rzeczy, takie jak usługi lokalizacyjne. Jest też sekcja skrótów klawiaturowych, które można łatwo tworzyć i edytować.
Oto spojrzenie na niektóre z ustawień, do których masz dostęp, takich jak automatyczne opróżnianie kosza, ustawić Night Light, aby ekran cieplejszy w określonych punktach w ciągu dnia i gładzik, gdzie można włączyć rzeczy, takie jak stuknij, aby kliknąć:



Narzędzie „Tweaks” pozwala na zmianę wyglądu Gnome z domyślnego trybu jasnego na tryb ciemny. Pozwala także na zmianę czcionek i dodanie dowolnej aplikacji do uruchomienia przy starcie.

Istnieje także świat rozszerzeń Gnome, aby dodać dodatkowe funkcje i więcej opcji dostosowywania do Gnome. Jest na przykład rozszerzenie do automatycznego ukrywania górnego panelu, gdy nie jest używany.
Pobierz ISO Linuksa i wypróbuj go na swoim sprzęcie
Moją radą dla użytkowników pochodzących z macOS jest poznanie Gnome przy użyciu Debiana lub Fedory. Są to duże i prowadzone przez społeczność dystrybucje. Każda z nich jest dobrym punktem wyjścia i świetnym wprowadzeniem do świata Linuksa dla użytkownika Maca.
Po prostu pobierz plik obrazu ISO z oficjalnej strony. Oto dokładne linki dla Fedory i Debiana (poszukaj pliku debian-live-10.X.0-amd64-gnome+nonfree.iso na liście Debiana).
Zamieść plik obrazu ISO na dysku USB za pomocą programu Etcher (darmowe narzędzie dostępne na macOS) i uruchom z niego komputer, aby wypróbować go na swoim komputerze.
Na Macu naciskasz klawisz „Option”, gdy komputer zaczyna się uruchamiać za pomocą USB. W większości komputerów z systemem Windows, takich jak te od Dell, Lenovo lub Acer, naciskasz przycisk F12 podczas uruchamiania. Następnie wybierasz urządzenie USB z menu startowego.
Pro Tip: Sprzęt Twojego MacBooka może nie być kompatybilny z Linuksem. Spróbuj uruchomić Linuksa używając USB na swoim sprzęcie i sprawdź, czy takie rzeczy jak gładzik, dźwięk, sieć i kamera internetowa działają, zanim zainstalujesz Linuksa. Podobnie jak ja, możesz potrzebować wypróbować to na maszynie innej niż Apple.

Jak zainstalować Linux Gnome używając USB
Jeśli wszystko działa dobrze i jesteś szczęśliwy, aby przejść na całego w Linuksie, proces instalacji jest szybki. Oto jak zainstalować Gnome na Debianie, ale będziesz miał podobny proces na Ubuntu, Fedorze i innych dystrybucjach:
W „Przeglądzie działań”, uruchom „Zainstaluj Debiana”.

To przeniesie Cię do strony „Witamy” instalatora Calamares dla Debiana. Wybierz swój język i kliknij przycisk „Dalej”.

W kroku „Lokalizacja”, możesz wybrać swój region i strefę.

W kroku „Klawiatura”, możesz wybrać model klawiatury.

W kroku „Partycje”, powinieneś zaszyfrować swój nowy system, aby uczynić go bardziej bezpiecznym.
Pro Tip: Zauważ, że wybierając opcję „wymaż dysk” Gnome zostanie zainstalowany i jakikolwiek system operacyjny, który miałeś wcześniej na swoim komputerze zostanie całkowicie usunięty. Nie rób tego, chyba że jesteś pewien, że Linux jest czymś, czego chcesz używać jako swojego codziennego kierowcy.

Na etapie „Użytkownicy”, możesz stworzyć swoje konto użytkownika i hasło. Istnieje również opcja automatycznego logowania bez pytania o hasło.

Możesz teraz przejrzeć stronę „Podsumowanie” i jeśli jesteś zadowolony ze wszystkiego i chcesz iść dalej, kliknij na „Zainstaluj”.
Proces instalacji potrwa kilka minut, a następnie zostaniesz poproszony o usunięcie pamięci USB i ponowne uruchomienie komputera w zupełnie nowym świecie Linux Gnome.

Gdy poczujesz się bardziej komfortowo z Gnome lub jeśli chcesz zbadać dalej, istnieje wielki świat dodatkowych środowisk pulpitu i możliwości menedżera okien. Większość dystrybucji może uruchomić każde z dostępnych środowisk graficznych.
Możesz też po prostu trzymać się Gnome, jeśli pasuje do twojego przepływu pracy, działa tak jak chcesz i robi to, czego potrzebujesz. Dla mnie tak jest. Miłej zabawy!