Pytanie
Zagadnienie: Jak wyłączyć Microsoft Compatibility Telemetry (CompatTelRunner.exe)?
Podczas analizowania problemów na moim komputerze z systemem Windows, zauważyłem w menedżerze zadań uruchomione zadanie CompatTelRunner.exe. Okazało się, że jest to legalny plik systemowy, ale zużywa on niespodziewanie dużo zasobów procesora. Próbowałem zakończyć to zadanie, ale to nic nie dało! Czy jest jakiś sposób, aby je wyłączyć?
Rozwiązanie
CompatTelRunner.exe to proces, który użytkownicy mogą znaleźć uruchomiony w ramach usługi Telemetrii Zgodności systemu Windows i zazwyczaj znajduje się w katalogu C:™WindowsSystem32. Jest on odpowiedzialny za zbieranie różnych danych technicznych o komputerze i jego wydajności oraz wysyłanie ich do firmy Microsoft w ramach programu Windows Customer Experience Improvement Program. .
W ten sposób CompatTelRunner.exe służy jako pośrednik, który pomaga gigantowi technologicznemu wykorzystać zebrane informacje do poprawy systemu operacyjnego wraz z doświadczeniem użytkownika poprzez wdrażanie nowych funkcji i stosowanie ulepszeń operacyjnych. Dodatkowo, proces ten jest również używany podczas procesu aktualizacji systemów operacyjnych Windows.
Niestety, proces CompatTelRunner.exe przykuł uwagę użytkowników z niezbyt dobrych powodów, ponieważ zauważyli oni, że używa on niezwykle wysokiego procentu mocy procesora do skanowania plików, a następnie przesyłania danych za pośrednictwem połączenia internetowego. Z tego powodu, użytkownicy mogą również doświadczyć powolne prędkości połączenia internetowego, a nawet awarii systemu.
Dla tego, wielu użytkowników próbuje wyłączyć CompatTelRunner.exe (Microsoft Compatibility Telemetry) proces całkowicie, choć ich próby są często na próżno. Jest on również ustawiony do uruchamiania przy każdym ponownym uruchomieniu systemu Windows, więc po prostu uruchomi się ponownie, jeśli zostanie wyłączony.
Jak już zostało powiedziane, CompatTelRunner.exe nie jest złośliwy w żaden sposób i nie jest związany ze złośliwym oprogramowaniem, nawet jeśli użytkownicy doświadczają wysokiego użycia procesora (częsty objaw infekcji wirusowej). Jeśli masz wątpliwości, zawsze możesz kliknąć prawym przyciskiem myszy na proces z Menedżera zadań, wybrać Właściwości i sprawdzić podpis cyfrowy, który znajduje się w zakładce Szczegóły.
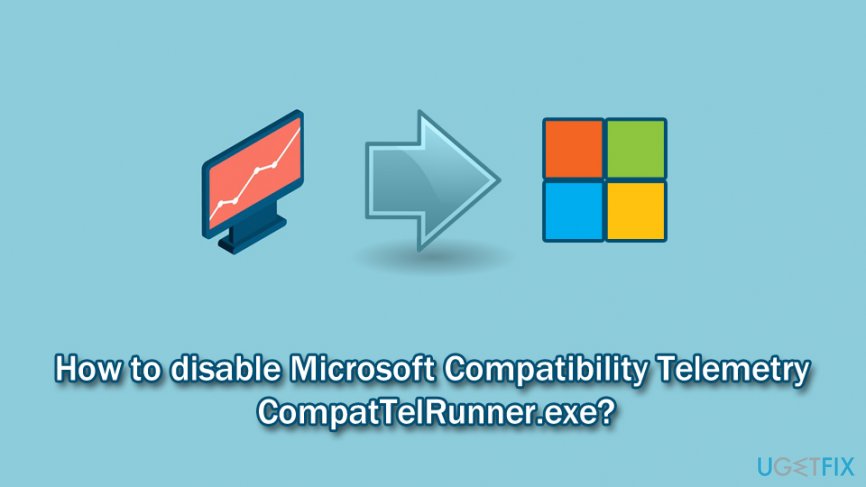 Wyłącz Microsoft Compatibility Telemetry (CompatTelRunner.exe)
Wyłącz Microsoft Compatibility Telemetry (CompatTelRunner.exe)
Innym powodem, dla którego użytkownicy chcą wyłączyć proces CompatTelRunner.exe i zatrzymać przesyłanie danych, jest prywatność. Nie jest tajemnicą, że naruszenia danych stały się powszechnym zjawiskiem z miliardami rekordów kradzionych każdego roku. To, wraz z nowymi implementacjami prywatności, takimi jak GDPR, skłoniło użytkowników do bycia bardziej ostrożnymi co do tego, kto, jak i dlaczego zbiera ich dane, co jest dobrą rzeczą.
Jednakże CompatTelRunner.exe zbiera informacje telemetryczne, co oznacza, że nie dotyka żadnych danych osobowych i skupia się tylko na różnych statystykach bez wiązania danych z żadnym konkretnym użytkownikiem komputera. Zasadniczo, wysyłając informacje, użytkownicy po prostu pozwalają firmie Microsoft na ulepszenie systemów i zapobieganie problemom ze zgodnością w przyszłości. Dlatego znacznie lepiej jest naprawić proces Microsoft Compatibility Telemetry (CompatTelRunner.exe) zamiast całkowicie go usuwać. To powiedziawszy, celem jest, aby proces nie utrudniał normalnego działania komputera.
Skompilowaliśmy listę rozwiązań, które pomogą Ci naprawić problemy z usługą CompatTelRunner.exe, takie jak wysokie zużycie procesora. Niemniej jednak, dostarczamy również informacje o tym, jak wyłączyć Microsoft Compatibility Telemetry (CompatTelRunner.exe) całkowicie, jeśli wydaje się, że jest to lepsze rozwiązanie dla Ciebie.
- Opcja 1. Użyj Harmonogramu zadań, aby wyłączyć proces CompatTelRunner.exe
- Opcja 2. Wyłącz Microsoft Compatibility Telemetry via Command Prompt
- Opcja 3. Usuń CompatTellRunner.exe z prawami administratora
- Opcja 4. Edytuj zasady grupy, aby wyłączyć transfer danych telemetrycznych
- Opcja 5. Sprawdź swój system operacyjny Windows pod kątem złośliwego oprogramowania
- Opcja 6. Sprawdź system Windows pod kątem uszkodzonych plików
- Opcja 7. Zaktualizuj swój system operacyjny Windows
- Opcja 8. Wykonaj czyszczenie dysku
- Optymalizuj swój system i spraw, by działał wydajniej
Opcja 1. Użyj Harmonogramu zadań, aby wyłączyć proces CompatTelRunner.exe
Task Scheduler to wbudowany składnik systemu Windows, który pomaga systemowi wykonywać zadania w ustalonym czasie. Poprzez zakończenie zadania, które jest odpowiedzialne za uruchomienie CompatTelRunner.exe, uniemożliwisz uruchomienie tego procesu w pierwszej kolejności:
- Wpisz Task Scheduler w polu wyszukiwania Cortany
- Po jego otwarciu rozwiń następujące foldery – Task Scheduler Library > Microsoft > Windows > Application Experience
- W środkowym panelu zobaczysz wszystkie zaplanowane zadania, takie jak Microsoft Compatibility Appraiser, ProgramDataUpdater i SartupAppTask
- Kliknij prawym przyciskiem myszy na Microsoft Compatibility Appraiser i wybierz Disable
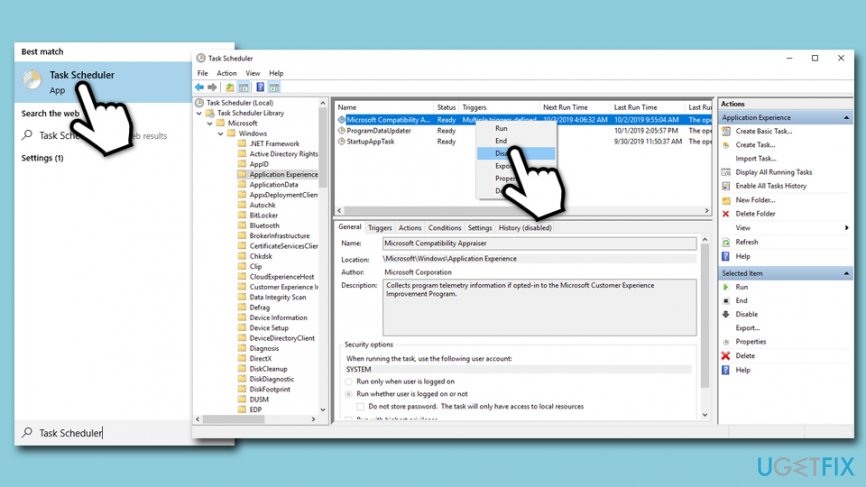 Use Task Scheduler to disable CompatTelRunner
Use Task Scheduler to disable CompatTelRunner - Potwierdź, aby zakończyć proces
- Opcjonalnie możesz również wyłączyć inne zadania znajdujące się w tym folderze
Opcja 2. Wyłącz Microsoft Compatibility Telemetry via Command Prompt
Możesz również wyłączyć Microsoft Compatibility Telemetry poprzez Wiersz poleceń (Admin). Aby do niego dotrzeć, wykonaj następujące kroki:
- Wpisz cmd w polu wyszukiwania Cortany
- Z wyników wyszukiwania kliknij prawym przyciskiem myszy na Wiersz polecenia i wybierz Uruchom jako administrator
- Kopiuj i wklej kolejno następujące polecenia i naciśnij Enter po każdym wierszu:etl
- reg add „HKLM\SOFTWARE\Policies\Microsoft\Windows\DataCollection” /v AllowTelemetry /t REG_DWORD /d 0 /f
 Disable CompatTelRunner.exe via Command Prompt
Disable CompatTelRunner.exe via Command Prompt
Opcja 3. Usuń CompatTellRunner.exe z prawami administratora
Nie zalecamy usuwania CompatTellRunner.exe przed wypróbowaniem innych rozwiązań poniżej w celu naprawienia wysokiego użycia procesora z powodu tego procesu. Jeśli jednak chcesz, możesz przystąpić do usuwania Microsoft Compatibility Telemetry:
- Zaloguj się na konto Windows jako Administrator
- Naciśnij Win + E na klawiaturze i przejdź do C:
- Przewiń w dół (lub naciśnij C na klawiaturze), aby znaleźć CompatTelRunner
- Kliknij na nim prawym przyciskiem myszy i wybierz Właściwości
- Przejdź do zakładki Zabezpieczenia i kliknij Zaawansowane na dole okna Właściwości
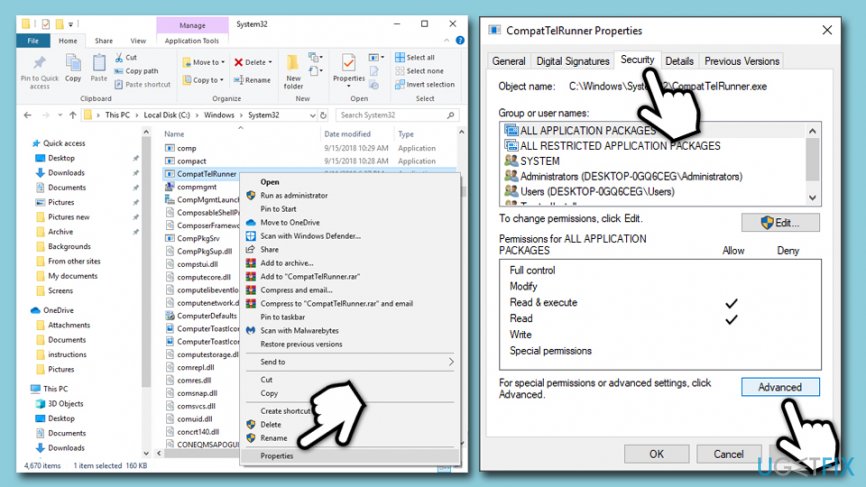 Przejdź do Właściwości pliku CompatTelRunner
Przejdź do Właściwości pliku CompatTelRunner - W Zaawansowanych ustawieniach zabezpieczeń, kliknij Change (obok Owner)
- W oknie Select User or Group, zobaczysz Enter the object name to select section
- Type in Administrators and click Check Names, zakładka powinna wypełnić się automatycznie
- Kliknij OK, a następnie zamknij Properties of CompatTelRunner
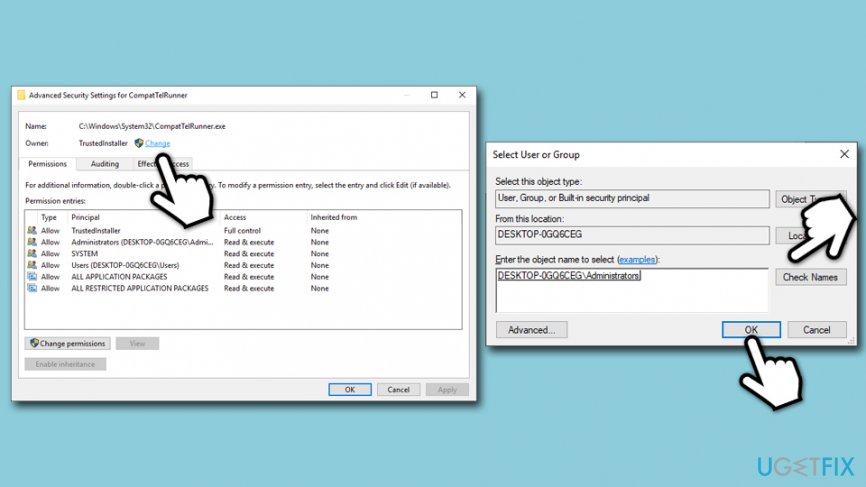 Zmień własność CompatTelRunner
Zmień własność CompatTelRunner - Otwórz ponownie CompatTelRunner, a następnie przejdź do Properties > Security > Advanced raz jeszcze
- Under Permission entries, wybierz Administrators, a następnie kliknij na Edit
- W nowym oknie wybierz Full Control, a następnie przejdź do Apply
 Gain full control of the file to delete CompatTelRunner
Gain full control of the file to delete CompatTelRunner - Powróć do Compattelrunner.exe i usuń go – opróżnij Kosz po.
TIP: NIE usuwaj całej aktualizacji KB2977759. To spowoduje tylko problemy później!
Jeśli chcesz zatrzymać CompatTelRunner.exe od generowania wysokiego CPU, ale nie chcesz go wyłączyć, musisz spróbować innych metod – jest bardzo prawdopodobne, że poniższe rozwiązania mogą ci pomóc.
Opcja 4. Edytuj zasady grupy, aby wyłączyć transfer danych telemetrycznych
- Naciśnij Win + R na klawiaturze i wpisz gpedit.msc, naciśnij Enter
- W nowym oknie przejdź do następującej lokalizacji:
Konfiguracja komputera >Szablony administracyjne >Komponenty systemu Windows >Gromadzenie danych i kompilacje podglądowe
- Po prawej stronie kliknij dwukrotnie Zezwalaj na telemetrię
- Wybierz Wyłączone, a następnie kliknij Zezwalaj i OK na dole.
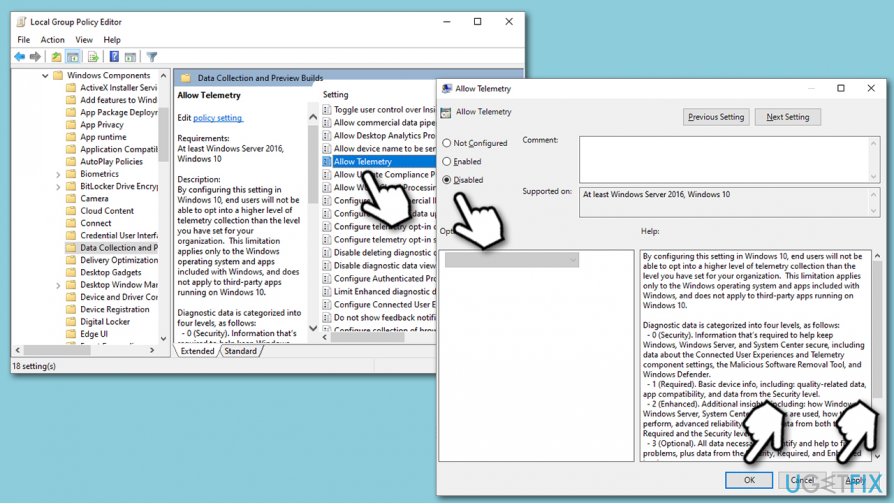 Edytuj zasady grupy
Edytuj zasady grupy
Opcja 5. Sprawdź swój system operacyjny Windows pod kątem złośliwego oprogramowania
Wśród hakerów istnieje tendencja do ukrywania złośliwego oprogramowania pod nazwami legalnych aplikacji i plików. Dlatego, chociaż jest to bardzo mało prawdopodobne, CompatTelRunner.exe może w niektórych przypadkach być naśladowany przez fałszywy proces, który wynika z malware. Dlatego, aby upewnić się, że twój system jest wolny od wirusów, powinieneś przeskanować go za pomocą renomowanego oprogramowania antywirusowego i usunąć wszystkie złośliwe wpisy, jeśli takie zostaną znalezione.
Jeśli nie jesteś zaznajomiony z narzędziami bezpieczeństwa, możesz kupić aplikację innej firmy lub użyć wbudowanego programu Windows Defender i wykonać pełne skanowanie systemu za jego pomocą:
- Wpisz Windows Security w wyszukiwaniu Windows i kliknij Windows Security
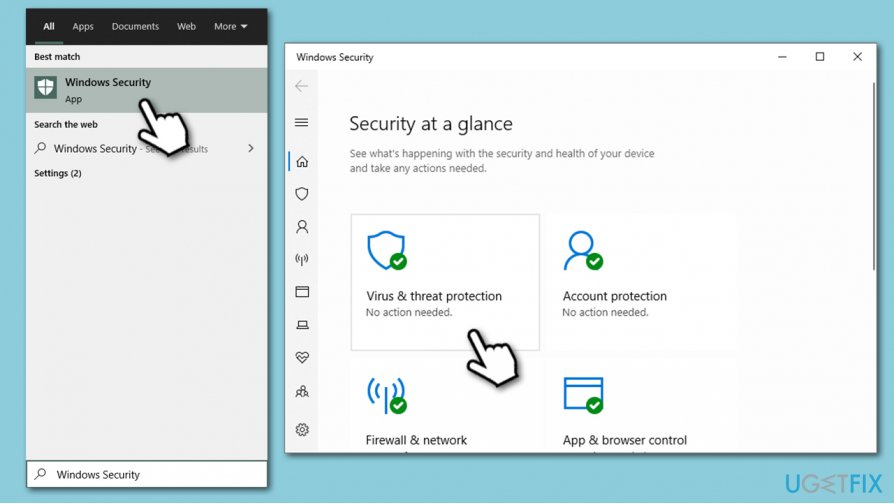 Access Windows Security
Access Windows Security - Wybierz Virus & Threat protection
- Przejdź do opcji Scan
- Wybierz Full scan, a następnie wybierz Scan now.
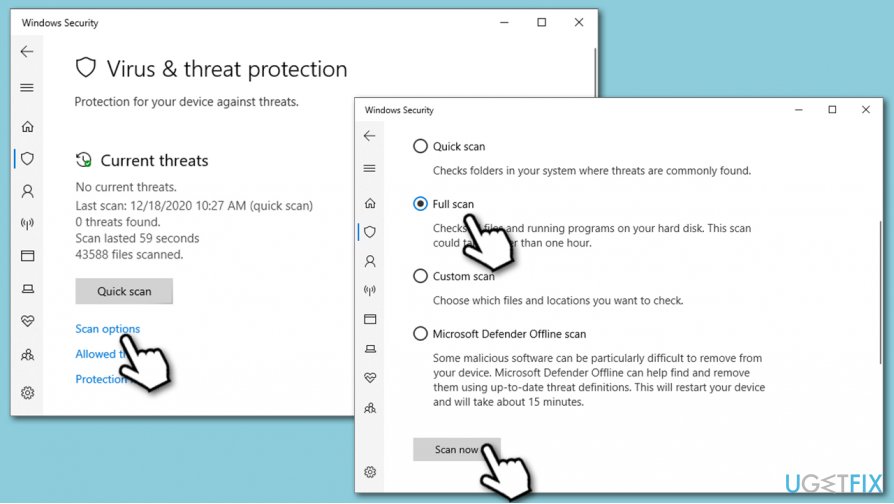 Przeprowadź pełne skanowanie systemu
Przeprowadź pełne skanowanie systemu
Opcja 6. Sprawdź system Windows pod kątem uszkodzonych plików
Możesz sprawdzić błędy plików systemowych automatycznie za pomocą programu ReimageMac Washing Machine X9 – gorąco polecamy to oprogramowanie, ponieważ może ono automatycznie naprawiać błędy i problemy związane z systemem Windows. Jeśli chcesz zrobić to ręcznie, wykonaj następujące kroki:
- Wpisz cmd w polu wyszukiwania Cortany
- Otwórz Wiersz poleceń (Admin)
- Wpisz następujące polecenie i naciśnij Enter
sfc /scannow
- Poczekaj, aż system Windows automatycznie znajdzie i naprawi błędy systemowe.
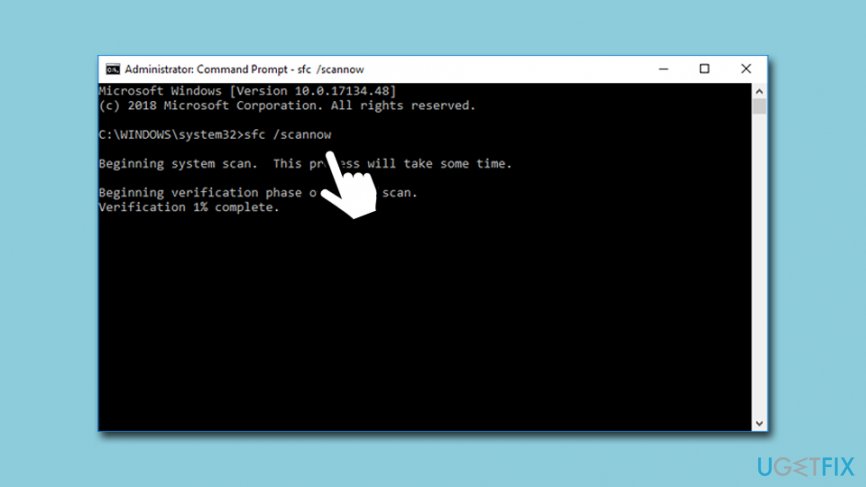 Run System File Checker via Command Prompt
Run System File Checker via Command Prompt
Uwaga: możesz również uruchomić polecenie DISM /Online /Cleanup-Image /RestoreHealth w Command Prompt – jest to bardziej dogłębne skanowanie, które potrwa dłużej niż skanowanie SFC.
Opcja 7. Zaktualizuj swój system operacyjny Windows
Nieaktualny system operacyjny może często powodować różne problemy. Ponadto poprawki zabezpieczeń gwarantują, że cyberprzestępcy nie będą wykorzystywać luk w systemie w celu zainstalowania szkodliwego oprogramowania na komputerze. Dlatego ważne jest, aby utrzymywać Windows zaktualizowany przez cały czas:
- Kliknij prawym przyciskiem myszy przycisk Start i wybierz Ustawienia
- Wybierz Aktualizacja & Zabezpieczenia
- Kliknij Sprawdź aktualizacje
- Czekaj, aż system Windows pobierze i zainstaluje nowe aktualizacje
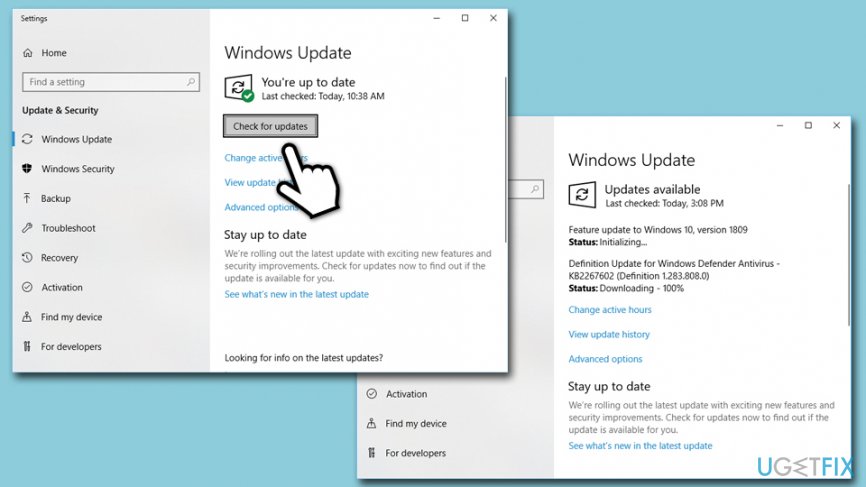 Upewnij się, że system Windows jest zaktualizowany
Upewnij się, że system Windows jest zaktualizowany - Rebootuj system
Opcja 8. Wykonaj czyszczenie dysku
Tymczasowe pliki i foldery mogą gromadzić się przez miesiące (lub lata) i powodować różne problemy, w tym wysokie użycie CPU przez CompatTelRunner.exe. Dlatego powinieneś uruchomić funkcję Oczyszczania dysku, aby pozbyć się nieużywanych danych:
- Wpisz Disk Cleanup w polu wyszukiwania Cortany
- Powinieneś wybrać pliki, które chcesz usunąć
- Kliknij na Clean up system files
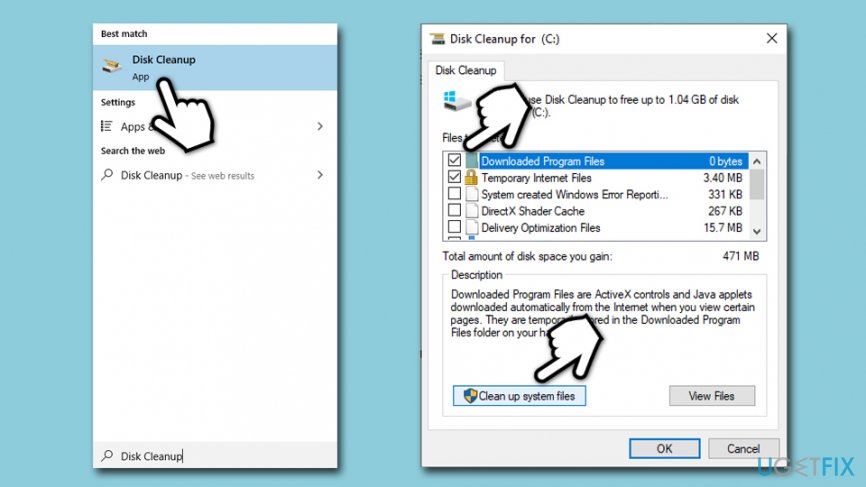 Disk Cleanup może pomóc Ci pozbyć się plików tymczasowych
Disk Cleanup może pomóc Ci pozbyć się plików tymczasowych
Optymalizuj swój system i spraw, by działał wydajniej
Optymalizuj swój system już teraz! Jeśli nie chcesz sprawdzać swojego komputera ręcznie i zmagać się z próbą znalezienia problemów, które go spowalniają, możesz skorzystać z oprogramowania optymalizacyjnego wymienionego poniżej. Wszystkie te rozwiązania zostały przetestowane przez zespół ugetfix.com, aby upewnić się, że pomagają one poprawić system. Aby zoptymalizować komputer jednym kliknięciem, wybierz jedno z tych narzędzi:
Pobierz
optymalizator komputera Szczęście
Gwarancja
Download
computer optimizer Happiness
Guarantee
Jeśli nie jesteś zadowolony z Reimage i uważasz, że nie udało mu się poprawić działania Twojego komputera, skontaktuj się z nami! Podaj nam wszystkie szczegóły związane z Twoim problemem.
Ten opatentowany proces naprawy wykorzystuje bazę danych 25 milionów komponentów, które mogą zastąpić każdy uszkodzony lub brakujący plik na komputerze użytkownika.
Aby naprawić uszkodzony system, należy zakupić licencjonowaną wersję narzędzia do usuwania złośliwego oprogramowania Reimage.