Wyskakujące okienka „National Consumer Center” to oszustwo socjotechniczne, które próbuje oszukać użytkowników do wypełnienia różnych ankiet, a następnie prosi ich o zapisanie się do niepotrzebnych płatnych usług. Te fałszywe wiadomości „National Consumer Center” będą udawać, że pochodzą od firmy technologicznej (Apple, Samsung, Google), ale w rzeczywistości te reklamy są po prostu od grupy oszustów czekających, aby okraść Cię z kilku dolarów każdego miesiąca pod fałszywymi pretekstami.
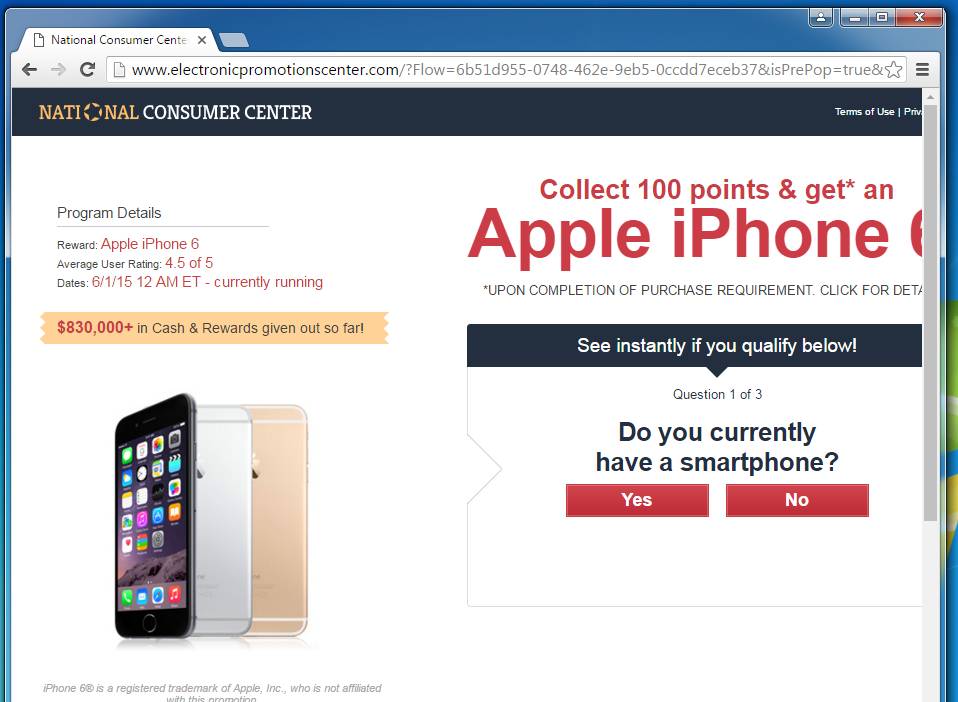
Wyskakujące okienko „National Consumer Center” obiecuje Ci kuszącą nagrodę (taką jak iPhone, iPad, MacBook Pro lub Samsung Galaxy), jeśli wypełnisz ankietę. Jeśli zgodzisz się wypełnić tę ankietę „National Consumer Center”, na końcu będziesz musiał podać swój numer telefonu i zgodzić się, że będziesz płacić tygodniową opłatę za usługę, której zdecydowanie nie potrzebujesz.
Wyskakujące okienko „National Consumer Center” wyświetli poniższą wiadomość:
Szczegóły programu
Nagroda: Nowy iPhone 7
Średnia ocena użytkownika: 4.5 of 5
Daty: 6/1/15 12 AM ET – obecnie trwa
$1 000 000+ w gotówce & Nagrody rozdane do tej pory!iPhone 7® jest zastrzeżonym znakiem towarowym firmy Apple Inc, która nie jest powiązana z tą promocją.
Zbierz 100 punktów &dostań*
Nowy iPhone 7!
*PONADTO SPEŁNIJ WYMAGANIA DOTYCZĄCE ZAKUPU. CLICK FOR DETAILS.
See instantly if you qualify below!Congratulations! Zakwalifikowałeś się do nagrody!
Pytanie 1 z 3
Czy chcesz mieć najgorętszego
nowego iPhone’a? Tak Nie
Wyskakujące okienka „National Consumer Center” mogą być spowodowane złośliwymi reklamami na odwiedzanych stronach lub oprogramowaniem adware. Ten przewodnik został napisany, aby pomóc użytkownikom systemu Windows usunąć złośliwe oprogramowanie z ich urządzeń, jeśli szukasz sposobu na zablokowanie przekierowania „National Consumer Center” na konkretnej stronie, możesz użyć bezpłatnego rozszerzenia przeglądarki, takiego jak Adblock.
Jeśli chodzi o adware, te złośliwe programy są dołączane do innych bezpłatnych programów, które pobierasz z Internetu. Niestety, niektóre darmowe pliki do pobrania nie ujawniają odpowiednio, że inne oprogramowanie będzie również zainstalowane i może się okazać, że zainstalowałeś adware bez swojej wiedzy. Po zainstalowaniu programu adware na urządzeniu, kiedykolwiek będziesz przeglądać Internet, przeglądarka internetowa będzie przekierowywana do stron, które wyświetlają komunikat „National Consumer Center”.
Here are a few typical signs that you have adware on your system:
- Reklamy pojawiają się w miejscach, w których nie powinny być.
- Strona główna przeglądarki internetowej została tajemniczo zmieniona bez twojej zgody.
- Strony internetowe, które zwykle odwiedzasz, nie są wyświetlane poprawnie.
- Łącze witryny przekierowuje do stron innych niż oczekiwałeś.
- Wyskakujące okienka przeglądarki zalecają fałszywe aktualizacje lub inne oprogramowanie.
- Inne niechciane programy mogą zostać zainstalowane bez twojej wiedzy.
Always opt for the custom installation and deselect anything that is not familiar, especially optional software that you never wanted to download and install in the first place. To rozumie się samo przez się, że nie powinieneś instalować oprogramowania, któremu nie ufasz.
- How To Remove „National Consumer Center” Pop-up Scam
- Aby usunąć reklamy pop-up „National Consumer Center”, wykonaj następujące kroki:
- KROK 1: Odinstaluj złośliwe programy z systemu Windows
- Windows 10
- Windows 8
- Windows 7
- KROK 2: Użyj Malwarebytes, aby usunąć adware „National Consumer Center”
- KROK 3: Użyj HitmanPro do skanowania w poszukiwaniu złośliwego oprogramowania i niechcianych programów
- KROK 4: Dwukrotne sprawdzenie złośliwych programów za pomocą AdwCleaner
- (OPCJONALNIE) KROK 5: Zresetuj ustawienia przeglądarki, aby usunąć pop-upy „National Consumer Center”
- Google Chrome
- Mozilla Firefox
- Internet Explorer
- Microsoft Edge
How To Remove „National Consumer Center” Pop-up Scam
Proszę wykonać wszystkie kroki w odpowiedniej kolejności. Jeśli masz jakiekolwiek pytania lub wątpliwości w dowolnym momencie, STOP i poprosić o naszą pomoc.
Aby usunąć reklamy pop-up „National Consumer Center”, wykonaj następujące kroki:
- KROK 1: Odinstaluj złośliwe programy z systemu Windows
- KROK 2: Użyj Malwarebytes, aby usunąć adware „National Consumer Center”
- KROK 3: Użyj HitmanPro do skanowania w poszukiwaniu złośliwego oprogramowania i niechcianych programów
- KROK 4: Sprawdź dwukrotnie, czy nie ma złośliwych programów za pomocą AdwCleaner
- KROK 5: Zresetuj ustawienia przeglądarki, aby usunąć „National Consumer Center” pop-ups
KROK 1: Odinstaluj złośliwe programy z systemu Windows
W tym pierwszym kroku spróbujemy zidentyfikować i usunąć każdy złośliwy program, który może być zainstalowany na twoim komputerze.
-
Przejdź do „Programy i funkcje”.
Windows 10
- W menu Start
 Windows, wpisz Panel sterowania w polu wyszukiwania i wybierz „Panel sterowania” z wyników.
Windows, wpisz Panel sterowania w polu wyszukiwania i wybierz „Panel sterowania” z wyników.
- Po otwarciu okna „Panel sterowania” kliknij opcję „Odinstaluj program” w kategorii „Programy”.

Windows 8
Kliknij prawym przyciskiem myszy na przycisk Start w lewym dolnym rogu i wybierz „Programy i funkcje”. Spowoduje to przejście bezpośrednio do listy zainstalowanych programów.
w lewym dolnym rogu i wybierz „Programy i funkcje”. Spowoduje to przejście bezpośrednio do listy zainstalowanych programów.


- Jeśli nie możesz znaleźć Programów i funkcji w menu Start, wpisz „programy i funkcje” w pasku wyszukiwania u dołu okna Start, a następnie kliknij wynik „Programy i funkcje”.
- Jeśli nie masz przycisku Start, prawdopodobnie używasz systemu Windows 8 zamiast Windows 8.1. Naciśnij klawisz Windows + X, aby zamiast tego otworzyć menu i wybierz „Programy i funkcje”.
Windows 7
- Kliknij przycisk Start, a następnie wybierz „Panel sterowania”.Rozpocznij, klikając przycisk Start
 , a następnie kliknij „Panel sterowania”.
, a następnie kliknij „Panel sterowania”. Jeśli nie widzisz tutaj „Panelu sterowania”, wpisz panel sterowania w pasku wyszukiwania u dołu okna Start, a następnie kliknij wynik „Panel sterowania”.
Jeśli nie widzisz tutaj „Panelu sterowania”, wpisz panel sterowania w pasku wyszukiwania u dołu okna Start, a następnie kliknij wynik „Panel sterowania”. - Gdy pojawi się „Panel sterowania”, kliknij „Odinstaluj program” z kategorii Programy.

Znajdź złośliwy program i odinstaluj go.
Na ekranie „Programy i funkcje” zostanie wyświetlona lista wszystkich programów zainstalowanych na komputerze. Przewiń listę, aż znajdziesz złośliwy program, a następnie kliknij, aby go podświetlić, a następnie kliknij przycisk „Odinstaluj”, który pojawi się na górnym pasku narzędzi.
Znane złośliwe programy: Juliaetta wersja 1.5, Wajam, 1.0.0.1, DNS Unlocker, Cinema Plus, Price Minus, SalesPlus, New Player, MediaVideosPlayers, Browsers_Apps_Pro, PriceLEess, Pic Enhance, Sm23mS, Salus, Network System Driver, SS8, Save Daily Deals, Word Proser, Desktop Temperature Monitor, CloudScout Parental Control, Savefier, Savepass, HostSecurePlugin, CheckMeUp czy HD-V2.2.
Złośliwy program może mieć inną nazwę na Twoim komputerze. Jeśli nie możesz znaleźć żadnych złośliwych programów na komputerze, możesz kontynuować KROK 2.


Postępuj zgodnie z monitami wyświetlanymi na ekranie, aby odinstalować program.
W następnym oknie komunikatu potwierdź proces odinstalowywania, klikając przycisk Tak, a następnie postępuj zgodnie z monitami, aby odinstalować program.
Pamiętaj, aby uważnie przeczytać wszystkie monity, ponieważ niektóre złośliwe programy próbują przemycić różne rzeczy, mając nadzieję, że nie przeczytasz ich dokładnie.
Jeśli masz problemy podczas próby odinstalowania programu, możesz użyć programu Revo Uninstaller Free, aby całkowicie usunąć niechciany program ze swojego komputera.KROK 2: Użyj Malwarebytes, aby usunąć adware „National Consumer Center”
Malwarebytes jest jednym z najpopularniejszych i najczęściej używanych programów anty-malware dla Windows, i to z dobrych powodów. Jest w stanie zniszczyć wiele rodzajów złośliwego oprogramowania, które inne oprogramowanie ma tendencję do przegapić, nie kosztując Cię absolutnie nic. Jeśli chodzi o czyszczenie zainfekowanego urządzenia, Malwarebytes zawsze był darmowy i polecamy go jako podstawowe narzędzie w walce ze złośliwym oprogramowaniem.
Przy pierwszej instalacji Malwarebytes otrzymujesz darmową 14-dniową wersję próbną edycji premium, która zawiera narzędzia prewencyjne, takie jak skanowanie w czasie rzeczywistym i specjalną ochronę przed ransomware. Po dwóch tygodniach automatycznie powraca do podstawowej, darmowej wersji, która wykrywa i czyści infekcje złośliwym oprogramowaniem tylko wtedy, gdy użytkownik uruchomi skanowanie. Ważne jest, aby zauważyć, że Malwarebytes będzie działać obok oprogramowania antywirusowego bez konfliktów.
-
Ściągnij Malwarebytes.
Możesz pobrać Malwarebytes, klikając poniższy link.
 MALWAREBYTES DOWNLOAD LINK
MALWAREBYTES DOWNLOAD LINK
(Powyższy link otworzy nową stronę, z której możesz pobrać Malwarebytes) -
Kliknij dwukrotnie na plik instalacyjny Malwarebytes.
Gdy Malwarebytes zakończy pobieranie, kliknij dwukrotnie na plik mb3-setup-consumer-x.x.x.xxxx.exe, aby zainstalować Malwarebytes na swoim komputerze. W większości przypadków pobrane pliki są zapisywane w folderze Pobrane.


Może zostać wyświetlone okno dialogowe Kontrola konta użytkownika z pytaniem, czy chcesz zezwolić Malwarebytes na wprowadzanie zmian w urządzeniu. Jeśli tak się stanie, należy kliknąć „Tak”, aby kontynuować instalację.

-
Postępuj zgodnie z monitami wyświetlanymi na ekranie, aby zainstalować Malwarebytes.
Po rozpoczęciu instalacji Malwarebytes zobaczysz kreatora konfiguracji Malwarebytes, który poprowadzi Cię przez proces instalacji. Aby zainstalować Malwarebytes na komputerze, kliknij przycisk „Zgadzam się i zainstaluj”.



-
Kliknij „Skanuj teraz”.
Po zainstalowaniu, Malwarebytes automatycznie uruchomi i zaktualizuje antywirusową bazę danych. Aby wykonać skanowanie systemu, kliknij przycisk „Skanuj teraz”.


-
Poczekaj na zakończenie skanowania Malwarebytes.
Malwarebytes rozpocznie teraz skanowanie komputera w poszukiwaniu adware i innych złośliwych programów. Ten proces może potrwać kilka minut, więc sugerujemy, abyś robił coś innego i okresowo sprawdzał status skanowania, aby zobaczyć, kiedy zostanie zakończone.


-
Kliknij „Poddaj kwarantannie wybrane”.
Po zakończeniu skanowania zostanie wyświetlony ekran pokazujący infekcje złośliwym oprogramowaniem, które zostały wykryte przez Malwarebytes. Aby usunąć złośliwe programy, które Malwarebytes znalazł, kliknij na przycisk „Poddaj kwarantannie wybrane”.


-
Rebootuj swój komputer.
Malwarebytes usunie teraz wszystkie złośliwe pliki i klucze rejestru, które znalazł. Aby zakończyć proces usuwania złośliwego oprogramowania, Malwarebytes może poprosić o ponowne uruchomienie komputera.


Gdy proces usuwania złośliwego oprogramowania zostanie zakończony, możesz zamknąć Malwarebytes i kontynuować z resztą instrukcji.
KROK 3: Użyj HitmanPro do skanowania w poszukiwaniu złośliwego oprogramowania i niechcianych programów
HitmanPro to skaner drugiej opinii, który przyjmuje unikalne, oparte na chmurze podejście do skanowania złośliwego oprogramowania. HitmanPro skanuje zachowanie aktywnych plików, a także plików w lokalizacjach, w których zwykle przebywa złośliwe oprogramowanie, w poszukiwaniu podejrzanej aktywności. Jeśli znajdzie podejrzany plik, który nie jest jeszcze znany, HitmanPro wysyła go do swoich chmur, aby został przeskanowany przez dwa najlepsze obecnie silniki antywirusowe, którymi są Bitdefender i Kaspersky.
Ale HitmanPro jest oprogramowaniem typu shareware i kosztuje $24.95 za 1 rok na 1 PC, w rzeczywistości nie ma limitu skanowania. Ograniczenia pojawiają się tylko wtedy, gdy trzeba usunąć lub poddać kwarantannie wykryte przez HitmanPro szkodliwe oprogramowanie w systemie, a wtedy można aktywować jednorazową 30-dniową wersję próbną, aby umożliwić czyszczenie.
-
Pobierz HitmanPro.
Możesz pobrać HitmanPro, klikając poniższe łącze.
 HITMANPRO DOWNLOAD LINK
HITMANPRO DOWNLOAD LINK
(Powyższe łącze otworzy nową stronę internetową, z której można pobrać HitmanPro) -
Zainstaluj HitmanPro.
Po zakończeniu pobierania programu HitmanPro kliknij dwukrotnie plik „hitmanpro.exe” (dla 32-bitowych wersji systemu Windows) lub „hitmanpro_x64.exe” (dla 64-bitowych wersji systemu Windows), aby zainstalować ten program na komputerze. W większości przypadków pobrane pliki są zapisywane w folderze Pobrane.


Może zostać wyświetlone okno dialogowe Kontrola konta użytkownika z pytaniem, czy chcesz zezwolić HitmanPro na wprowadzanie zmian w urządzeniu. Jeśli tak się stanie, należy kliknąć „Tak”, aby kontynuować instalację.


-
Postępuj zgodnie z instrukcjami wyświetlanymi na ekranie.
Po uruchomieniu programu HitmanPro zostanie wyświetlony ekran startowy, jak pokazano poniżej. Kliknij przycisk „Dalej”, aby wykonać skanowanie systemu.




-
Poczekaj na zakończenie skanowania programem HitmanPro.
HitmanPro rozpocznie teraz skanowanie komputera w poszukiwaniu złośliwych programów. Ten proces potrwa kilka minut.


-
Kliknij przycisk „Dalej”.
Gdy HitmanPro zakończy skanowanie, wyświetli listę wszystkich złośliwych programów, które program znalazł. Kliknij przycisk „Dalej”, aby usunąć złośliwe programy.


-
Kliknij przycisk „Aktywuj bezpłatną licencję”.
Kliknij przycisk „Aktywuj bezpłatną licencję”, aby rozpocząć bezpłatną 30-dniową wersję próbną i usunąć wszystkie złośliwe pliki ze swojego komputera.


Po zakończeniu procesu możesz zamknąć program HitmanPro i kontynuować dalszą część instrukcji.
KROK 4: Dwukrotne sprawdzenie złośliwych programów za pomocą AdwCleaner
AdwCleaner to darmowy popularny skaner na żądanie, który może wykryć i usunąć złośliwe oprogramowanie, którego nie znajdują nawet najbardziej znane aplikacje antywirusowe i antymalware.
Podczas gdy skanowanie Malwarebytes i HitmanPro są więcej niż wystarczające, polecamy AdwCleaner użytkownikom, którzy nadal mają problemy związane ze złośliwym oprogramowaniem lub po prostu chcą się upewnić, że ich komputer jest w 100% czysty.-
Pobierz AdwCleaner.
Możesz pobrać AdwCleaner klikając poniższy link.
 ADWCLEANER DOWNLOAD LINK
ADWCLEANER DOWNLOAD LINK
(Powyższy link otworzy nową stronę internetową, z której można pobrać program AdwCleaner) -
Kliknij dwukrotnie plik instalacyjny.
Kliknij dwukrotnie plik o nazwie „adwcleaner_7.x.x.exe”, aby uruchomić program AdwCleaner. W większości przypadków pobrane pliki są zapisywane w folderze Pobrane.


Może zostać wyświetlone okno dialogowe Kontrola konta użytkownika z pytaniem, czy chcesz uruchomić ten plik. Jeśli tak się stanie, należy kliknąć „Tak”, aby kontynuować instalację.

-
Kliknij „Scan Now”.
Kiedy AdwCleaner zostanie uruchomiony, kliknij przycisk „Scan Now”, aby wykonać skanowanie systemu.


-
Poczekaj na zakończenie skanowania AdwCleaner.
AdwCleaner przeskanuje teraz Twój komputer w poszukiwaniu złośliwych plików. Ten proces może potrwać kilka minut.


-
Kliknij na „Clean & Repair”.
Gdy AdwCleaner zakończy pracę, wyświetli listę wszystkich złośliwych plików znalezionych przez program. Kliknij przycisk „Clean & Repair”, aby usunąć złośliwe pliki ze swojego urządzenia.


-
Kliknij „Clean & Restart Now”
Gdy proces usuwania złośliwego oprogramowania zostanie zakończony, AdwCleaner może wymagać ponownego uruchomienia urządzenia. Kliknij na przycisk „Clean & Restart Now”, aby zakończyć proces usuwania.


(OPCJONALNIE) KROK 5: Zresetuj ustawienia przeglądarki, aby usunąć pop-upy „National Consumer Center”
Jeśli twój komputer jest przekierowywany na strony „National Consumer Center”, będziemy musieli zresetować ustawienia przeglądarki internetowej do ich oryginalnych domyślnych ustawień. Ten krok powinien być wykonywany tylko wtedy, gdy twoje problemy nie zostały rozwiązane przez poprzednie kroki.
Google Chrome
Aby usunąć pop-upy „National Consumer Center” z Google Chrome, będziemy musieli zresetować przeglądarkę do jej domyślnych ustawień. Zresetowanie ustawień przeglądarki zresetuje niechciane zmiany spowodowane przez instalację innych programów. Jednak zapisane zakładki i hasła nie zostaną wyczyszczone ani zmienione.-
Otwórz menu „Ustawienia” przeglądarki Chrome.
Kliknij przycisk menu głównego Chrome, reprezentowany przez trzy poziome linie. Po wyświetleniu menu rozwijanego wybierz opcję oznaczoną jako „Ustawienia”.


-
Na dole kliknij opcję „Zaawansowane”.
Menu ustawień Chrome powinno być teraz wyświetlane w nowej karcie lub oknie, w zależności od konfiguracji. Następnie przewiń do dołu strony i kliknij łącze „Zaawansowane” (jak widać na poniższym przykładzie).


-
W sekcji „Resetuj” kliknij przycisk „Resetuj”.
Teraz powinny zostać wyświetlone zaawansowane ustawienia Chrome. Przewiń w dół, aż będzie widoczna sekcja „Resetuj i wyczyść”, jak pokazano na poniższym przykładzie. Następnie kliknij przycisk „Resetuj ustawienia do oryginalnych ustawień domyślnych”.


-
Potwierdź, klikając przycisk „Resetuj”.
Powinno teraz zostać wyświetlone okno dialogowe potwierdzenia z wyszczególnieniem elementów, które zostaną przywrócone do stanu domyślnego w przypadku kontynuowania procesu resetowania. Aby zakończyć proces przywracania, kliknij przycisk „Resetuj ustawienia”.


Mozilla Firefox
Aby usunąć wyskakujące okienka „National Consumer Center” z Firefoksa, musimy zresetować przeglądarkę do ustawień domyślnych. Funkcja resetowania rozwiązuje wiele problemów, przywracając Firefoksa do stanu fabrycznego, jednocześnie zachowując najważniejsze informacje, takie jak zakładki, hasła, informacje o autouzupełnianiu formularzy internetowych, historię przeglądania i otwarte karty.-
Przejdź do menu „Pomoc”.
Kliknij przycisk menu głównego Firefoksa, reprezentowany przez trzy poziome linie. Po wyświetleniu menu rozwijanego wybierz opcję oznaczoną jako „Pomoc”.


-
Kliknij opcję „Informacje o rozwiązywaniu problemów”.
W menu Pomoc kliknij „Informacje o rozwiązywaniu problemów”.
Jeśli nie możesz uzyskać dostępu do menu „Pomoc”, wpisz about:support w pasku adresu, aby wyświetlić stronę z informacjami o rozwiązywaniu problemów.

-
Kliknij przycisk „Odśwież program Firefox”
Kliknij przycisk „Odśwież program Firefox” w prawym górnym rogu strony „Informacje o rozwiązywaniu problemów”.


-
Potwierdź.
Aby kontynuować, kliknij przycisk „Odśwież Firefox” w nowym oknie potwierdzenia, które się otworzy.


-
Kliknij na „Zakończ”.
Firefox zamknie się i przywróci ustawienia domyślne. Kiedy to nastąpi, pojawi się okno z listą informacji, które zostały zaimportowane. Kliknij na „Finish”.
Twój stary profil Firefox zostanie umieszczony na pulpicie w folderze o nazwie „Old Firefox Data”. Jeśli reset nie rozwiązał problemu, możesz przywrócić niektóre informacje, które nie zostały zapisane, kopiując pliki do nowego profilu, który został utworzony. Jeśli nie potrzebujesz już tego folderu, powinieneś go usunąć, ponieważ zawiera on poufne informacje.Internet Explorer
Aby usunąć pop-upy „National Consumer Center” z Internet Explorer, będziemy musieli zresetować przeglądarkę do ustawień domyślnych. Możesz zresetować ustawienia Internet Explorer, aby przywrócić je do stanu, w którym znajdowały się, gdy Internet Explorer został po raz pierwszy zainstalowany na twoim komputerze.-
Przejdź do „Opcje internetowe”.
Otwórz Internet Explorer, kliknij na ikonę koła zębatego w prawej górnej części przeglądarki, a następnie wybierz „Opcje internetowe”.


-
Wybierz zakładkę „Zaawansowane”, a następnie kliknij przycisk „Resetuj”
W oknie dialogowym „Opcje internetowe”, wybierz zakładkę „Zaawansowane”, a następnie kliknij przycisk „Resetuj”.


-
Kliknij przycisk „Resetuj”.
W sekcji „Resetuj ustawienia Internet Explorer” zaznacz pole wyboru „Usuń ustawienia osobiste”, a następnie kliknij przycisk „Resetuj”.


-
Kliknij przycisk „Zamknij”.
Gdy Internet Explorer zakończy swoje zadanie, kliknij przycisk „Zamknij” w oknie dialogowym potwierdzenia.
Teraz musisz zamknąć przeglądarkę, a następnie możesz ponownie otworzyć Internet Explorer.

Microsoft Edge
Aby usunąć pop-upy „National Consumer Center” z Microsoft Edge, będziemy musieli zresetować przeglądarkę do ustawień domyślnych. Począwszy od Windows 10 Fall Creators Update (wersja 1709), użytkownicy mogą naprawić lub zresetować ustawienia Microsoft Edge.-
Przejdź do „Aplikacje i funkcje”.
Kliknij prawym przyciskiem myszy na przycisk Start


w lewym dolnym rogu i wybierz „Aplikacje i funkcje”. To przeniesie Cię bezpośrednio do listy zainstalowanych programów.

-
Znajdź Microsoft Edge, a następnie wybierz „Advanced Options”.
Na ekranie „App and Features” pojawi się lista wszystkich programów zainstalowanych na Twoim komputerze. Przewijaj listę, aż znajdziesz „Microsoft Edge”, kliknij ją, a następnie kliknij łącze „Opcje zaawansowane”.


-
Kliknij „Resetuj”.
Wyświetli się teraz ekran „Opcje zaawansowane”. Przewiń w dół, aż będzie widoczna sekcja „Reset”, jak pokazano na poniższym przykładzie. Następnie kliknij przycisk „Resetuj”.


Twoje urządzenie powinno być teraz wolne od wyskakujących okienek „National Consumer Center”. Jeśli nadal występują problemy podczas próby usunięcia adware „National Consumer Center” pop-ups ze swojego komputera, wykonaj jedną z następujących czynności:
- Uruchom skanowanie systemu za pomocą Zemana AntiMalware Free
- Poproś o pomoc na naszym forum Pomoc w usuwaniu malware dla Windows.
.
- W menu Start