LUTs podem servir como um ponto de partida útil no seu processo de classificação de cores ou podem ser usados para aplicar uma aparência final ao seu vídeo acabado.
Em termos muito básicos, um LUT (“Look Up Table”) é uma “aparência” predefinida que você aplica às suas filmagens. Estas predefinições podem ser usadas para dar à sua filmagem um estilo único, mas também podem ser usadas para fazer ajustes de base como ponto de partida antes de mergulhar na classificação de cores.
É claro que os LUTs podem racionalizar drasticamente o seu fluxo de pós-produção, mas como usar LUTs no Sony Vegas Pro?
Vegas Pro não oferece actualmente nenhuma forma integrada de aplicar LUTs à sua filmagem, mas isso não significa que tenha de ser deixado de fora ao frio. Red Giant enviou o Magic Bullet Looks e eu descobri que trabalhar com LUTs foi fácil com este software.
Aqui está um guia passo-a-passo sobre as várias maneiras que você pode usar o Magic Bullet Looks para aplicar LUTs às suas filmagens no Sony Vegas Pro.
Download: Magic Bullet Looks – Se você ainda não tem Magic Bullet Looks, você pode baixar um teste gratuito para seguir junto com este tutorial.
- LUT Downloads
- Quick Reference: Vegas Pro Video FX Pipeline
- A linha de base: Aplicar um LUT ao Project Media
- Surgical Strike: Aplique um LUT a um clipe na linha de tempo
- Down the Line: Aplique um LUT a uma faixa na linha de tempo
- The Final Pass: Aplique um LUT a toda a linha de tempo
- Multiplas formas de trabalhar com LUTs com o Magic Bullet Looks
- Related
- Recursos Pós-Produção
LUT Downloads
Aqui estão alguns LUTs que você pode usar com suas filmagens.
Livre
- Print Film Emulation LUTs
- Pleasing & Neutralising Panasonic LUTs
Paid
- Oiris Cinematic Film Looks
- ImpulZ 35mm Film Emulation LUTs
Quick Reference: Vegas Pro Video FX Pipeline
Existem vários pontos diferentes em Vegas onde pode adicionar efeitos à sua filmagem, cada um dos quais adequado para uma necessidade particular. Aqui está uma referência rápida do vídeo FX pipeline de Vegas:
- Source FX – Apply effects to the source media. Os efeitos adicionados à mídia de origem afetarão todas as instâncias do projeto de mídia – em todo o projeto.
- Event FX – Aplicar efeitos a um único evento (por exemplo, um clipe de vídeo) na linha de tempo. Estes efeitos irão afetar apenas o clipe específico na linha de tempo.
- Track FX – Aplicar efeitos a uma faixa de vídeo na linha de tempo. Estes efeitos irão afetar todos os clipes na faixa.
- Video Output FX – Aplicar efeitos a todo o projeto. Estes efeitos irão afetar todos os clipes na linha de tempo.
A linha de base: Aplicar um LUT ao Project Media
Algumas filmagens podem precisar ter um LUT de base aplicado para facilitar o trabalho com suas filmagens durante a edição (por exemplo, filmagens brutas ou de log). Isto é simples de fazer usando Vegas Pro’s Media FX:
- Clique direito no(s) clipe(s) no painel Project Media do Vegas Pro e selecione Media FX. Pode seleccionar vários clips para aplicar um LUT a todos eles ao mesmo tempo.
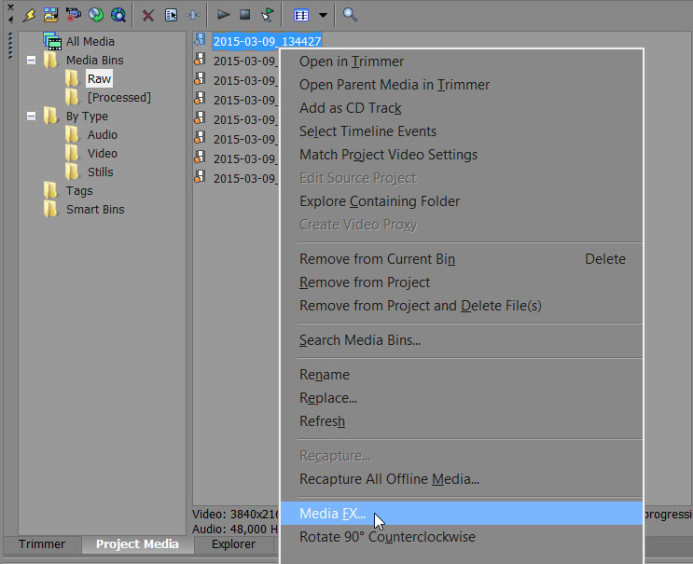
- Adicionar Magic Bullet Looks à cadeia FX e clique em OK.
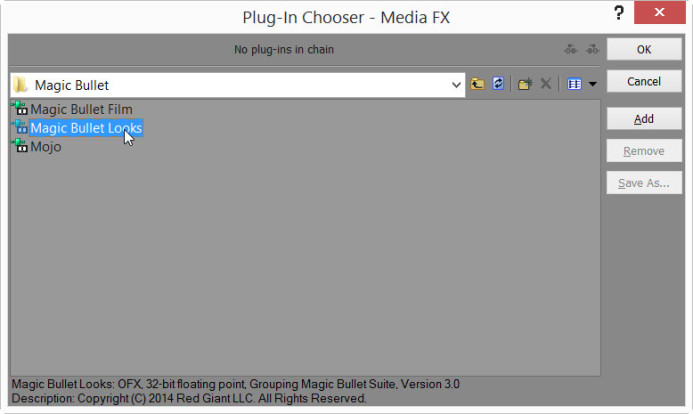
- Seleccionar Magic Bullet Looks no diálogo Media FX e clique em Edit Look… para iniciar a interface do Magic Bullet Looks.
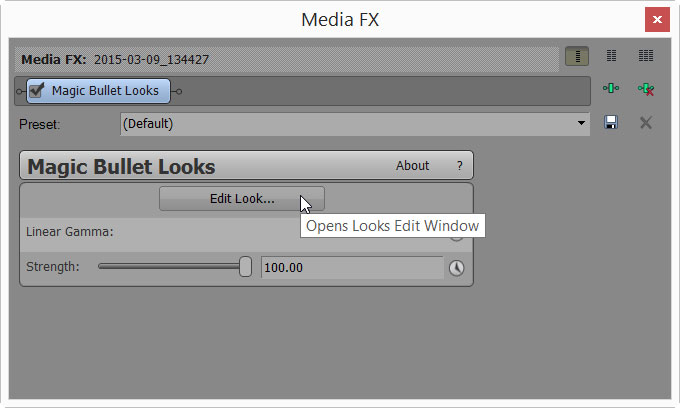
- Na interface Looks, expanda o painel Ferramentas e selecione a ferramenta LUT.

- Adicionar a ferramenta LUT à categoria Assunto da Cadeia de Ferramentas.

- Colocar o painel Ferramentas e selecionar a ferramenta LUT que você acabou de adicionar à Corrente de Ferramentas.
- Selecionar a LUT desejada para aplicar a partir da lista suspensa no painel Controles. Use a opção Choose a LUT… para selecionar um LUT personalizado do seu disco rígido.

- Clique no botão de seleção na parte inferior direita da janela para salvar suas configurações.

O LUT foi agora aplicado à sua filmagem no nível do projeto. Isto pode ser uma grande economia de tempo ao ter que aplicar um LUT inicial separadamente a cada clipe na linha de tempo.
Note: O LUT adicionado à mídia não será visível ao visualizar o clipe no painel do Trimmer de Vegas, mas será visível ao visualizar os clipes na linha de tempo.
Surgical Strike: Aplique um LUT a um clipe na linha de tempo
Se você quiser apenas ajustar um único clipe na linha de tempo, você pode aplicar um LUT a esse clipe diretamente:
- Na linha de tempo, clique no botão FX do evento para abrir o diálogo de seleção de efeitos.
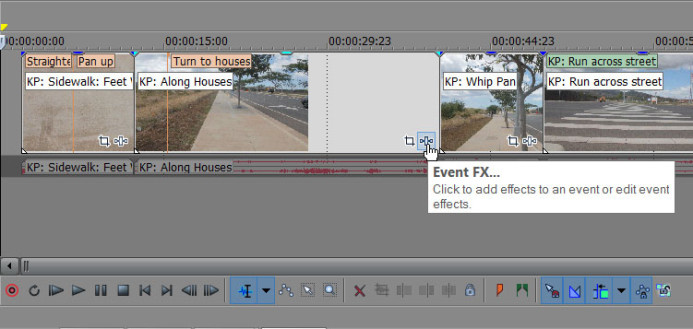
- Adicionar Magic Bullet Looks à cadeia FX e clique OK.
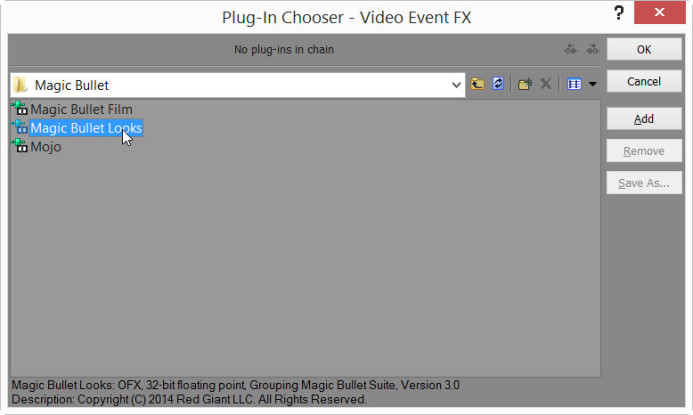
- Selecione Magic Bullet Looks no diálogo Media FX e clique em Edit Look… para abrir a interface do Magic Bullet Looks.
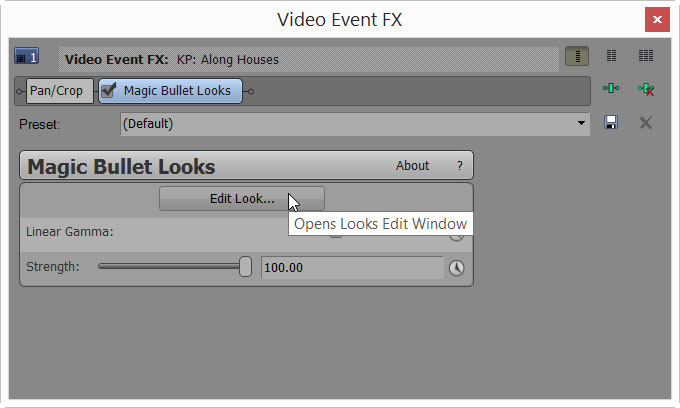
- Na interface Looks, expanda o painel Ferramentas e selecione a ferramenta LUT.

- Adicionar a ferramenta LUT à categoria apropriada na cadeia de ferramentas Looks.
- Adicioná-la à categoria Subject se você estiver realizando uma transformação inicial (por exemplo, convertendo a filmagem do Log).
- Adicioná-la à categoria Post se você estiver adicionando uma aparência final à filmagem.
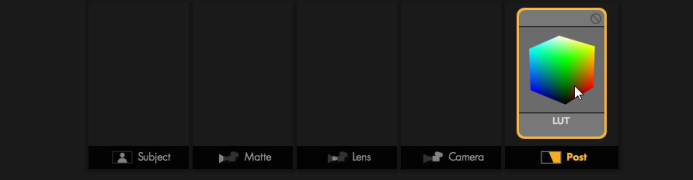
- Colocar o painel Ferramentas e selecionar a ferramenta LUT que você acabou de adicionar à Cadeia de Ferramentas.
- Selecionar a LUT desejada para aplicar a partir da lista suspensa no painel Controles. Use a opção Choose a LUT… para selecionar um LUT personalizado do seu disco rígido.

- Clique no botão de seleção na parte inferior direita da janela para salvar suas configurações.

Down the Line: Aplique um LUT a uma faixa na linha de tempo
Você também pode aplicar um LUT a uma faixa na linha de tempo, o que é útil quando há clipes similares em uma única faixa. Aplicar a LUT a uma faixa permite que você afete todos os clipes na faixa de uma vez.
- Clique no botão Track FX na faixa que você deseja aplicar a LUT para.
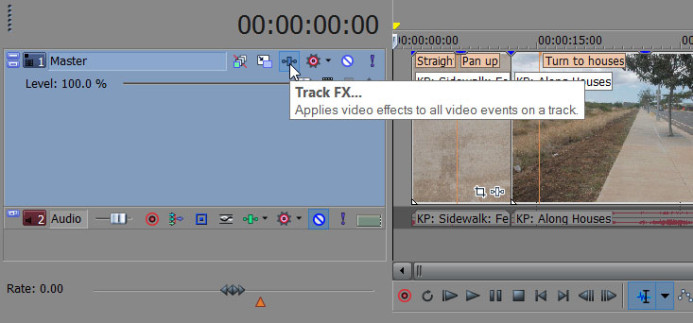
- Adicionar Magic Bullet Looks à cadeia FX e clique OK.
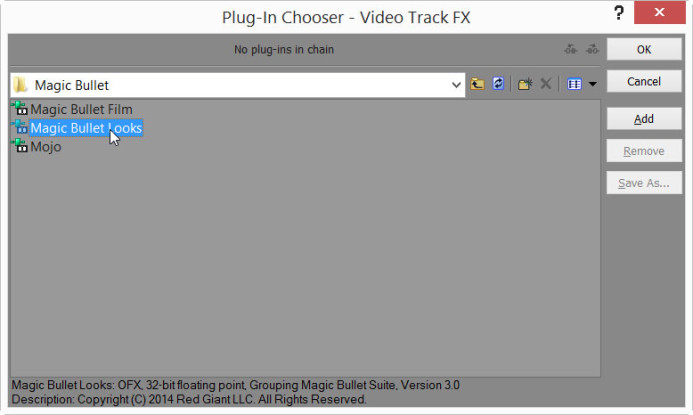
- Seleccionar Magic Bullet Looks no diálogo Track FX e clique em Edit Look… para iniciar a interface do Magic Bullet Looks.
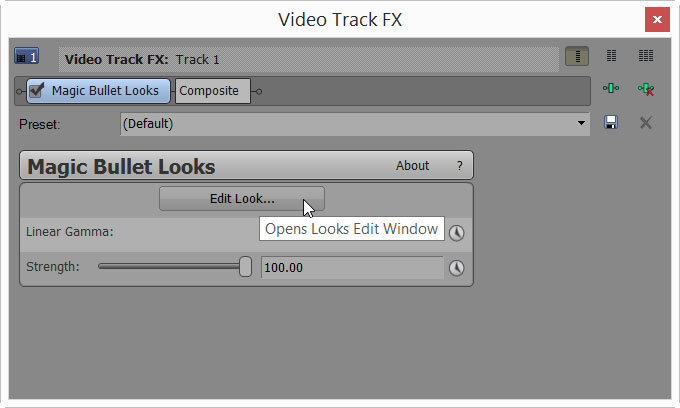
- Na interface Looks, expanda o painel Ferramentas e selecione a ferramenta LUT.

- Adicionar a ferramenta LUT à categoria Assunto da Cadeia de Ferramentas.

- Colocar o painel Ferramentas e selecionar a ferramenta LUT que você acabou de adicionar à Corrente de Ferramentas.
- Selecionar a LUT desejada para aplicar a partir da lista suspensa no painel Controles. Use a opção Choose a LUT… para selecionar um LUT personalizado do seu disco rígido.

- Clique no botão de seleção na parte inferior direita da janela para salvar suas configurações.

The Final Pass: Aplique um LUT a toda a linha de tempo
Finalmente, você pode aplicar um LUT a toda a linha de tempo de uma só vez. Isto é ótimo quando você terminou de editar e quer adicionar um LUT para dar ao projeto inteiro uma aparência consistente.
- Clique no botão Video Output FX acima da janela de visualização da linha de tempo.
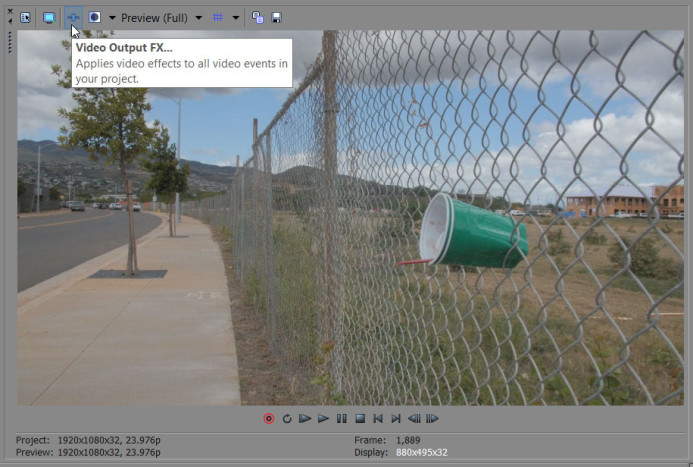
- Adicionar Magic Bullet Looks à cadeia FX e clique OK.
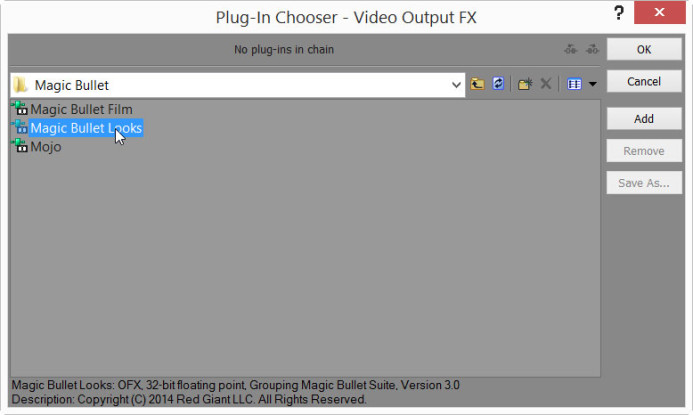
- Seleccionar Magic Bullet Looks no diálogo Video Output FX e clique em Edit Look… para iniciar a interface do Magic Bullet Looks.

- Na interface Looks, expanda o painel Ferramentas e selecione a ferramenta LUT.

- Adicionar a ferramenta LUT à categoria Assunto da Cadeia de Ferramentas.

- Colocar o painel Ferramentas e selecionar a ferramenta LUT que você acabou de adicionar à Corrente de Ferramentas.
- Selecionar a LUT desejada para aplicar a partir da lista suspensa no painel Controles. Use a opção Choose a LUT… para selecionar um LUT personalizado do seu disco rígido.

- Clique no botão de seleção na parte inferior direita da janela para salvar suas configurações.

Multiplas formas de trabalhar com LUTs com o Magic Bullet Looks
Como pode ver, existem várias formas de aplicar LUTs às suas filmagens no Vegas Pro usando o Magic Bullet Looks. Cada abordagem tem um propósito diferente, desde aplicar um LUT de base ao material bruto, até aplicar um aspecto final em todo o seu projecto.
Obviamente, Magic Bullet Looks é uma verdadeira ferramenta de classificação de cores, por isso pode utilizá-la para muito mais do que aplicar LUTs às suas filmagens. Estaremos nos aprofundando em como o Magic Bullet Looks pode simplificar o seu processo de classificação de cores em guias futuros. Inscreva-se para atualizações abaixo para ser o primeiro a descobrir quando esses tutoriais estiverem disponíveis.
Related
- Magic Bullet Looks
- Magic Bullet Suite – Uma coleção de ferramentas de classificação de cores que inclui o Magic Bullet Looks.
- Sony Vegas Pro 13
Recursos Pós-Produção
- 10 Maneiras Frame.io Ajuda-o a Gerir a Sua Produção Como um Chefe
- 5 Pedidos de Recursos para Frame.io: Edição de Gestão de Projectos
- Como Trabalhar com Filmes Panasonic GH4 no Sony Vegas Pro
- 4 Maneiras Únicas de Usar LUTs no Sony Vegas Pro com o Visual Magic Bullet