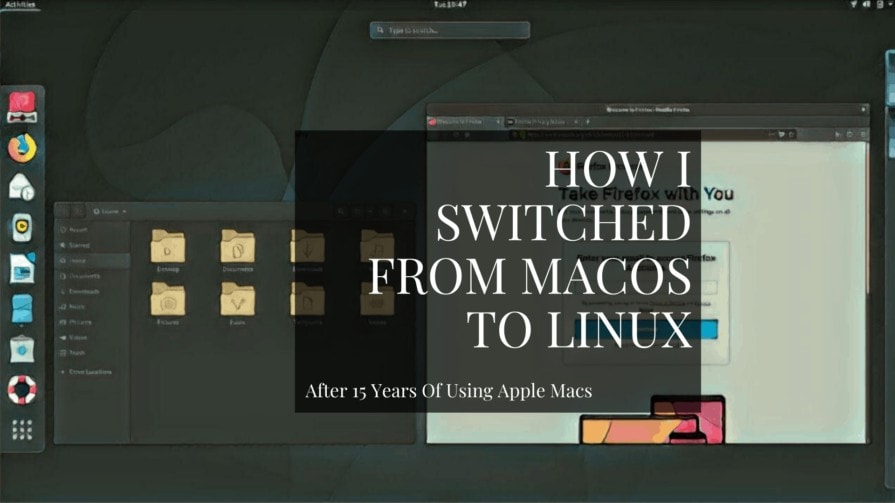
Após usar Macs por cerca de quinze anos, mudei para Linux como meu principal sistema operacional em julho de 2018 e estou gostando. Aqui está uma introdução ao Linux que pode ajudá-lo se você também estiver procurando por uma mudança.
- Por que mudar de Mac para Linux?
- O que são distribuições Linux e ambientes de trabalho?
- Linux distros
- ambientes desktop Linux
- Uma olhada no ambiente de desktop Linux Gnome
- Então o que eu gosto no Gnome vindo de macOS?
- A Visão Geral das Atividades do Gnome é como o “Mission Control” e a “Spotlight Search” em um
- Aplicações Linux pré-instaladas
- Centro de software Gnome para aplicativos adicionais
- Flatpak para aplicações proprietárias
- O que pode alterar usando definições e ajustes do Gnome
- Download uma ISO Linux e experimente o seu hardware
- Como instalar o Linux Gnome usando um USB
Por que mudar de Mac para Linux?
O meu último MacBook tinha quatro anos e estava começando a se sentir um pouco inchado e lento. Parecia uma altura para comprar um novo.
As minhas três compras anteriores de portáteis eram todas MacBooks mas desta vez não foi assim tão tentador. Eu me senti pronto para uma mudança, algo diferente e algo mais alinhado com minhas necessidades atuais.
Eu não estava muito preso ao ecossistema Apple. Eu não tenho um iPhone, então as integrações não foram necessárias para mim. Eu também não usei o iCloud, FaceTime ou Siri. Se tudo isso é chave para você, mudar para Linux pode não valer a pena.
Eu usei Windows antes de comprar meu primeiro MacBook mas retornar não estava em minhas considerações devido ao estado daquele SO com anúncios embutidos, inchaço e preocupações com privacidade.
Eu nunca usei Linux mas o mundo open source está perto do meu coração. Uma das ferramentas em que passo a maior parte do meu tempo para publicar conteúdo é o WordPress e eu adoro o ecossistema apaixonado que ele tem. Linux parece muito similar.
O meu velho MacBook não era muito compatível com Linux então comprei uma máquina Windows de médio porte para experimentar Linux (você pode até comprar um laptop Linux). E eu me viciei rápido.
A idéia era dar passos de bebê e dividir meu tempo entre Mac e Linux mas rapidamente parei de ligar o meu MacBook. Então ele foi entregue e eu me virei para o Linux em tempo integral. Agora estou rodando Linux exclusivamente há pouco mais de um ano.
O que são distribuições Linux e ambientes de trabalho?
Linux é um mundo de abundante escolha. Isto pode dar-lhe a liberdade de fazer o que quiser mas pode ser paralisante para um novato.
Linux distros
Quando começa a aprender sobre Linux ouve rapidamente todos estes nomes diferentes que as pessoas recomendam e deliram. MX, Manjaro, Mint, Ubuntu, elementar, Solus e tantos outros.
Todos estes são distribuições Linux (distros) ou por outras palavras, são os diferentes sistemas operativos Linux. Linux, ao contrário de Windows e Macs, não tem apenas um único SO.
Existem centenas de distribuições e muitas delas têm fãs muito vocais explicando porque tal e tal distribuição é a mais adequada para a sua situação. É incrível ter acesso a uma comunidade e ecossistema tão apaixonados.
Eu estou aqui para poupar algum tempo e energia dizendo-lhe que a distro que você escolhe não importa muito. As diferenças são exageradas, são mais técnicas e não algo com que você como novato deva se preocupar demais.
Você simplesmente quer molhar os pés e começar a usar o Linux ao invés de se preocupar com qual das centenas de opções é a ideal.
ambientes desktop Linux
Uma diferença mais prática a se pensar são os diferentes ambientes desktop (DE) ou em outras palavras interfaces gráficas de usuário. Estes diferem muito em termos de estética, usabilidade, fluxo de trabalho e os aplicativos com os quais estão integrados.
Existem muitos ambientes de desktop também. Você pode ouvir pessoas recomendando o KDE Plasma, XFCE, Cinnamon ou gerenciadores de janelas como i3.
Isso significa que a escolha mais importante que você tem no início de sua jornada no Linux é determinar o ambiente de desktop que você quer tentar ao invés de que distros executar.
Uma olhada no ambiente de desktop Linux Gnome
Tentei vários ambientes de desktop (e várias distribuições também) e na minha opinião, o ambiente de desktop Linux que as pessoas vindas do MacOS provavelmente irão gostar e se sentir confortáveis no Gnome.
Existem outros macOS como ambientes de desktop Linux como o Pantheon e Deepin mas o Gnome é o mais utilizado e com mais recursos por trás dele.
Gnome é o ambiente de desktop Linux mais popular e é a escolha padrão na maioria das grandes distribuições como Ubuntu, Debian e Fedora.
As distribuições individuais podem fazer algumas pequenas alterações no Gnome. As screenshots neste post são do Debian, mas ele vai parecer perto disso no Ubuntu, Fedora ou Arch também com as únicas exceções visíveis sendo a imagem de fundo padrão e as aplicações pré-instaladas.
Aqui está uma olhada no Gnome e como ele funciona. Este é praticamente o aspecto do Gnome depois do login:

Então o que eu gosto no Gnome vindo de macOS?
É muito limpo, mínimo e moderno. Não há distrações. Não há ícones no desktop. Não há nenhuma doca visível. O painel superior é a única coisa visível para além da imagem de fundo.
O painel consiste em “Actividades” à esquerda, hora e data no centro que ao mesmo tempo é o seu centro de notificações e os ícones da bandeja para a rede, Bluetooth, VPN, som, brilho, bateria e afins no lado direito.
Gnome sai do seu caminho, é muito centrado no teclado e simplesmente funciona. Você notará algumas semelhanças com o MacOS, tais como janelas quebrando e vendo pré-visualizações de documentos, clicando na barra de espaço (exatamente como Quick Look).
A Visão Geral das Atividades do Gnome é como o “Mission Control” e a “Spotlight Search” em um
Dragando o ícone do seu mouse para o canto superior esquerdo, ou clicando em “Activities” no painel superior ou pressionando a “Super key” no seu teclado (tecla Apple ou tecla Windows) apresenta-lhe a “Activities Overview”.
Visão Geral de Atividades é como ter o Controle de Missão MacOS e Pesquisa de Spotlight em uma tela.

Visão Geral de Atividades lhe dá uma visão geral de todas as aplicações e janelas abertas no centro.
No lado esquerdo, você vê a doca que apresenta todas as suas aplicações favoritas. A doca dá-lhe o indicador sob todas as aplicações abertas.
No lado direito, você vê os diferentes espaços.
No centro superior, você vê a caixa de pesquisa. Assim que começar a digitar, o foco está nessa caixa de pesquisa. Procura aplicações instaladas, procura o conteúdo dos diferentes ficheiros que tem no seu computador, faz cálculos e muito mais. Muito parecido com Spotlight.
Você simplesmente começa a digitar o que você está procurando e então pressione enter para abrir a aplicação ou o arquivo.
Aplicações Linux pré-instaladas
Você também pode ver a lista de todas as aplicações instaladas (muito parecido com o Launchpad no Mac). Clique no ícone “Show Applications” no dock ou pressione a tecla Super + A.

O que você pode esperar em termos de aplicações disponíveis? Você terá um gerenciador de arquivos (como o Finder em um Mac), um editor de texto, um visualizador de documentos e um reprodutor de música.
O navegador padrão na maioria das distribuições Linux é o Firefox. A suite de escritório padrão para documentos, planilhas e apresentações é o LibreOffice.
Algumas aplicações podem diferir de distro para distro. Debian, por exemplo, instala alguns jogos por padrão como você pode ver na captura de tela acima.
Em geral, o Linux é muito leve e ocupa muito pouco espaço em disco em comparação com o macOS. Ao contrário do macOS, também é possível apagar qualquer um dos aplicativos pré-instalados que você não quer ou precisa.
Você também terá acesso a um centro de software.
Centro de software Gnome para aplicativos adicionais
Para atualizar o sistema operacional ou para atualizar, apagar e instalar aplicativos, você usa o Centro de Software. Há milhares de aplicativos disponíveis no Centro de Software da sua instalação do Gnome.
Por exemplo, há o Deja Dup que é como Time Machine e pode fazer backups fáceis.
Há o dicionário Artha que permite que você procure palavras rapidamente dentro de aplicativos da mesma forma que você pode em um Mac.
Existe o GUFW, que é um firewall simples e fácil de configurar.
Você já pode estar familiarizado com o VLC do Mac e é um dos reprodutores de mídia mais populares no Linux também.

Flatpak para aplicações proprietárias
Nota que muitas distros Linux se preocupam com software livre e de código aberto (veja por exemplo o Contrato Social do Debian e a Missão e Fundamentos do Fedora) então se você não consegue encontrar algumas das suas ferramentas de código fechado favoritas no centro de software por padrão, eu recomendo que você adicione Flatpak.
É um processo rápido para adicioná-lo ao seu centro de software. Ele permitirá que você procure e instale aplicativos proprietários como Spotify, Slack, Zoom, Skype, Steam e outros diretamente do centro de software.
Pro Dica: É uma boa idéia verificar duas vezes se seus aplicativos obrigatórios estão disponíveis no Linux ou se existem alternativas adequadas ou melhores. Procure por opções no seu motor de busca favorito ou procure aqui por aplicações disponíveis em Debian por defeito e procure aqui por aplicações que pode adicionar usando Flatpak.
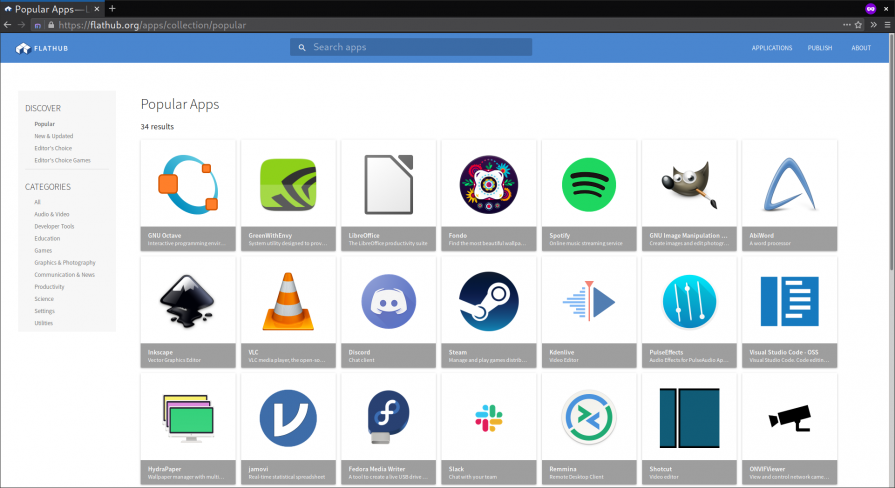
O que pode alterar usando definições e ajustes do Gnome
As preferências do Gnome estão divididas em duas secções diferentes. As opções principais estão em “Configurações” e você tem algumas opções adicionais na ferramenta “Ajustes”.
Você obtém a maioria das mesmas opções que você tem no MacOS. É simples decidir que notificações serão mostradas na sua tela, as opções de economia de energia são praticamente iguais, e é simples desligar coisas como serviços de localização. Há também uma seção para atalhos de teclado que são fáceis de criar e editar.
Aqui está uma visão de algumas das configurações que você tem acesso, como para esvaziar automaticamente o lixo, definir a Luz Nocturna para tornar a tela mais quente em pontos específicos em um dia e trackpad onde você pode habilitar coisas como tocar para clicar:
>

>
 >
> >
>>
Ferramenta “Tweaks” permite mudar o visual do Gnome do modo de luz padrão para o modo escuro. Também permite alterar as fontes e adicionar qualquer aplicativo a ser iniciado na inicialização.

Há também um mundo de extensões do Gnome para adicionar recursos adicionais e mais opções de personalização ao seu Gnome. Há, por exemplo, uma extensão para esconder automaticamente o painel superior quando não estiver em uso.
Download uma ISO Linux e experimente o seu hardware
O meu conselho para você vindo do macOS é explorar o Gnome usando Debian ou Fedora. Eles são grandes e correm distros da comunidade. Qualquer uma delas é um bom ponto de partida e uma ótima introdução ao mundo do Linux para um usuário Mac.
Simplesmente baixe o arquivo de imagem ISO a partir do site oficial. Aqui estão os links exatos para Fedora e Debian (procure pelo arquivo debian-live-10.X.0-amd64-gnome+nonfree.iso na lista Debian).
Flash o arquivo de imagem ISO em um drive USB usando Etcher (ferramenta livre disponível no MacOS) e inicialize a partir dele para tentar no seu computador.
Em um Mac, você pressiona a tecla “Option” quando o computador começa a inicializar usando um USB. Na maioria dos PCs Windows, como os da Dell, Lenovo ou Acer, você pressiona o botão F12 na inicialização. Depois você seleciona o dispositivo USB no menu de inicialização.
Pro Dica: O hardware do seu MacBook pode não ser compatível com Linux. Tente executar o Linux usando o USB no seu hardware e veja se coisas como o trackpad, som, rede e webcam funcionam antes de realmente instalar o Linux. Como eu, você pode precisar experimentá-lo em uma máquina não-Apple.

Como instalar o Linux Gnome usando um USB
Se tudo funcionar bem e você estiver feliz em ir all-in Linux, o processo de instalação é rápido. Aqui está como instalar o Gnome no Debian mas você terá um processo similar no Ubuntu, Fedora e outras distribuições também:
Na sua “Visão Geral das Atividades”, abra “Install Debian”.
Isto o levará para a página “Bem vindo” do instalador Calamares para o Debian. Selecione seu idioma e clique no botão “Next”.
No passo “Location”, você pode selecionar sua região e zona.

No passo “Keyboard”, você pode selecionar seu modelo de teclado.

No passo “Partitions”, você deve criptografar seu novo sistema para torná-lo mais seguro.
>Pro Tip: Note que ao escolher a opção “erase disk” o Gnome será instalado e qualquer SO que você tivesse no seu computador será completamente removido. Não faça isso a menos que você tenha certeza que o Linux é algo que você quer usar como seu driver diário.

No passo “Usuários”, você pode criar sua conta de usuário e senha. Há também a opção de entrar automaticamente sem pedir uma senha.

Agora você pode rever a página “Resumo” e se você estiver satisfeito com tudo e quiser ir em frente, clique em “Instalar”.
O processo de instalação demorará alguns minutos e depois ser-lhe-á pedido para remover o seu stick USB e reiniciar o seu computador no novíssimo mundo do Linux Gnome.

Quando se sentir mais confortável com o Gnome ou se quiser explorar mais, há um grande mundo de ambientes de trabalho adicionais e oportunidades de gestor de janelas lá fora para si. A maioria das distribuições pode realmente executar qualquer um dos ambientes de desktop disponíveis.
Or você pode simplesmente ficar com o Gnome se ele se encaixa no seu fluxo de trabalho, funciona da maneira que você quer e faz o que você precisa. Para mim funciona. Divirta-se!